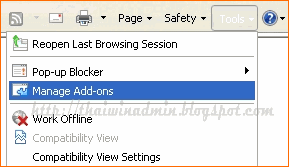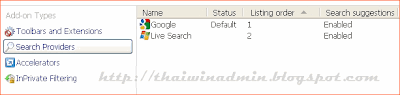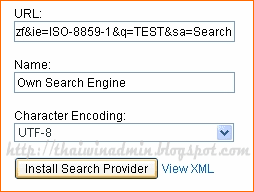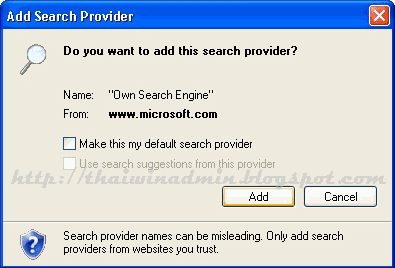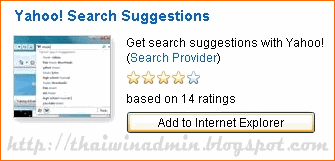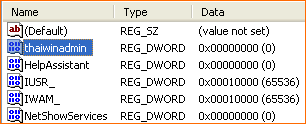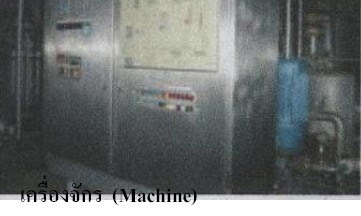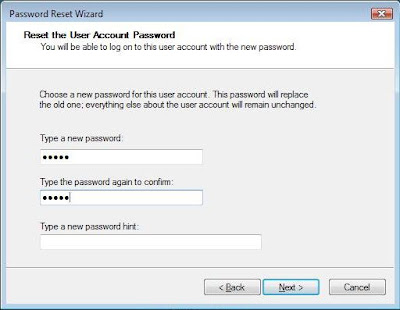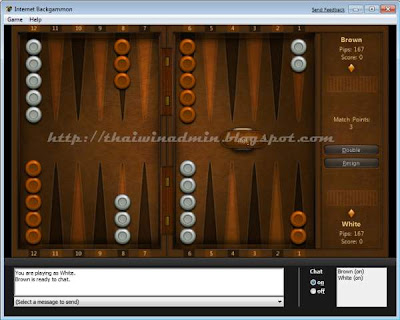ไมโครซอฟท์ออกอัพเดทเพื่อแก้ปัญหาไม่สามารถเชื่อมต่อ/รีสตาร์ท Virtual Machine เมื่อใบรับรองของ Windows Server 2008 Hyper-V VMMS หมดอายุ
สืบเนื่องจากมีรายงานว่าผู้ใช้บางส่วนจะไม่สามารถทำการเชื่อมต่อกับเวอร์ชวลแมชชีน (Virtual Machine) ที่รันอยู่บน Windows Server 2008 ที่ติดตั้ง Hyper-V หรือบน Hyper-V Server 2008 โดยปัญหาดังกล่าวนี้จะเกิดขึ้นใน 2 กรณีดังนี้
• เมื่อทำการเชื่อมต่อกับเวอร์ชวลแมชชีนจะได้รับข้อความแสดงความผิดพลาดดังนี้
"Cannot connect to the virtual machine because the authentication certificate is expired or invalid. Would you like to try connecting again?"
• เมื่อทำการสตาร์ทเวอร์ชวลแมชชีนจะได้รับข้อความแสดงความผิดพลาดดังนี้
'VMName' failed to initialize.
Could not initialize machine remoting system. Error: ‘Unspecified error’ (0x80004005).
Could not find a usable certificate. Error: ‘Unspecified error’ (0x80004005).
ไมโครซอฟท์อธิบายว่าสาเหตุของปัญหานี้เกิดจากใบรับรอง (Certificate) ของ Windows Server 2008 Hyper-V VMMS หมดอายุ (Expired) และได้ออกอัพเดทหมายเลข KB967902 เพื่อแก้ไขปัญหาดังกล่าวนี้แล้ว
วิธีการแก้ไข
สำหรับผู้ใช้เวอร์ชวลแมชชีนบน Windows Server 2008 ที่ติดตั้ง Hyper-V หรือบน Hyper-V Server 2008 ที่ประสบปัญหาตามรายละเอียดด้านบน สามารถทำการแก้ไขโดนการติดตั้งอัพเดทหมายเลข Update for Windows Server 2008 x64 Edition (KB967902) หลังจากทำการติดตั้งอัพเดทแล้ว Hyper-V VMMS จะทำการรีนิวใบรับรองใหม่โดยอัตโนมัติเมื่อหมดอายุ
ข้อควรทราบ:
1. เพื่อความปลอดภัยให้ดาวน์โหลดไฟล์อัพเดทโดยตรงจาก Microsoft Download Center เท่านั้น
2. การติดตั้งอัพเดทตัวนี้จะต้องมีการรีสตาร์ทระบบ
ขั้นตอนการติดตั้งอัพเดท
ปัญหานี้สามารถแก้ไขโดยการสร้างใบรับรองขึ้นใหม่ โดยดำเนินการตามขั้นตอนดังนี้
1. ทำการปิดหรือบันทึกสถานะของเวอร์ชวลแมชชีนทุกตัว
2. ทำการรีสตาร์ท Hyper-V VMMS
3. ทำการสตาร์ทสามารถ
หมายเหตุ: เนื่องจากใบรับรองของ Hyper-V VMMS จะมีอายุ 1 ปี การอัพเดทนี้จะแก้ไขโดยการขอใบรับรองใหม่โดยอัตโนมัติ
วิธีการนี้สามารถใช้ได้กับ
บทความโดย: Thai Windows Administrator Blog
ที่มา
• KB967902
©2009 TWAB. All Rights Reserved.
สืบเนื่องจากมีรายงานว่าผู้ใช้บางส่วนจะไม่สามารถทำการเชื่อมต่อกับเวอร์ชวลแมชชีน (Virtual Machine) ที่รันอยู่บน Windows Server 2008 ที่ติดตั้ง Hyper-V หรือบน Hyper-V Server 2008 โดยปัญหาดังกล่าวนี้จะเกิดขึ้นใน 2 กรณีดังนี้
• เมื่อทำการเชื่อมต่อกับเวอร์ชวลแมชชีนจะได้รับข้อความแสดงความผิดพลาดดังนี้
"Cannot connect to the virtual machine because the authentication certificate is expired or invalid. Would you like to try connecting again?"
• เมื่อทำการสตาร์ทเวอร์ชวลแมชชีนจะได้รับข้อความแสดงความผิดพลาดดังนี้
'VMName' failed to initialize.
Could not initialize machine remoting system. Error: ‘Unspecified error’ (0x80004005).
Could not find a usable certificate. Error: ‘Unspecified error’ (0x80004005).
ไมโครซอฟท์อธิบายว่าสาเหตุของปัญหานี้เกิดจากใบรับรอง (Certificate) ของ Windows Server 2008 Hyper-V VMMS หมดอายุ (Expired) และได้ออกอัพเดทหมายเลข KB967902 เพื่อแก้ไขปัญหาดังกล่าวนี้แล้ว
วิธีการแก้ไข
สำหรับผู้ใช้เวอร์ชวลแมชชีนบน Windows Server 2008 ที่ติดตั้ง Hyper-V หรือบน Hyper-V Server 2008 ที่ประสบปัญหาตามรายละเอียดด้านบน สามารถทำการแก้ไขโดนการติดตั้งอัพเดทหมายเลข Update for Windows Server 2008 x64 Edition (KB967902) หลังจากทำการติดตั้งอัพเดทแล้ว Hyper-V VMMS จะทำการรีนิวใบรับรองใหม่โดยอัตโนมัติเมื่อหมดอายุ
ข้อควรทราบ:
1. เพื่อความปลอดภัยให้ดาวน์โหลดไฟล์อัพเดทโดยตรงจาก Microsoft Download Center เท่านั้น
2. การติดตั้งอัพเดทตัวนี้จะต้องมีการรีสตาร์ทระบบ
ขั้นตอนการติดตั้งอัพเดท
ปัญหานี้สามารถแก้ไขโดยการสร้างใบรับรองขึ้นใหม่ โดยดำเนินการตามขั้นตอนดังนี้
1. ทำการปิดหรือบันทึกสถานะของเวอร์ชวลแมชชีนทุกตัว
2. ทำการรีสตาร์ท Hyper-V VMMS
3. ทำการสตาร์ทสามารถ
หมายเหตุ: เนื่องจากใบรับรองของ Hyper-V VMMS จะมีอายุ 1 ปี การอัพเดทนี้จะแก้ไขโดยการขอใบรับรองใหม่โดยอัตโนมัติ
วิธีการนี้สามารถใช้ได้กับ
- Windows Server 2008 Standard
- Windows Server 2008 Enterprise
- Windows Server 2008 Datacenter
- Microsoft Hyper-V Server 2008
บทความโดย: Thai Windows Administrator Blog
ที่มา
• KB967902
©2009 TWAB. All Rights Reserved.