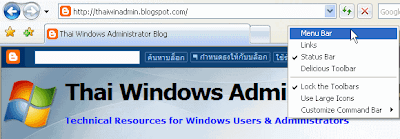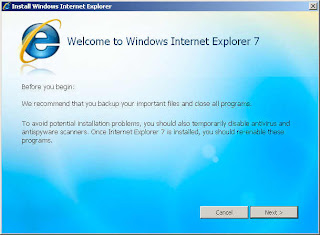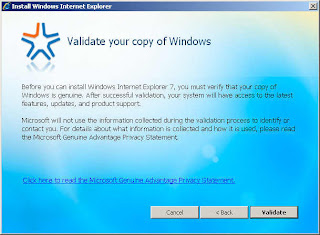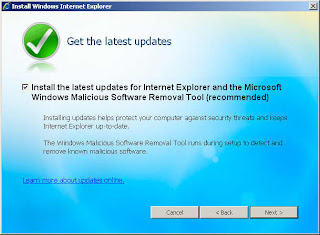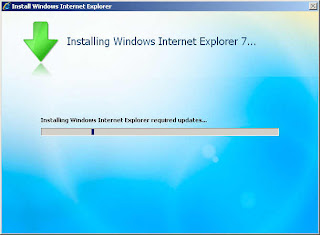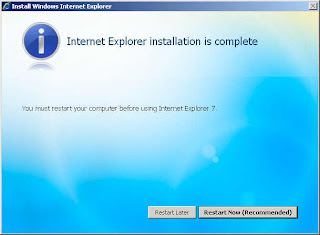แนะนำ Microsoft Windows XPWindows XP ถือเป็นมาตรฐานใหม่ของระบบปฏิบัติการสำหรับระบบคอมพิวเตอร์ ที่ต้องการประสิทธิภาพ และเสถียรภาพในการทำงาน โดยถูกออกแบบมาเพื่อให้มีความเชื่อถือได้, มีระบบรักษาความปลอดภัย, มีประสิทธิภาพสูง และใช้งานได้ง่าย ด้วยการปรับเปลี่ยนส่วนติดต่อกับผู้ใช้ (User Interface) ให้ดูทันสมัยและใช้สีสันที่สวยงามและสะอาดตาขึ้นกว่าเวอร์ชั่นก่อนหน้า
การจัดกลุ่มของไอคอนที่เป็นระเบียบ เพื่อให้ผู้ใช้มือใหม่เข้าใจและสั่งงานได้ง่ายขึ้น โดยมีพื้นฐานการทำงานภายในมาจาก Windows 2000 Professional ทั้งยังมีการพัฒนาในด้านความรวดเร็วและความเสถียรการทำงานให้สูงขึ้น ซึ่งสิ่งต่างๆ เหล่านี้จะช่วยให้ผู้ใช้สามารถดึงประสิทธิภาพจากฮาร์ดแวร์รุ่นใหม่ ๆ ออกมาใช้ได้อย่างเต็มที่
Windows XP จึงจัดเป็นระบบปฏิบัติการที่สมบูรณ์แบบ ที่จะนำประโยชน์ของโลกยุคดิจิตอลมาสู่ผู้ใช้ โดยไมโครซอฟท์พัฒนา Windows XP ใน 2 เวอร์ชัน เพื่อให้เหมาะกับกลุ่มผู้ใช้ คือ Windows XP Home Edition สำหรับผู้ใช้ในบ้าน และ Windows XP Professional Edition สำหรับผู้ใช้ในองค์กรธุรกิจ
การเลือกใช้ Windows XPเนื่องจาก Windows XP มีใน 2 รุ่นซึ่งมีคุณสมบัติที่แตกต่างกัน โดย Windows XP Professional Edition เหมาะกับลักษณะการใช้งานในธุรกิจ และ Windows XP Home Edition เหมาะกับลักษณะการใช้งานในบ้าน
โดย Windows XP Home Edition นั้น ไม่สามารถใช้ร่วมในโดเมน ซึ่งเป็นสภาพแวดล้อมที่ใช้งานในเชิงธุรกิจได้ และมีจำหน่ายในรูปแบบกล่องสำเร็จรูป (Full Package Product) เท่านั้น ไม่มีจำหน่ายในรูปของ Volume Licensing ซึ่งเป็นรูปแบบการจำหน่ายสิทธิ์สำหรับองค์กรธุรกิจ และยังมีราคาต่างกันอีกด้วย
ดังนั้น การเลือกใช้ Windows XP รุ่นที่เหมาะกับลักษณะการใช้ จึงช่วยลดค่าใช้จ่ายในการจัดซื้อระบบปฏิบัติการลง และไม่เป็นการใช้ทรัพยากรของระบบมากเกินความจำเป็นอีกด้วย
Windows XP Home EditionWindows XP Home Edition ถูกออกแบบขึ้นโดยเน้นการใช้งานภายในบ้านหรือในครอบครัวเป็นหลัก มียูทิลิตีด้านความบันเทิง และรองรับการทำงานกับอุปกรณ์ดิจิตอลครบครัน เช่น เครื่องบันทึกแผ่นซีดี, กล้องดิจิตอล, คอมพิวเตอร์มือถือ หรือสแกนเนอร์
นอกจากนี้ยังรองรับการใช้งานจากผู้ใช้หลายคนบนคอมพิวเตอร์เครื่องเดียวกัน โดยผู้ใช้แต่ละคนสามารถจัดการกับ เดสก์ท็อป, โปรแกรม, แฟ้มข้อมูล แยกจากกันระหว่างผู้ใช้แต่ละคนได้อย่างอิสระ หรือจัดแบ่งเนื้อที่ในการใช้งานให้กับผู้อื่นที่เข้ามาใช้เครื่อง คอมพิวเตอร์ได้อย่างง่ายดาย ซึ่งตรงกับลักษณะการใช้งานในบ้าน ที่มีผู้ใช้คอมพิวเตอร์เครื่องเดียวร่วมกันหลายคน
หรือในกรณีที่มีคอมพิวเตอร์หลายเครื่อง Windows XP Home Edition ก็ยังสนับสนุนการเชื่อมต่อเป็นเครือข่ายภายในบ้านด้วย ทำให้สมาชิกในครอบครัว ใช้ข้อมูล, เครื่องพิมพ์, เครื่องบันทึกแผ่นซีดี รวมไปถึงการใช้อินเตอร์เน็ต หรือเล่นเกมส์ร่วมกันได้
Windows XP Professional EditionWindows XP Professional Edition เป็นระบบปฏิบัติการที่รองรับการทำงานในระบบเครือข่ายอย่างมีประสิทธิภาพ และให้ความสามารถในการสื่อสารอย่างสมบูรณ์แบบ ไม่ว่าจะเป็นการทำงานบนเครือข่ายภายในองค์กร หรือการสื่อสารไปทั่วโลกผ่านเครือข่ายอินเตอร์เน็ต
Windows XP Professional Edition นั้นจะมุ่งเน้นไปยังผู้ใช้ในธุรกิจทุกขนาด ซึ่งเป็นกลุ่มผู้ใช้ที่ต้องการเสถียรภาพของระบบ, ความปลอดภัยของข้อมูล, ใช้ งานได้ง่าย รวมไปถึงความสามารถในการจัดการกับระบบอย่างง่ายๆ และรองรับการขยายระบบในอนาคต ซึ่งคุณสมบัติเหล่านี้ นอกจากจะเสริมสร้างประสิทธิภาพการทำงานให้กับธุรกิจแล้ว ยังช่วยลดการดูแลและบริหารระบบลง ส่งผลให้ค่าใช้จ่ายขององค์กรลดลงอีกด้วย
นอกจากนี้ Windows XP Professional Edition ยังสนับสนุนการเข้ารหัสไฟล์และการป้องกันการบุกรุกผ่านทางอินเตอร์เน็ต, การกู้ระบบ, การป้องกันไฟล์สำคัญของระบบ เพื่อรักษาความปลอดภัยให้กับข้อมูลของผู้ใช้และการทำงานของระบบ
ดังนั้น ผู้ใช้ Windows XP Professional Edition จึงมั่นใจได้ถึงความปลอดภัยและเสถียรภาพการทำงาน อีกทั้งยังพรั่งพร้อมด้วยยูทิลิตีพื้นฐานที่ผู้ใช้ต้องการ และสนับสนุนการช่วยเหลือจากระยะไกล เพื่อให้ช่างเทคนิคหรือผู้ดูแลระบบสามารถสื่อสารมายัง PC ของผู้ใช้และแก้ไขปัญหาได้อย่างสะดวกและรวดเร็ว ทำให้ความช่วยเหลือทางเทคนิคไม่ถูกจำกัดด้วยระยะทางอีกต่อไป
เหตุผล 10 ประการที่ควรใช้ Windows XP Professionalมีเหตุผลมากมายประการที่สนับสนุนว่าทำไมจึงควรใช้ Windows XP Professional แต่หากมองถึงประการที่สำคัญๆ สามารถสรุปเหตุผลสำคัญที่สุด 10 ประการ
Windows MessengerWindows Messenger ทำให้ผู้ใช้คอมพิวเตอร์สามารถติดต่อสื่อสารและทำงานร่วมกับผู้ใช้อื่นได้ง่ายและโต้ ตอบได้ทันที คุณจะเห็นได้ว่าใครกำลังออนไลน์แล้วเลือกสื่อสารผ่านการส่งข้อความ เสียง หรือวิดีโอ ด้วยประสิทธิภาพยอดเยี่ยมและคุณภาพดีกว่าที่เคย
Remote Desktopเดสก์ท็อประยะไกล (Remote Desktop) จะช่วยให้ผู้ใช้สามารถสร้างเซสชั่นแบบเหมือนจริง และใช้ คอมพิวเตอร์เดสก์ท็อปได้จากคอมพิวเตอร์เครื่องอื่นที่ใช้ Windows 95 หรือเวอร์ชันที่ใหม่กว่า ทำให้สามารถเข้าถึงข้อมูลและแอพพลิเคชันทั้งหมดได้ถึงแม้ว่าจะไม่ได้อยู่ในสำนักงานก็ตาม
Wireless 802.1x Networking Supportการสนับสนุนเครือข่ายแบบไร้สาย 802.1x จะให้การสนับสนุนการเข้าถึงทรัพยากรต่างๆ บนเครือข่ายที่มีการรักษาความปลอดภัยที่เชื่อถือได้ เช่นเดียวกันกับการพัฒนาประสิทธิภาพเครือข่ายแบบไร้สาย
Remote Assistanceการช่วยเหลือระยะไกล (Remote Assistance) ทำให้ผู้ใช้สามารถอนุญาตให้เพื่อนหรือเจ้าหน้าที่ทางเทคนิคซึ่งกำลังใช้งานWindows XP ให้สามารถเข้าถึงคอมพิวเตอร์ของผู้ใช้ได้จากระบบทางไกล เพื่อสาธิตขั้นตอนต่างๆ หรือช่วยแก้ไขปัญหา
Policy-based Desktop Managementการจัดการเดสก์ท็อปตามนโยบาย (Policy-based Desktop Management) ด้วยเทคโนโลยี Intellimirror จะทำให้สามารถใช้นโยบายของกลุ่มและโปรไฟล์ของผู้ใช้แบบโรมมิ่ง ทำให้ผู้ดูแลระบบจัดการเดสก์ท็อปและผู้ใช้ได้สะดวกยิ่งขึ้น
Multilanguage Supportการสนับสนุนการใช้งานหลายภาษา (Multilingual Support) ทำให้ผู้ใช้สามารถสร้าง อ่าน และแก้ไขเอกสารภาษาต่างๆ ได้โดยสะดวก
Dual Viewการแสดงผลแบบสองจอภาพ (Dual View) ทำให้คอมพิวเตอร์เดสก์ท็อปแต่ละเครื่องสามารถแสดงผลบน 2 หน้าจอโดยใช้อะแดปเตอร์การแสดงผลเพียงตัวเดียวได้ ซึ่งเป็นคุณลักษณะที่เป็นประโยชน์อย่างยิ่งสำหรับผู้ใช้แล็ปทอปทั่วไป
Encrypting File Systemระบบการเข้ารหัสแฟ้ม (Encrypting File System) จะเป็นการป้องกันระดับสูงสุดจากแฮ็คเกอร์และนักขโมยข้อมูล โดยการเข้ารหัสแฟ้มด้วยรหัสที่สร้างแบบสุ่ม
User State Migration Toolเครื่องมือการย้ายสถานะของผู้ใช้ (User State Migration Tool) สามารถย้ายข้อมูลและการตั้งค่าจาก คอมพิวเตอร์เครื่องเดิมไปยังคอมพิวเตอร์เครื่องใหม่ได้ง่ายขึ้น
New Task-based Visual Designรูปลักษณ์ใหม่แสดงตามงานที่ทำ (New Task-based Visual Design) ทำให้สามารถเข้าถึงงานที่เรียกใช้บ่อยได้อย่างรวดเร็ว ซึ่งเป็นผลจากการออกแบบที่เรียบง่าย สะอาดตา รวมถึงคำแนะนำที่แสดงบนหน้าจอด้วย
แหล่งข้อมูลอ้างอิง•
Microsoft© 2006 TWAB. All Rights Reserved.