บทความโดย: Windows Administrator Blog
ในบทความนี้จะอธิบายถึงขั้นตอนการสร้าง Virtual Machine บน Windows Server 2008 Hyper-V โดยก่อนที่จะดำเนินการได้นั้น ท่านจะต้องทำการติดตั้งบทบาท Hyper-V ก่อน (อ่านรายละเอียดได้ที่ การติดตั้ง Windows Server 2008 Hyper-V) และต้องทำการคอนฟิกระบบต่างๆ ให้เรียบร้อย (อ่านรายละเอียดได้ที่ การคอนฟิก Hyper-V Server) จากนั้นทำการสร้างเวอร์ชวลแมชีนตามขั้นตอนดังนี้
การสร้าง Virtual Machine บน Windows Server 2008 Hyper-V
1. คลิก Start คลิก Administrative Tools แล้วคลิก Hyper-V Manager จากนั้นคลิกเลือกเซิร์ฟเวอร์ที่ต้องการสร้าง Virtual Machine ในที่นี้คือ Hyper5 ซึ่งจะได้หน้าต่างดังรูปด้านล่าง

Hyper-V Manager
หมายเหตุ: สามารถเรียก Hyper-V Manager จากหน้าต่าง Server Manager ได้เช่นกัน
2. ในหน้าต่าง Hyper-V Manager ให้คลิกเมนู Action คลิก New แล้วคลิก Virtual Machine...

New Virtual Machine
3. ในหน้าไดอะล็อกบ็อกซ์ Before You Begin ให้คลิก Next
4. ในหน้าไดอะล็อกบ็อกซ์ Specify Name and Location ให้ใส่ชื่อเวอร์ชวลแมชชีนที่ต้องการในช่อง Name หากต้องการเก็บไฟล์เวอร์ชวลแมชชีนไว้ในโฟลเดอร์อื่นที่ไม่ใช่ค่าดีฟอลท์ ให้เลือกเช็คบ็อกซ์ Store the virtual machine in a different location เสร็จแล้วคลิก Next

Specify Name and Location
5. ในหน้าไดอะล็อกบ็อกซ์ Assign Memory ให้ใส่จำนวนหน่วยความจำที่ต้องการกำหนดให้กับเวอร์ชวลแมชชีน โดยค่าดีฟอลท์จะเท่ากับ 512MB เสร็จแล้วคลิก Next
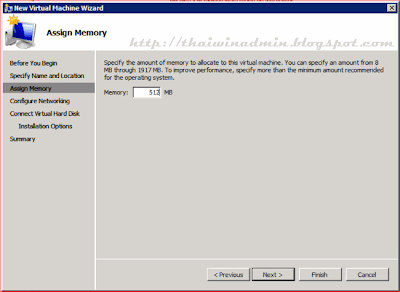
Assign Memory
6. ในหน้าไดอะล็อกบ็อกซ์ Configure Networking ให้เลือกการเชื่อมต่อกับเครือข่ายของเวอร์ชวลแมชชีนที่ต้องการจากดร็อปดาวน์ลิสต์ เสร็จแล้วคลิก Next

Configure Networking
7. ในหน้าไดอะล็อกบ็อกซ์ Connect Virtual Hard Disk ให้เลือกชนิดของเวอร์ชวลฮาร์ดดิสก์ที่ต้องการ เสร็จแล้วคลิก Next
- Create a virtual hard disk = ทำการสร้างเวอร์ชวลฮาร์ดดิสก์ใหม่ โดยต้องกำหนดชื่อในช่อง Name: และกำหนดตำแหน่งที่จะเก็บฮาร์ดดิสก์ในช่อง Location: และกำหนดขนาดในช่อง Size:
- Use an existing virtual hard disk = เลือกใช้เวอร์ชวลฮาร์ดดิสก์ที่มีอยู่แล้ว โดยต้องระบุตำแหน่งที่เวอร์ชวลฮาร์ดดิสก์อยู่ในช่อง Location:
- Attach a virtual hard disk later = ทำการกำหนดเวอร์ชวลฮาร์ดดิสก์ในภายหลัง

Connect Virtual Hard Disk
8. ในหน้าไดอะล็อกบ็อกซ์ Installation Options ให้เลือกอ็อปชันที่ต้องการ เสร็จแล้วคลิก Next
- Install an operating system later = ทำการติดตั้งระบบปฏิบัติการในภายหลัง
- Install an operating system from a boot CD/DVD-ROM = ทำการติดตั้งระบบปฏิบัติการจาก CD/DVD-ROM
- Install an operating system from a boot floppy disk = ทำการติดตั้งระบบปฏิบัติการจาก floppy disk
- Install an operating system from a network based installation server = ทำการติดตั้งระบบปฏิบัติการผ่านทางระบบเครือข่าย

Installation Options
9. ในหน้าไดอะล็อกบ็อกซ์ Completing the New Virtual Machine Wizard หากต้องการสตาร์ทเวอร์ชวลแมชชีนหลังจากทำการสร้างแล้วเสร็จให้เลือกเช็คบ็อกซ์ Start the virtual machine after it is created เสร็จแล้วคลิก Finish
หมายเหตุ: ในกรณีที่เลือกอ็อปชัน Start the virtual machine after it is created จะต้องทำการเตรียมแผ่นสำหรับติดตั้งระบบปฏิบัติการให้พร้อม

Completing the New Virtual Machine Wizard

Starting Machine
10. ทำการติดตั้งระบบปฏิบัติการตามความต้องการ
หลังจากทำการสร้างเวอร์ชวลแมชชีนและทำการติดตั้งระบบปฏิบัติการเสร็จเรียบร้อยแล้ว ท่านสามารถใช้งานเวอร์ชวลแมชชีนที่สร้างขึ้นเหมือนกับการใช้งานคอมพิวเตอร์จริงๆ เช่น อาจจะทำการเปิดใช้งาน Remote Desktop บนเวอร์ชวลแมชชีน เพื่อความสะดวกในการจัดการเป็นต้น
สำหรับกรณีที่ไม่ได้เลือกอ็อปชัน Start the virtual machine after it is created ในขั้นตอนที่ 9 สามารถทำการสตาร์ทเวอร์ชวลแมชชีนได้โดยการคลิกขวาเวอร์ชวลแมชชีนที่ต้องการแล้วคลิก Start ดังภาพด้านล่าง
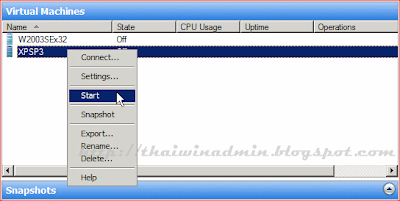
Start Virtual Machnine
ข้อมูลที่เกี่ยวข้อง
• การติดตั้ง Windows Server 2008 Hyper-V
Copyright © 2009 TWA Blog. All Rights Reserved.










0 Comment:
Post a Comment