บทความนี้จะแสดงวิธีการสร้างและการรีเซ็ตพาสเวิร์ดด้วย Password Reset Disk บน Windows 7 โดยก่อนอื่นจะต้องเตรียมอุปกรณ์เก็บข้อมูลสำหรับใช้เก็บไฟล์รีเซ็ตพาสเวิร์ด โดยอุปกรณ์ที่ใช้ไม่ต้องมีขนาดความจุมากนักก็ได้เพราะไฟล์มีขนาดประมาณแค่ 2 KB เท่านั้น
การสร้าง Password Reset Disk
การสร้าง Password Reset Disk บน Windows 7 มีขั้นตอนดังนี้
1. คลิก Start คลิก Control Panel จากนั้นคลิก User Accounts and Family Safty แล้วคลิก User Accounts
2. ในหน้าต่าง Make changes to your user account ในแพน Tasks ด้านซ้ายมือของหน้าต่าง คลิกที่ลิงค์ Create a password reset disk

Create a password reset disk
3. ในหน้าไดอะล็อกบ็อกซ์ Welcome to the Forgotten Password Wizard ให้คลิกปุ่ม Next

Welcome to the Forgotten Password Wizard
4. ในหน้าไดอะล็อกบ็อกซ์ Create a Password Reset Disk ให้ใส่แผ่นหรือต่ออุปกรณ์ที่จะใช้เป็น Password Reset Disk จากนั้นในส่วน I want to create a password key disk in the following drive ให้เลือกไดร์ฟที่ต้องการ เสร็จแล้วคลิกปุ่ม Next

Create a Password Reset Disk
5. ในหน้าไดอะล็อกบ็อกซ์ Current User Account Password ให้พิมพ์พาสเวิร์ดปัจจุบันในกล่อง Current user account password เสร้จแล้วคลิกปุ่ม Next

Current User Account Password
6. ในหน้าไดอะล็อกบ็อกซ์ Creating Password Reset Disk รอจนการทำงานแล้วเสร็จ จากนั้นให้คลิกปุ่ม Next

Creating Password Reset Disk 100% complete
7. ในหน้าไดอะล็อกบ็อกซ์ Completing the Forgotten Password Wizard ให้คลิกปุ่ม Finish

Completing the Forgotten Password Wizard
หากทำการเปิดอุปกรณ์เก็บข้อมูลสำหรับใช้เก็บไฟล์รีเซ็ตพาสเวิร์ดจะมีไฟล์ชื่อ userkey.psw ดังรูป

File Userkey.psw
การรีเซ็ตพาสเวิร์ดด้วย Password Reset Disk
วิธีการรีเซ็ตพาสเวิร์ดบน Windows Vista ด้วย Password Reset Disk มีขั้นตอนดังนี้
1. ในหน้าต่าง Logon Welcome Screen ให้คลิกแอคเคาต์ที่ต้องการรีเซ็ตพาสเวิร์ด ในที่นี้คือ Administrator
2. บนหน้าต่างถัดไปจะเป็นหน้าต่างสำหรับใส่พาสเวิร์ดให้กด Enter หรือคลิกที่ปุ่มลูกศรที่อยู่ด้านขวามือของกล่อง Password

Logon Screen
3. วินโดวส์จะแจ้งข้อผิดพลาดว่า The user name or password is incorrect ให้กด Enter หรือคลิก OK
4. ในหน้าต่างถัดวินโดวส์จะแสดง Password Hint เพื่อช่วยผู้ใช้ในการจำรหัสผ่าน หากยังนึกไม่ออกให้คลิกที่ลิงค์ Reset password...
5. ในหน้าไดอะล็อกบ็อกซ์ Welcome to Password Reset Wizard ให้คลิก Next
6. ในหน้า Insert the Password Reset Disk ให้ใส่แผ่นหรือต่ออุปกรณ์ Password Reset Disk จากนั้นในส่วน The password key disk is in the following drive ให้เลือกไดร์ฟของแผ่นหรืออุปกรณ์ Password Reset Disk (ในที่นี้ผมใช้ Multimedia Card) เสร็จแล้วคลิก Next

Insert the Password Reset Disk
7. ในหน้าไดอะล็อกบ็อกซ์ Reset the User Account Password ให้ป้อนพาสเวิร์ดใหม่ในกล่อง Type a new password: และ Type the password again to confirm: สำหรับกล่อง Type a new password hint: ซึ่งเป็นส่วนช่วยจำนั้นจะป้อนหรือไม่ก็ได้ เสร็จแล้วคลิก Next
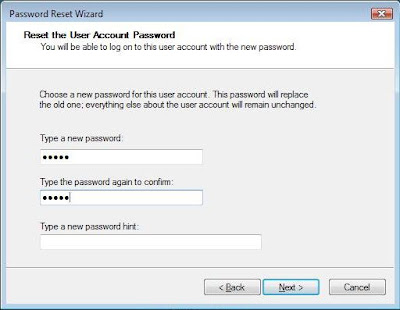
Reset the User Account Password
8. ในหน้าไดอะล็อกบ็อกซ์ Completing the Password Reset Wizard คลิก Finish
9. ในหน้าต่าง Logon Screen ให้ทำการล็อกออนเข้า Windows 7 โดยใช้พาสเวิร์ดตัวใหม่ที่สร้างในขั้นตอนที่ 6
หมายเหตุ:
ควรเก็บ Password Reset Disk ไว้ในที่ปลอดภัย เนื่องจากถ้าหากตกไปอยู่ในมือผู้ไม่หวังดี อาจจะก่อให้เกิดความเสี่ยงต่อระบบได้
บทความโดย: Thai Windows Administrator Blog
Copyright © 2009 All Rights Reserved.











2 Comment:
เราลองทำแล้วมัน error อะค่ะ
คือเราลืมพาสเวิร์ดเครื่องที่เราเคยใช้ประจำ
เลยลองทำตาม step สร้าง password reset disk จากโน้ตบุคอีกเครื่องหนึ่ง
ทำอย่างไรดีคะ งงมากเลยยย
ตอนนี้หาวิธี reset password ไม่ได้
เราจะแย่อยู่แล้ว ช่วยด้วยค่ะะะ
ตอบคุณ maysunny
Password Reset Disk ใช้ได้เฉพาะเครื่องนั้นๆ ครับ นั้นคือต้องทำเก็บไว้ก่อนที่จะลืมรหัสผ่าน
ในกรณีที่ลืมรหัสผ่านที่หลังจะต้องใช้เครื่องมืออื่นๆ อย่างเช่น Hiren หรือ Ophcrack ลองเข้าไปดูวิธีที่ h**p://windowsvista4u.blogspot.com/2008/11/kb002.html
h**p://windowsvista4u.blogspot.com/2008/11/kb001.html
เปลี่ยน h**p เป็น http ก่อนนะครับ
Post a Comment