การฟอร์แมตอุปกรณ์เก็บข้อมูลแบบ USB ในไฟล์ซีสเต็มแบบ NTFS บน Windows 7
บทความโดย: Thai Windows Administrator Blog
ไฟล์ซีสเต็มแบบ NTFS นั้น มีข้อดีกว่าไฟล์ซีสเต็ม FAT32 หลายอย่าง เช่น รองรับการเข้ารหัสข้อมูล (Data Encryption) รองรับการบีบอัดข้อมูล (Data Compression) และมีการทำงานที่เร็วกว่าและปลอดภัยกว่า
ใน Windows เวอร์ชันก่อนหน้าอย่าง XP หรือ Vista จะไม่สามารถทำการฟอร์แมตอุปกรณ์เก็บข้อมูลแบบ USB (เช่น Flash drive หรือ External Hard Disk) เป็นไฟล์ซีสเต็มแบบ NTFS ได้โดยตรง แต่ใน Windows 7 สามารถทำการฟอร์แมตอุปกรณ์เก็บข้อมูลแบบ USB ในไฟล์ซีสเต็มแบบ NTFS ได้ง่าย ตามขั้นตอนดังนี้
1. ต่ออุปกรณ์เก็บข้อมูลแบบ USB (ในที่นี้ใช้แฟลชไดรฟ์) เข้ากับเครื่องคอมพิวเตอร์ จากนั้นคลิก Start คลิก Computer
2. ในหน้าต่าง Explorer ให้คลิกขวาบนแฟลชไดรฟ์แล้วเลือก Format
3. ในหน้าไดอะล็อกบ็อกซ์ Format Removable Disk (J:) ในหัวข้อ File system ให้เลือกเป็น NTFS เสร็จแล้วคลิก Start (แนะนำให้เลือกอ็อปชัน Quick Format เพื่อความรวดเร็ว)
4. ในหน้าไดอะล็อกบ็อกซ์ WARNING: Formatting will erase All data on this disk. ให้คลิก OK เพื่อยืนยันกันฟอร์แมต แล้วรอจนการทำงานแล้วเสร็จ
5. ในหน้าไดอะล็อกบ็อกซ์ Format Complete ให้คลิก OK จากนั้นในหน้า Format Removable Disk (J:) ให้คลิก Close เพื่อจบการฟอร์แมต
การใช้ประโยชน์อุปกรณ์เก็บข้อมูลแบบ USB ที่ฟอร์แมตแบบ NTFS
หลังจากฟอร์แมตอุปกรณ์เก็บข้อมูลแบบ USB เป็นไฟล์ซีสเต็ม NTFS แล้ว สามารถใช้ประโยชน์จาก NTFS Permission ในการกำหนดการเข้าถึงข้อมูลได้ตามความต้องการ เช่นเหมือนกับการกำหนดเพอร์มิสชันบนฮาร์ดดิสก์ที่ฟอร์แมตเป็นไฟล์ซีสเต็ม NTFS
โดยการกำหนด NTFS Permission บนอุปกรณ์เก็บข้อมูลแบบ USB ที่ฟอร์แมตเป็นไฟล์ซีสเต็ม NTFS มีขั้นตอนดังนี้
1. กรณียังไม่ได้ต่อแฟลชไดรฟ์เข้ากับเครื่องคอมพิวเตอร์ให้ต่อให้เรียบร้อย จากนั้นคลิก Start คลิก Computer
2. ในหน้าต่าง Explorer ให้คลิกขวาบนโฟลเดอร์ที่ต้องการแล้วเลือก Properties
3. ในหน้า Properties ของโฟลเดอร์ ให้คลิกแท็บ Security จากนั้นคลิกปุ่ม Edit
4. ในหน้า Permission ของโฟลเดอร์ ให้เพิ่ม User ที่ต้องการ (เพื่อความปลอดภัยแนะนำให้ลบ Everyone ออก) เสร็จแล้วคลิก OK
5. ในหน้า Properties ของโฟลเดอร์คลิก OK เพื่อจบการกำหนดเพอร์มิสชัน
หลังจากทำการกำหนดเพอร์มิสชันเสร็จแล้ว เมื่อมำการเอ็กพลอเรอร์แฟลชไดรฟ์บน Windows 7 ไอคอนโฟลเดอร์จะมีสัญลักษณ์รูปแม่กุญแจดังรูปด้านล่าง
จากตัวอย่างด้านบนนี้ เมื่อทำการลบเพอร์มิสชันของ Everyone ออกจากโฟลเดอร์ จะทำให้มีเฉพาะผู้ใช้ที่เป็นเจ้าของโฟลเดอร์เท่านั้นที่จะสามารถเข้าถึงข้อมูลได้ ซึ่งเป็นการเพิ่มความปลอดภัยให้กับข้อมูล
สำหรับการนำแฟลชไดรฟ์ที่ฟอร์แมตเป็น NTFS ไปใช้บนคอมพิวเตอร์เครื่องอื่นๆ ในกรณีที่ทำการลบเพอร์มิสชันของ Everyone ออกจากโฟลเดอร์ จะทำให้ผู้ใช้ทุกคนรวมถึงเจ้าของโฟลเดอร์จะสามารถเข้าถึงข้อมูลได้
หมายเหตุ: รายละเอียดเพิ่มเติมเกี่ยวกับ NTFS Permission อ่านได้จากบมความเรื่อง Shared Permission vs NTFS Permission สำหรับรายละเอียดเพิ่มเติมเกี่ยวกับ Rights และ Permissions สามารถอ่านได้จากบมความเรื่อง Rights vs Permissions
© 2009 TWA Blog. All Rights Reserved.
Monday, September 28, 2009
How to format USB drive with NTFS on Windows 7
Related Posts:
 Windows 8 มีผู้ใช้ 5.40%, Windows 7 ยังเป็น OS อันดับ 1 (กรกฎาคม 2556)Windows 8 จบเดือนกรกฎาคมด้วยจำนวนผู้ใช้ 5.40% ซึ่งแม้ว่าจะยังรักษาตำแหน่งระบบปฏิบัติการคอมพิวเตอร์ที่มีจำนวนผู้ใช้มากเป็นอันดับที่ 3 ได้ต่อไปแต่มีผู้ใช้เพิ่มขึ้นจากเดือนมิถุนายนเพียงเล็กน้อย ในขณะที่ Windows 7 ที่ ขายได้มากกว… Read More
Windows 8 มีผู้ใช้ 5.40%, Windows 7 ยังเป็น OS อันดับ 1 (กรกฎาคม 2556)Windows 8 จบเดือนกรกฎาคมด้วยจำนวนผู้ใช้ 5.40% ซึ่งแม้ว่าจะยังรักษาตำแหน่งระบบปฏิบัติการคอมพิวเตอร์ที่มีจำนวนผู้ใช้มากเป็นอันดับที่ 3 ได้ต่อไปแต่มีผู้ใช้เพิ่มขึ้นจากเดือนมิถุนายนเพียงเล็กน้อย ในขณะที่ Windows 7 ที่ ขายได้มากกว… Read More ไมโครซอฟท์ออก System Update Readiness Tool [May 2012]System Update Readiness Tool (May 2012) เป็นโปรแกรมสำหรับใช้แก้ไขปัญหาไม่สามารถติดตั้งอัปเดท (Update), เซอร์วิสแพ็ค (Service Pack), ซอฟต์แวร์ (Software) บนระบบปฏิบัติการ Windows ผ่านทาง Windows Update ได้ ซึ่งปัญหานี้มีสาเหตุ… Read More
ไมโครซอฟท์ออก System Update Readiness Tool [May 2012]System Update Readiness Tool (May 2012) เป็นโปรแกรมสำหรับใช้แก้ไขปัญหาไม่สามารถติดตั้งอัปเดท (Update), เซอร์วิสแพ็ค (Service Pack), ซอฟต์แวร์ (Software) บนระบบปฏิบัติการ Windows ผ่านทาง Windows Update ได้ ซึ่งปัญหานี้มีสาเหตุ… Read More แป้นพิมพ์ลัดสำหรับการใช้งาน Remote Desktop บน Windows 7การทำงานแบบรีโมทเดสก์ท็อป (Remote Desktop) เพื่อจัดการเครื่องลูกข่ายคอมพิวเตอร์หรือเซิร์ฟเวอร์ระบบ Windows เป็นรูปแบบการใช้งานที่คุ้นเคยกันดีของผู้ดูแลระบบ แต่เนื่องจากเป็นการทำงานบนคอมพิวเตอร์ 2 เครื่องในเวลาเดียวกันซึ่งอาจท… Read More
แป้นพิมพ์ลัดสำหรับการใช้งาน Remote Desktop บน Windows 7การทำงานแบบรีโมทเดสก์ท็อป (Remote Desktop) เพื่อจัดการเครื่องลูกข่ายคอมพิวเตอร์หรือเซิร์ฟเวอร์ระบบ Windows เป็นรูปแบบการใช้งานที่คุ้นเคยกันดีของผู้ดูแลระบบ แต่เนื่องจากเป็นการทำงานบนคอมพิวเตอร์ 2 เครื่องในเวลาเดียวกันซึ่งอาจท… Read More ปิดหรือรีสตาร์ทคอมพิวเตอร์ Windows 7 ผ่านทาง Remote Desktopวันนี้มีทิปวิธีการปิด (Shutdown) หรือรีสตาร์ท (Restart) คอมพิวเตอร์ Windows 7 ผ่านการเชื่อมต่อระยะไกล Remote Desktop มาฝากครับ เนื่องจากในระหว่างการเชื่อมต่อเราจะไม่สามารถปิดหรือรีสตาร์ทเครื่องได้เนื่องจากไม่มีคำสั่ง Shut dow… Read More
ปิดหรือรีสตาร์ทคอมพิวเตอร์ Windows 7 ผ่านทาง Remote Desktopวันนี้มีทิปวิธีการปิด (Shutdown) หรือรีสตาร์ท (Restart) คอมพิวเตอร์ Windows 7 ผ่านการเชื่อมต่อระยะไกล Remote Desktop มาฝากครับ เนื่องจากในระหว่างการเชื่อมต่อเราจะไม่สามารถปิดหรือรีสตาร์ทเครื่องได้เนื่องจากไม่มีคำสั่ง Shut dow… Read More ไมโครซอฟท์แนะนำให้ปิด Windows Sidebar และ Gadgets เพื่อความปลอดภัยถ้าใครที่ลงทะเบียนรับข่าวความปลอดภัยจากไมโครซอฟท์คงจะได้รับอีเมลแนะนำให้ปิดการทำงาน Windows Sidebar และ Gadgets เนื่องจากทั้งสองคุณลักษณะมีช่องโหว่ความปลอดภัยที่ทำให้เสี่ยงต่อการถูกโจมตีจากระยะไกลจากแฮกเกอร์หรือมัลแวร์ได้
สำ… Read More
ไมโครซอฟท์แนะนำให้ปิด Windows Sidebar และ Gadgets เพื่อความปลอดภัยถ้าใครที่ลงทะเบียนรับข่าวความปลอดภัยจากไมโครซอฟท์คงจะได้รับอีเมลแนะนำให้ปิดการทำงาน Windows Sidebar และ Gadgets เนื่องจากทั้งสองคุณลักษณะมีช่องโหว่ความปลอดภัยที่ทำให้เสี่ยงต่อการถูกโจมตีจากระยะไกลจากแฮกเกอร์หรือมัลแวร์ได้
สำ… Read More

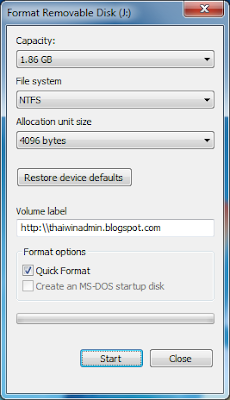
















3 Comment:
ถ้าลบ Everyone ออกผมคิดว่าคนอื่นเข้าไม่ได้เสียอีก เดียวต้องลองทำดูครับ
เคยอ่านจากเวบเมืองนอก เค้าบอกว่า ถ้าใช้ flash drive แบบ ntfs จะทำให้เสียง่ายขึ้น เนื่องจากระบบ access time จริงมั้ยครับ
ตอบคุณ Anonymous
ผมว่าการฟอร์แมต flash drive แบบ ntfs ไม่น่าจะส่งผลให้ flash drive เสียง่ายครับ
Post a Comment