
รูปที่ 1 Remote Desktop Disconnected
สำหรับวิธีการแก้ไขทำได้โดยการเปิดใช้งาน Network Level Authentication ในโปรแกรม Remote Desktop Client บน Windows XP อย่างไรก็ตาม Network Level Authentication จะมีใน Windows XP SP3 เท่านั้น
การเปิดใช้งาน Network Level Authentication บน Windows XP SP3
วิธีการเปิดใช้งาน Network Level Authentication บน Windows XP SP3 ก่อนอื่นให้ทำการล็อกออนเข้าวินโดวส์ด้วยแอคเคาท์ที่มีสิทธิ์ระดับ Administrator จากนั้นให้ดำเนินการขั้นตอนดังต่อไปนี้
ข้อควรระวัง: การแก้ไขรีจิสตรีที่ผิดพลาดอาจทำให้ระบบไม่สามารถทำงานได้ ดังนั้นเพื่อให้สามารถทำการเรียกคืนรีจิสตรีได้ในกรณีเกิดปัญหา โปรดสำรองรีจิสตรีและเก็บไว้ในที่ปลอดภัยก่อนลงมือแก้ไข
1. คลิก Start คลิก Run พิมพ์ regedit แล้วกด ENTER
2. ในคอนโซลทรีให้คลิกเลือกซับคีย์ของรีจีสทรีดังต่อไปนี้:
HKEY_LOCAL_MACHINE\SYSTEM\CurrentControlSet\Control\Lsa
3. ในดีเทลแพน ให้คลิกขวาที่ Security Packages แล้วคลิก Modify จากคอนเท็กซ์เมนู
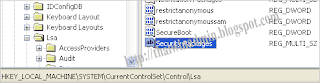
รูปที่ 2 Security Packages
4. ในหน้าไดอะล็อกบ็อกซ์ Edit Multi-String ในกล่องใต้ Value data: ให้พิมพ์ (ปล่อยค่าที่กำหนด SSPs ที่มีอยู่ก่อนแล้วไว้ดังเดิม) tspkg เสร็จแล้วคลิก OK
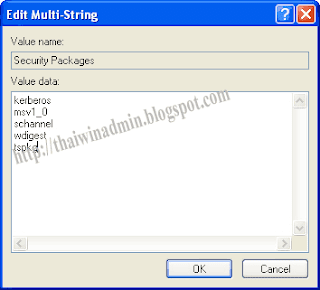
รูปที่ 3 Edit Multi-String
5. ในเนวิเกตชันแพน ไปยังซับคีย์ของรีจีสทรีดังต่อไปนี้:
HKEY_LOCAL_MACHINE\SYSTEM\CurrentControlSet\Control\SecurityProviders
6. ในดีเทลแพน ให้คลิกขวาที่ SecurityProviders แล้วคลิก Modify จากคอนเท็กซ์เมนู

รูปที่ 4 SecurityProviders
7. ในกล่องใต้ Value data ให้พิมพ์ (ปล่อยค่าที่กำหนด SSPs ที่มีอยู่ก่อนแล้วไว้ดังเดิม และให้ใส่เครื่องหมาย comma หลังค่าที่มีอยู่ก่อนด้วย) credssp.dll เสร็จแล้วคลิก OK
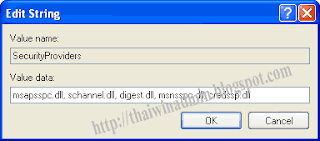
รูปที่ 5 credssp.dll
8. ออกจากโปรแกรม Registry Editor โดยคลิกเมนู File แล้วคลิก Exit
9. ทำการรีสตาร์ทเครื่องคอมพิวเตอร์เพื่อให้การเปลี่ยนแปลงมีผล
หลังจากเครื่องคอมพิวเตอร์พร้อมใช้งาน สามารถตรวจสอบการทำงานโดยคลิก Start คลิก Run พิมพ์ mstsc ในกล่อง Open เสร็จแล้วกด Enter
จากนั้นในหน้าไดอะล็อก Remote Desktop Connection ให้คลิกที่ไอคอนรูปคอมพิวเตอร์ที่มุมบน-ซ้ายมือแล้วเลือก About ดังรูปที่ 6 ซึ่งสามารถรองรับกับการทำ Network Level Authentication ได้แล้ว
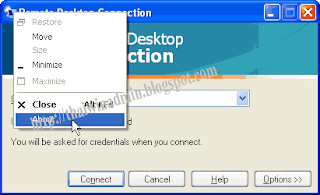
รูปที่ 6 Remote Desktop Client

รูปที่ 7 Network Level Authentication supported
หลังจากเปิดใช้งาน Network Level Authentication เสร็จแล้ว จะสามารถใช้งาน Remote Desktop จาก Windows XP SP3 ไปยัง Windows 7 ที่คอนฟิก Remote Desktop เป็นระดับ Allow connections from computers running Remote Desktop with Network Level Authentication (more secure) ได้โดยไม่มีปัญหา
บทความโดย: Thai Windows Administrator Blog
© 2009 TWA Blog. All Rights Reserved.










1 Comment:
ขอบคุณมากครับ เดี๋ยวลองดูครับ
Post a Comment