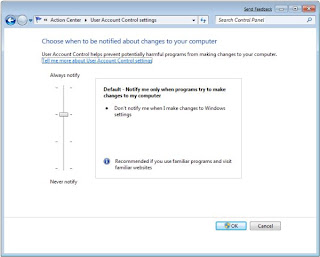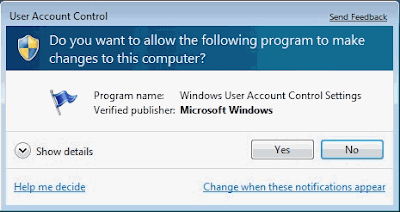CCleaner 2.20.920
บทความโดย: Thai Windows Administrator Blog
CCleaner เป็นโปรแกรมสำหรับใช้ทำความสะอาดไฟล์ขยะและไฟล์ชั่วคราวต่างๆ ของระบบวินโดวส์และของโปรแกรมอื่นๆ CCleaner เป็นฟรีแวร์ที่เปิดให้ใช้ผู้ใช้สามารถใช้งานได้ฟรีๆ โดยมีการดาวน์โหลดไปใช้งานกันเป็นจำนวนถึงกว่า 285 ล้านครั้ง (นับถึงเดือนสิ้นพฤษภาคม 2552) และวันที่ 28 พฤษภาคม 2552 ที่ผ่านมาได้ออกเวอร์ชันใหม่ล่าสุด คือ 2.20.920 ซึ่งได้รับการปรับปรุงในด้านต่างๆ หลายด้านด้วยกัน
นอกจากนี้ยังสามารถมีเวอร์ชัน Portable ซึ่งสามารถใช้งานโดยไม่ต้องทำการติดตั้ง เหมาะสำหรับเก็บไว้ในแฟลชไดร์ฟหรือสื่อเก็บข้อมูลแบบพกพาชนิดอื่นๆ สำหรับนำติดตัวไปใช้งานบนคอมพิวเตอร์เครื่องอื่นๆ และเวอร์ชัน Slim Edition ซึ่งจะไม่มีทูลบาร์
CCleaner นั้นสามารถลบไฟล์ขยะและไฟล์ชั่วคราวของโปรแกรมต่างๆ ดังนี้
- Internet Explorer
- Firefox
- Google Chrome
- Opera
- Safari
- Windows
- Registry cleaner
- Third-party applications
มีอะไรใหม่ใน CCleaner 2.20.920
- Added support for Google Chrome recently closed tabs.
- Disabled removal of most recent System restore point.
- Fixed bug with Internet Explorer 8 Compatibility View settings.
- Improved uninstaller support for Windows 7.
- Enhanced right-click menu options for Cleaner screen tree.
- Added extra information under title for Options and Tools screens.
- Added right-click menu to Registry screen tree.
- Added support to multi-select items in Include, Exclude and System Restore screens.
- Added language support for Estonian and Farsi.
- Internal 64-bit improvements.
- Minor bug fixes.
การดาวน์โหลดโปรแกรม CCleaner
ไฟล์โปรแกรม CCleaner จะมีขนาดประมาณ 3.172 MB สำหรับท่านที่สนใจใช้งาน สามารถทำการดาวน์โหลดโปรแกรม CCleaner 2.20.920 ได้จากเว็บไซต์ดังนี้
• ดาวน์โหลดจากเว็บไซต์ CCleaner.com
• ดาวน์โหลดจากเว็บไซต์ Filehippo
• ดาวน์โหลด CCleaner Portable Edition
• ดาวน์โหลด CCleaner Slim Edition
การติดตั้งและใช้งานโปรแกรม CCleaner
สำหรับขั้นตอนการติดตั้งและวิธีการใช้งานโปรแกรม CCleaner สามารถอ่านรายละเอียดได้จากเว็บไซต์ การใช้งานโปรแกรม CCleaner
© 2009 TWAB. All Rights Reserved.
บทความโดย: Thai Windows Administrator Blog
CCleaner เป็นโปรแกรมสำหรับใช้ทำความสะอาดไฟล์ขยะและไฟล์ชั่วคราวต่างๆ ของระบบวินโดวส์และของโปรแกรมอื่นๆ CCleaner เป็นฟรีแวร์ที่เปิดให้ใช้ผู้ใช้สามารถใช้งานได้ฟรีๆ โดยมีการดาวน์โหลดไปใช้งานกันเป็นจำนวนถึงกว่า 285 ล้านครั้ง (นับถึงเดือนสิ้นพฤษภาคม 2552) และวันที่ 28 พฤษภาคม 2552 ที่ผ่านมาได้ออกเวอร์ชันใหม่ล่าสุด คือ 2.20.920 ซึ่งได้รับการปรับปรุงในด้านต่างๆ หลายด้านด้วยกัน
นอกจากนี้ยังสามารถมีเวอร์ชัน Portable ซึ่งสามารถใช้งานโดยไม่ต้องทำการติดตั้ง เหมาะสำหรับเก็บไว้ในแฟลชไดร์ฟหรือสื่อเก็บข้อมูลแบบพกพาชนิดอื่นๆ สำหรับนำติดตัวไปใช้งานบนคอมพิวเตอร์เครื่องอื่นๆ และเวอร์ชัน Slim Edition ซึ่งจะไม่มีทูลบาร์
CCleaner นั้นสามารถลบไฟล์ขยะและไฟล์ชั่วคราวของโปรแกรมต่างๆ ดังนี้
- Internet Explorer
- Firefox
- Google Chrome
- Opera
- Safari
- Windows
- Registry cleaner
- Third-party applications
มีอะไรใหม่ใน CCleaner 2.20.920
- Added support for Google Chrome recently closed tabs.
- Disabled removal of most recent System restore point.
- Fixed bug with Internet Explorer 8 Compatibility View settings.
- Improved uninstaller support for Windows 7.
- Enhanced right-click menu options for Cleaner screen tree.
- Added extra information under title for Options and Tools screens.
- Added right-click menu to Registry screen tree.
- Added support to multi-select items in Include, Exclude and System Restore screens.
- Added language support for Estonian and Farsi.
- Internal 64-bit improvements.
- Minor bug fixes.
การดาวน์โหลดโปรแกรม CCleaner
ไฟล์โปรแกรม CCleaner จะมีขนาดประมาณ 3.172 MB สำหรับท่านที่สนใจใช้งาน สามารถทำการดาวน์โหลดโปรแกรม CCleaner 2.20.920 ได้จากเว็บไซต์ดังนี้
• ดาวน์โหลดจากเว็บไซต์ CCleaner.com
• ดาวน์โหลดจากเว็บไซต์ Filehippo
• ดาวน์โหลด CCleaner Portable Edition
• ดาวน์โหลด CCleaner Slim Edition
การติดตั้งและใช้งานโปรแกรม CCleaner
สำหรับขั้นตอนการติดตั้งและวิธีการใช้งานโปรแกรม CCleaner สามารถอ่านรายละเอียดได้จากเว็บไซต์ การใช้งานโปรแกรม CCleaner
© 2009 TWAB. All Rights Reserved.