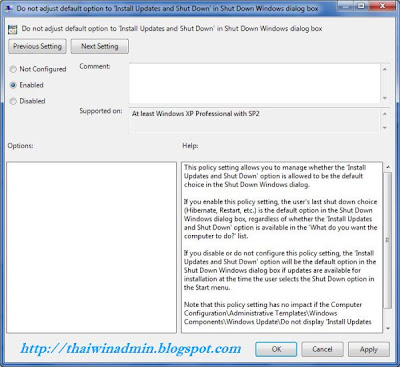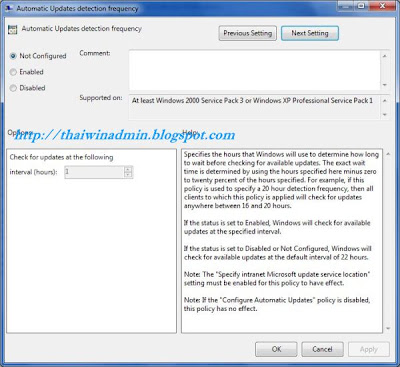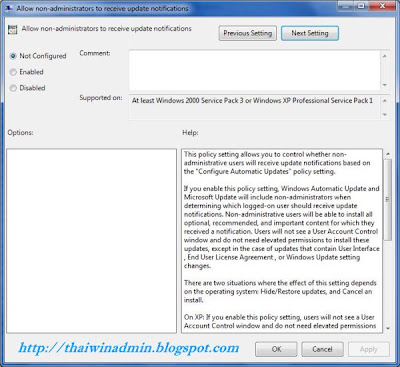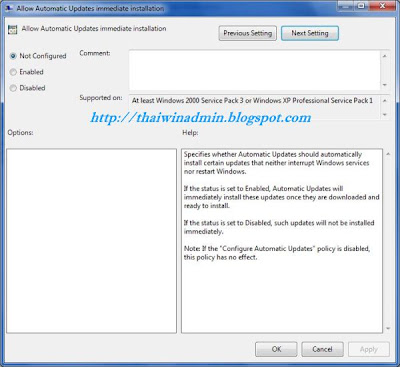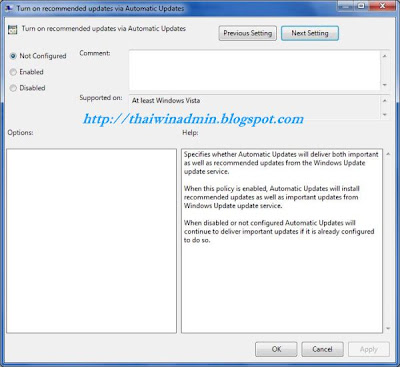สำหรับหน่วยงานหรือองค์กร ที่มีการติดตั้งให้บริการเครื่องเซิร์ฟเวอร์ Windows Server Update Services (WSUS) นั้น สามารถที่จะกำหนดให้เครื่อง Windows 7 ทำการอัพเดทจากเซิร์ฟเวอร์ WSUS ขององค์กรได้ โดยบทความนี้จะอธิบายการตั้งค่านโยบาย (Policy) การอัพเดททั้งหมดของ Windows 7 จากนั้นในบทความถัดไปผมจะสาธิตวิธีการคอนฟิกด้วย Group Policy Editor
สำหรับวิธีการเปิดโปรแกรม Group Policy Editor นั้น ทำได้โดยการคลิก Start แล้วพิมพ์ GPEDIT.MSC ในกล่อง Search programs and files เสร็จแล้วกด Enter
นโยบาย Windows Update ของ Windows 7
การกำหนดให้ Windows 7 ทำการอัพเดทผ่านทาง WSUS ด้วยโปรแกรม Group Policy Editor นั้น จะต้องทำการกำหนดค่านโยบายต่างๆ ที่อยู่ในหัวข้อ Local Computer Policy>Computer Configuration>Administrator Templates>Windows Components>Windows Update ดังรูปที่ 1 โดย Windows 7 มีนโยบาย 16 ตัว ซึ่งมากกว่าของ Windows Vista จำนวน 2 ตัว คือ Enabling Windows Update Power Management Automatically wake up the system to install schedule updates และ Turn on recommended update via Automatics Updates
รูปที่ 1 Windows Update
หมายเหตุ: Windows 7 มีนโยบายการอัพเดทมากกว่าของ Windows XP จำนวน 4 ค่า
1. Do not display ‘Install Updates and Shut Down’ option in Shut Down Windows dialog box
คำอธิบาย:
เป็นการกำหนดว่าจะแสดงอ็อปชัน ‘Install Updates and Shut Down’ ในหน้าต่าง Shut Down หรือไม่ ซึ่งจะมีลักษณะไดอะล็อกบ็อกซ์ดังรูปที่ 2.
รายละเอียดการตั้งค่า
- Not Configured = แสดง option ‘Install Updates and Shut Down’ ในหน้าต่าง Shut Down เมื่อมี Update ที่ต้องติดตั้ง
- Enabled = ไม่แสดง option ‘Install Updates and Shut Down’ ในหน้าต่าง Shut Down
- Disabled = แสดง option ‘Install Updates and Shut Down’ ในหน้าต่าง Shut Down เมื่อมี Update ที่ต้องติดตั้ง
รูปที่ 2
2. Do not adjust default option to ‘Install Updates and Shut Down’ in Shut Down Windows dialog box
คำอธิบาย:
เป็นการกำหนดค่า default ใน Shut Down Windows เป็น ‘Install Updates and Shut Down’ ในหน้าต่าง Shut Down หรือไม่ ซึ่งจะมีลักษณะไดอะล็อกบ็อกซ์ดังรูปที่ 3.
รายละเอียดการตั้งค่า
- Not Configured = กำหนดค่า default ใน Shut Down Windows เป็น ‘Install Updates and Shut Down’
- Enabled = ไม่เปลี่ยนค่า default ในหน้าต่าง Shut Down
- Disabled = กำหนดค่า default ในหน้าต่าง Shut Down เป็น ‘Install Updates and Shut Down’
รูปที่ 3
3. Enabling Windows Update Power Management Automatically wake up the system to install scheduled updates
คำอธิบาย:
เป็นการกำหนดว่า ในกรณีที่เครื่องอยู่ในสถานะจำศีล และถึงเวลาที่กำหนดให้การติดตั้งอัพเดทตามตารางเวลาการติดตั้งอัพเดท จะให้ฟีเจอร์ Windows Power Management ของวินโดวส์ ทำการเปิดเครื่องเพื่อทำการติดตั้งอัพเดทหรือไม่ ซึ่งจะมีผลเมื่อทำการคอนฟิกให้ทำการติดตั้งอัพเดทแบบ Install update automatically เท่านั้น โดยอ่านรายละเอียดในหัวข้อถัดไป
รายละเอียดการตั้งค่า
- Not Configured = ไม่กำหนดให้ฟีเจอร์ Windows Power Management ทำงาน
- Enabled = เปิดใช้ทำงานฟีเจอร์ Windows Power Management
- Disabled = ปิดการทำงานของฟีเจอร์ Windows Power Management
รูปที่ 4
4. Configure Automatic Updates
คำอธิบาย:
เป็นการกำหนดพฤติกรรมการทำงานของ Automatic Updates ซึ่งจะมีลักษณะไดอะล็อกบ็อกซ์ดังรูปที่ 5
รายละเอียดการตั้งค่า
- Not Configured = การทำงานจะคอนฟิกจาก Automatic Updates ใน Control Panel
- Enabled = เปิดการทำงาน Automatic Update
- Disabled = ปิดการทำงาน Automatic Update
ในกรณีที่เลือก Automatic Updates เป็น Enabled จะต้องกำหนดลักษณะการทำงานเป็นแบบใดแบบหนึ่งดังนี้
2 = Notify before downloading any updates and notify again before installing them.
คำอธิบาย: กำหนดให้ Automatic Updates แจ้งเมื่อมี Update โดยจะแสดงไอคอนสีเหลืองที่ Status area บน System tray แสดงข้อความว่า “updates are ready to be downloaded” และให้ผู้ใช้เป็นคนเลือกทำการดาวน์โหลดและติดตั้ง Update เอง โดยการคลิกที่ไอคอนเพื่อทำการดาวน์โหลด และเมื่อดาวน์โหลดเสร็จจะปรากฏเป็นไอคอนสีเหลืองที่ Status area บน System tray อีกครั้ง แสดงข้อความว่า “updates are ready to be installed” คลิกที่ไอคอนเพื่อทำการติดตั้ง Update
3 = (Default setting) Download the updates automatically and notify when they are ready to be installed
คำอธิบาย: กำหนดให้ Automatic Updates ทำการดาวน์โหลด Update โดยอัตโนมัติ และให้ผู้ใช้เป็นคนเลือกทำการติดตั้ง Update เอง โดยหลังจากดาวน์โหลด Update แล้วเสร็จ จะแสดงไอคอนสีเหลืองที่ Status area บน System tray แสดงข้อความว่า “updates are ready to be installed” คลิก icon เพื่อทำการติดตั้ง Update
4 = Automatically download updates and install them on the schedule specified below
คำอธิบาย: ให้ Automatic Updates ทำการดาวน์โหลด Update โดยอัตโนมัติ และเมื่อดาวน์โหลดเสร็จให้ทำการติดตั้ง Update ตามเวลาที่กำหนด (Scheduled) ในกรณีที่ไม่มีการกำหนดเวลาติดตั้งไว้ Automatic Updates จะทำการติดตั้งที่เวลา 3:00 AM ของแต่ละวัน
ในกรณีที่ทำการติดตั้ง Update เสร็จแล้ว แต่ต้องมีการรีสตาร์ทเครื่องเพื่อให้การติดตั้งเสร็จสมบูรณ์ ถ้าในขณะนั้นไม่มีผู้ใช้ล็อกออน Automatic Updates จะทำการรีสตาร์ทเครื่องโดยอัตโนมัติ แต่หากในขณะนั้นมีผู้ใช้กำลังใช้งานเครื่องอยู่ Automatic Updates จะแสดงไดอะล็อกบ็อกซ์แจ้งให้ผู้ใช้ทราบ ซึ่งผู้ใช้สามารถเลือกได้ว่าจะรีสตาร์ททันที (Restart now) หรือ เลื่อนการรีสตาร์ทออกไป (Restart later) ในกรณีที่เลือก Option 4 นี้ ผู้ใช้สามารถเลือกกำหนดวันและเวลาการติดตั้ง Update ได้
5 = Allow local administrators to select the configuration mode that Automatic Updates should notify and install updates
คำอธิบาย: ให้ Local Administrator เป็นผู้กำหนดลักษณะการทำงานของ Automatic Updates ซึ่งกำหนดจาก Automatic Updates ใน Control Panel โดย Local Administrator สามารถกำหนดเวลาการติดตั้งได้ แต่จะไม่สามารถทำการปิดการใช้งาน Automatic Updates (Disable) ได้
รูปที่ 5
5. Specify intranet Microsoft update service location
คำอธิบาย:
กำหนดอินทราเน็ตเว็บไซท์ของ Microsoft Update ให้กับ Automatic Updates ซึ่งจะมีลักษณะไดอะล็อกบ็อกซ์ดังรูปที่ 6
รายละเอียดการตั้งค่า
- Not Configured = ให้ทำการอัพเดทจากเว็บไซต์ Windows Update (http://windowsupdate.microsoft.com) บนอินเทอร์เน็ต
- Enabled = กำหนดยูอาร์แอล (url) ของเว็บไซต์ของ Windows Server Update Services (WSUS) ที่ใช้ทำการอัพเดท
- Disabled = ให้ทำการอัพเดทจากเว็บไซต์ Windows Update (http://windowsupdate.microsoft.com) บนอินเทอร์เน็ต
ในกรณีกำหนดเป็น Enabled จะต้องใส่ชื่อเซิร์ฟเวอร์หรือหมายเลขไอพีแอพเดรส 2 ค่าดังนี้
1. Set the intranet update service for detecting updates (ใส่เป็น http://wsus_ip_address หรือ wsus_fqdn ตัวอย่างเช่น http://192.168.10.1 หรือ http://wsus.company_name.com เป็นต้น)
2. Set the intranet statistic server (ใส่เป็น http://wsus_ip_address หรือ wsus_fqdn ตัวอย่างเช่น http://192.168.10.1 หรือ http://wsus.company_name.com เป็นต้น)
หมายเหตุ: หากในขั้นตอนการติดตั้งเซิร์ฟเวอร์ WSUS ได้กำหนดหมายเลขพอร์ตเป็น 8530 การป้อนค่าด้านบนจะต้องใส่หมายเลขพอร์ตด้วย ตัวอย่างเช่น http://192.168.10.1:8530 หรือ http://wsus.company_name.com:8530 เป็นต้น
รูปที่ 6
6. Automatic Updates detection frequency
คำอธิบาย:
กำหนดระยะเวลา (จำนวนชั่วโมง) ที่ Automatic Updates จะทำการตรวจสอบการอัพเดท โดยการทำงานนั้นจะอยู่ในช่วงเวลาเท่ากับ = [ค่าที่กำหนด]-[20% ของค่าที่กำหนด] ถึง [ค่าที่กำหนด]-[0] ซึ่งจะมีลักษณะไดอะล็อกบ็อกซ์ดังรูปที่ 7
รายละเอียดการตั้งค่า
- Not Configured = ทำการตรวจสอบการอัพเดททุกๆ 22 ชั่วโมง
- Enabled = ทำการตรวจสอบการอัพเดททุกๆ ( [ค่าที่กำหนด]-[20% ของค่าที่กำหนด] ถึง [ค่าที่กำหนด]-[0] ) ชั่วโมง
- Disabled = ทำการตรวจสอบการอัพเดททุกๆ 22 ชั่วโมง
รูปที่ 7
7. Allow non-Administrators to receive update notifications
คำอธิบาย:
เป็นการกำหนดให้วินโดวส์แสดงข้อความแจ้งเตือนการอัพเดท แก่ยูสเซอร์ซึ่งไม่ได้เป็นแอดมินที่ทำการล็อกออนเข้าใช้งานเครื่องคอมพิวเตอร์หรือไม่
รายละเอียดการตั้งค่า
- Not Configured = วินโดวส์แสดงข้อความแจ้งเตือนการอัพเดทเฉพาะกับยูสเซอร์ที่อยู่ในกลุ่ม Administrators เท่านั้น
- Enabled = วินโดวส์แสดงข้อความแจ้งเตือนการอัพเดทแก่ทุกยูสเซอร์
- Disabled = วินโดวส์แสดงข้อความแจ้งเตือนการอัพเดทเฉพาะกับยูสเซอร์ที่อยู่ในกลุ่ม Administrators เท่านั้น
รูปที่ 8
8. Turn on Software Notifications New
คำอธิบาย:
กำหนดให้ทำการแสดงรายละเอียดของอ็อปชันซอฟต์แวร์จากไมโครซอฟท์แก่ผู้ใช้ นโยบายนี้เหมาะสำหรับการใช้ในองค์กรที่อนุญาตให้ผู้ใช้สามารถเข้าถึงเว็บไซต์ Microsoft Update ได้
รายละเอียดการตั้งค่า
- Not Configured = วินโดวส์จะไม่แสดงข้อความเกี่ยวกับรายละเอียดของอ็อปชันซอฟต์แวร์แก่ยูสเซอร์
- Enabled = วินโดวส์จะแสดงข้อความเกี่ยวกับรายละเอียดของอ็อปชันซอฟต์แวร์แก่ยูสเซอร์
- Disabled = วินโดวส์จะไม่แสดงข้อความเกี่ยวกับรายละเอียดของอ็อปชันซอฟต์แวร์แก่ยูสเซอร์
รูปที่ 9
9. Allow Automatic Updates immediate installation
คำอธิบาย:
กำหนดให้ทำการติดตั้งอัพเดทที่ไม่ต้องการการรีสตาร์ทเครื่อง หรือไม่ขัดขวางการทำงานของวินโดวส์ในทันที ซึ่งจะมีลักษณะไดอะล็อกบ็อกซ์ดังรูปที่ 10
รายละเอียดการตั้งค่า
- Not Configured = ไม่มีผล
- Enabled = ทำการติดตั้ง Update ที่ไม่ต้องการรีสตาร์ทเครื่อง หรือไม่ขัดขวางการทำงานของวินโดวส์ทันที
- Disabled = ไม่ทำการติดตั้ง Update
รูปที่ 10
10. Turn on recommended update via Automatics Updates
คำอธิบาย:
เป็นการกำหนดว่าจะให้ Automatic Updates แสดงรายการอัพเดทที่ทาง Windows Update กำหนดให้เป็นอัพเดทที่ความสำคัญและแนะนำให้ยูสเซอร์ทำการติดตั้ง หรือไม่ ซึ่งส่วนมากจะเป็นอัพเดทของโปรแกรมประยุกต์ หรือโปรแกรมด้านความปลอดัย เช่น Windows Defender Definition เป็นต้น
รายละเอียดการตั้งค่า
- Not Configured = ให้ทำงานตามการคอนฟิกของ Automatics Updates
- Enabled = เปิดใช้งาน Turn on recommended update via Automatics Updates
- Disabled = ให้ทำงานตามการคอนฟิกของ Automatics Updates
รูปที่ 11
11. No auto-restart with logged on users for scheduled automatic updates installations
คำอธิบาย:
เป็นการกำหนดให้เครื่องคอมพิวเตอร์ไม่ต้องทำการรีสตาร์ทอัตโนมัติ หลังจากทำการติดตั้ง Update ตาม Schedule แล้วเสร็จ ถ้ามีผู้ใช้กำลังล็อกออนอยู่ ซึ่งจะมีลักษณะไดอะล็อกบ็อกซ์ดังรูปที่ 12
รายละเอียดการตั้งค่า
- Not Configured = หลังจากทำการติดตั้ง Update ตาม Schedule แล้วเสร็จ จะแสดงข้อความแจ้งผู้ใช้และจะทำการรีสตาร์ทภายใน 5 นาที
- Enabled = ไม่ต้องทำการรีสตาร์ทอัตโนมัติ หลังจากทำการติดตั้ง Update ตาม Schedule แล้วเสร็จ แต่จะแสดงข้อความแจ้งผู้ใช้ โดยผู้ใช้เป็นผู้เลือกว่าจะทำการรีสตาร์ททันทีหรือว่ารีสตาร์ทภายหลัง
- Disabled = หลังจากทำการติดตั้ง Update ตาม Schedule แล้วเสร็จ จะแสดงข้อความแจ้งผู้ใช้และจะทำการรีสตาร์ทภายใน 5 นาที
รูปที่ 12
12. Re-prompt for restart with scheduled installations
คำอธิบาย:
กำหนดเวลาที่ Automatic Update จะแจ้งเตือนผู้ใช้ซึ่งกำลังล็อกออนใช้งานอยู่ให้ทำการรีสตาร์ทเครื่อง หลังจากทำการติดตั้ง Update ตาม Schedule แล้วเสร็จ ซึ่งจะมีลักษณะไดอะล็อกบ็อกซ์ดังรูปที่ 13.
รายละเอียดการตั้งค่า
- Not Configured = จะแจ้งเตือนผู้ใช้ทุกๆ 10 นาที
- Enabled = จะแจ้งเตือนทุกๆ ระยะนาทีตามค่าที่กำหนด
- Disabled = จะแจ้งเตือนทุกๆ 10 นาที
รูปที่ 13
13. Delay Restart for scheduled installations
คำอธิบาย:
กำหนดระยะเวลาที่ Automatic Updates รอ ก่อนทำการรีสตาร์ทเครื่อง หลังจากทำการติดตั้ง Schedule Update แล้วเสร็จ ซึ่งจะมีลักษณะไดอะล็อกบ็อกซ์ดังรูปที่ 14
รายละเอียดการตั้งค่า
- Not Configured = จะทำการรีสตาร์ทภายใน 15 นาที
- Enabled = จะทำการรีสตาร์ทตามเวลาที่กำหนด
- Disabled = จะทำการรีสตาร์ทภายใน 15 นาที
รูปที่ 14
14. Reschedule Automatic Updates scheduled installations
คำอธิบาย:
กำหนดจำนวนนาทีนับจากเปิดเครื่อง ก่อนที่ Automatic Updates จะทำการติดตั้งอัพเดทที่ยังไม่ได้ติดตั้งตาม Schedule ครั้งก่อนหน้า ซึ่งจะมีลักษณะไดอะล็อกบ็อกซ์ดังรูปที่ 15
รายละเอียดการตั้งค่า
- Not Configured = ทำการติดตั้งอัพเดทภายใน 1 นาที
- Enabled = ทำการติดตั้งอัพเดทตามเวลาที่กำหนด
- Disabled = ทำการติดตั้งอัพเดทใน Schedule ครั้งต่อไป
รูปที่ 15
15. Enable client-side targeting
คำอธิบาย:
กำหนดการเป็นสมาชิกกลุ่มของคอมพิวเตอร์บนเซิร์ฟเวอร์ WSUS ซึ่งจะช่วยให้ Administrator ทราบว่าคอมพิวเตอร์นั้นเป็นเครื่องของใครหรือหน่วยงานใด โดยส่วนมากจะแบ่งตามโครงสร้างขององค์กร ซึ่งจะมีลักษณะไดอะล็อกบ็อกซ์ดังรูปที่ 16
รายละเอียดการตั้งค่า
- Not Configured = การกำหนดกลุ่มให้เครื่องคอมพิวเตอร์จะทำโดย Administrator ของเซิร์ฟเวอร์ WSUS
- Enabled = กำหนดกลุ่มให้เครื่องคอมพิวเตอร์ตามค่าที่ป้อนในหัวข้อ Target group for this Computer
- Disabled = การกำหนดกลุ่มให้เครื่องคอมพิวเตอร์จะทำโดย Administrator ของเซิร์ฟเวอร์ WSUS
รูปที่ 16
16. Allow signed updates from an intranet Microsoft update service location New
คำอธิบาย:
เป็นการกำหนดว่า Automatic Update รับการอัพเดทที่พบบนอินทราเน็ต Microsoft Update ที่ไม่ใช่เป็นอัพเดทของไมโครซอฟท์หรือไม่
รายละเอียดการตั้งค่า
- Not Configured = Automatic Update จะรับอัพเดทบนอินทราเน็ต Microsoft Update เฉพาะที่เป็นอัพเดทของไมโครซอฟท์เท่านั้น
- Enabled = Automatic Update จะรับอัพเดทบนอินทราเน็ต Microsoft Update ทั้งหมด หากอัพเดทนั้นได้รับการรับรองจากบริษัทที่มีใบรับรองบนเครื่องโลคอลคอมพิวเตอร์
- Disabled = Automatic Update จะรับอัพเดทบนอินทราเน็ต Microsoft Update เฉพาะที่เป็นอัพเดทของไมโครซอฟท์เท่านั้น
รูปที่ 17
หมายเหตุ:
การคอนฟิก Automatic Updates ด้วยโปรแกรม Group Policy Editor นั้น วินโดวส์จะทำการบันทึกค่าต่างๆ ที่กำหนด โดยอัตโนมัติเมื่อออกจากโปรแกรม
ขั้นตอนต่อไป
หลังจากทราบรายละเอียดการตั้งค่าการอัพเดท Windows 7 แล้ว ขั้นตอนถัดไปจะเป็นการลงมือคอนฟิก โดยอ่านรายละเอียดได้ที่ การคอนฟิก Windows 7 ให้อัพเดทจากเซิร์ฟเวอร์ WSUS โดย Group Policy Editor
บทความโดย: Thai Windows Administrator Blog
© 2009 TWAB. All Rights Reserved.