1. เปิดโปรแกรม VirtualBox โดยการดับเบิลคลิกไอคอนบนเดสก์ท็อปหรือคลิก Start คลิก All Programs คลิก SUN xVM VirtualBox แล้วคลิก VirtualBox
2. ก่อนอื่นผมแนะนำให้ทำการกำหนดค่า Preferences ต่างๆ ก่อนเพื่อที่จะสร้าง Virtual Machine ได้สะดวกขึ้น โดยในหน้าต่างโปรแกรม VirtualBox ให้คลิกเมนู File แล้วคลิก Preferences
3. ในหน้าไดอะล็อกบ็อกซ์ VirtualBox - Settings ให้กำหนดค่าต่างๆ ดังนี้ เสร็จแล้วคลิก OK ในหัวข้อ General ให้กำหนดค่าในหัวข้อต่างๆ ดังนี้
- Default Hard Disk Folder: ให้เป็นโฟลเดอร์ที่อยู่คนละดิสก์หรือคนละพาร์ติชันกับที่ติดตั้งวินโดวส์ ตัวอย่างเช่น D:\VBox\VHD
- Default Machine folder: ให้เป็นโฟลเดอร์ที่อยู่คนละดิสก์หรือคนละพาร์ติชันกับที่ติดตั้งวินโดวส์ ตัวอย่างเช่น D:\VBox\VM
- ในหัวข้อ Update ให้ยกเลิกการทำ Check for update
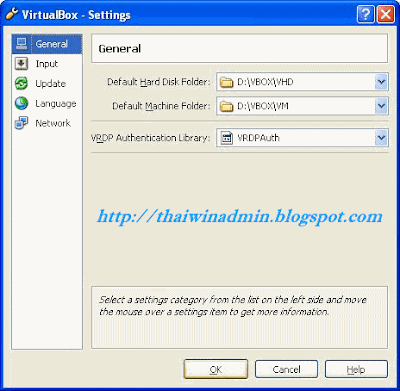
รูปที่ 1
4. ในหน้าต่างโปรแกรม VirtualBox ให้คลิกที่ไอคอน New หรือคลิกเมนู Machine แล้วคลิก New
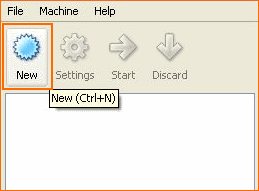
รูปที่ 2
5. ในหน้าไดอะล็อกบ็อกซ์ใน Welcome to the New Virtual Machine Wizard ให้คลิก Next

รูปที่ 3
6. ในหน้าไดอะล็อกบ็อกซ์ VM Name and OS Type ให้ดำเนินการตามด้านล่าง เสร็จแล้วให้คลิก Next
- ป้อนชื่อของเวอร์ชวลแมชชีนที่ต้องการ ตัวอย่างเช่น Windows7RC
- ในหัวข้อ Operating System ให้เลือกประเภทและเวอร์ชันของระบบปฏิบัติการที่จะติดตั้งในเวอร์ชวลแมชชีน
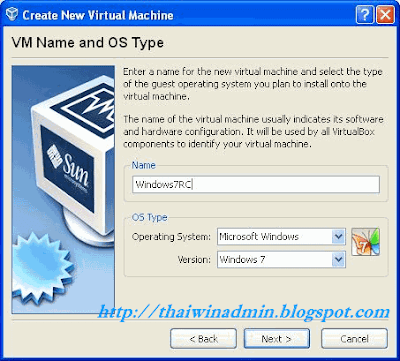
รูปที่ 4
7. ในหน้าไดอะล็อกบ็อกซ์ Memory ให้กำหนดค่าหน่วยความจำให้กับเวอร์ชวลแมชชีน เสร็จแล้วคลิก Next
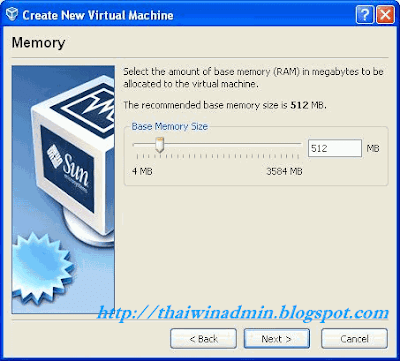
รูปที่ 5
8. ในหน้าไดอะล็อกบ็อกซ์ Virtual Hard Disk ให้คลิก Next

รูปที่ 6
9. ในหน้าไดอะล็อกบ็อกซ์ใน Welcome to the New Virtual Hard Disk Wizard ให้คลิก Next
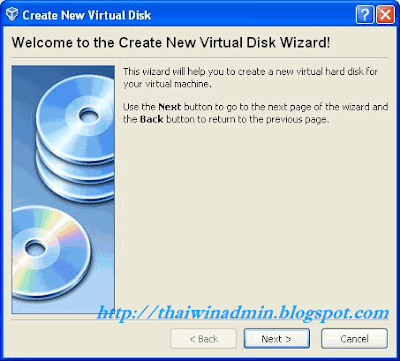
รูปที่ 7
10. ในหน้าไดอะล็อกบ็อกซ์ใน Hard Disk Storage Type ให้เลือกประเภทที่ต้องการ เสร็จแล้วคลิก Next
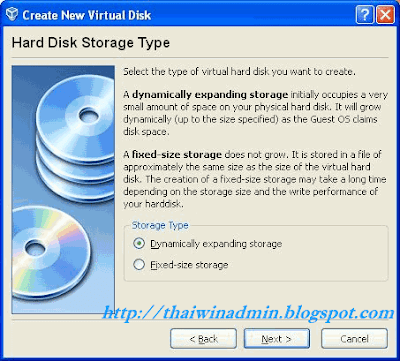
รูปที่ 8
11. ในหน้าไดอะล็อกบ็อกซ์ใน Hard Disk Location and Size ให้กำหนดขนาดฮาร์ดดิสก์ตามความเหมาะสม และเลือกต่ำแหน่งตามความต้องการ เสร็จแล้วคลิก Next
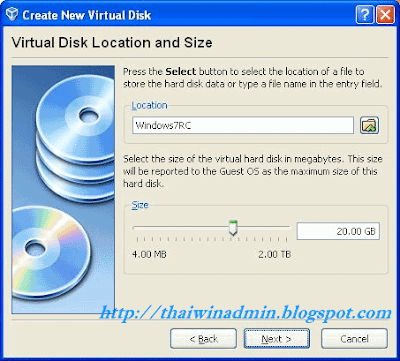
รูปที่ 9
12. ในหน้าไดอะล็อกบ็อกซ์ Summary ดังรูปที่ 10 ให้คลิก Finish และในหน้าไดอะล็อกบ็อกซ์ Summary ถัดไปดังรูปที่ 11 ให้คลิก Finish อีกครั้ง
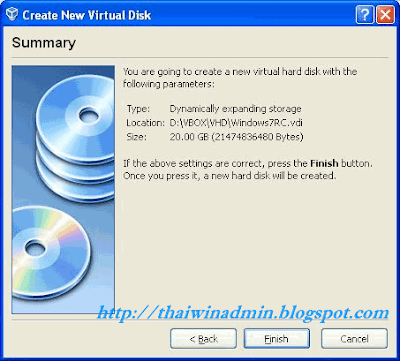
รูปที่ 10
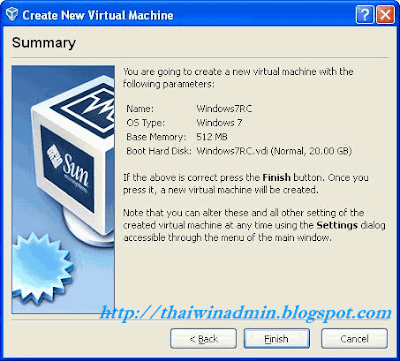
รูปที่ 11
หลังทำการสร้าง Virtual Machine เสร็จแล้วจะได้หน้าต่างดังรูปที่ 12 จากนั้น ก็ให้ดำเนินการติดตั้งระบบปฏิบัติการตามขั้นตอนปกติ
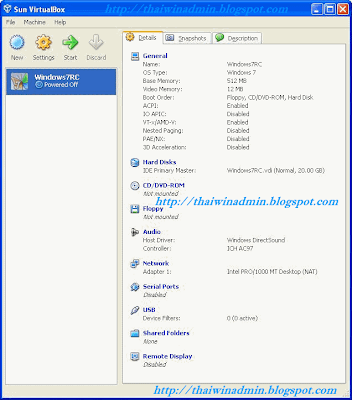
รูปที่ 12
• การเปิด Virtual Machine
การเปิด Virtual Machine ทำได้โดยการคลิกเลือก VM ที่ต้องการ แล้วคลิกที่ไอคอน Start
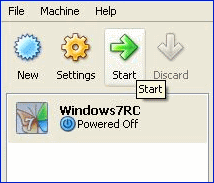
รูปที่ 13
• การแก้ไขการตั้งค่าของ Virtual Machine
การแก้ไขการตั้งค่าของ Virtual Machine ทำได้โดยการคลิกเลือก VM ที่ต้องการ แล้วคลิกที่ไอคอน Settings
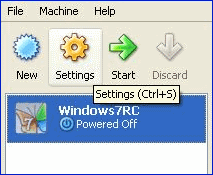
รูปที่ 14
• การใช้งาน CD/DVD-ROM
ก่อนที่จะสามารถใช้งาน CD/DVD-ROM ใน Virtual Machine จะต้องทำการเม้าต์ก่อน โดยในหน้า Settings ให้คลิก CD/DVD-ROM จากคอลัมน์ด้านซ้ายมือ ในด้านขวามือให้เลือกเช็คบ็อกซ์ Mount CD/DVD Drive แล้วเลือกไดรฟ์ที่ต้องการจากดร็อปดาวน์ลิสต์ใต้ Host CD/DVD Drive
รูปที่ 15
• การบูท Virtual Machine จากไฟล์ ISO
VirtualBox นั้นสามารถรองรับการบูทเวอร์ชวลแมชชีน (Virtual Machine) จากไฟล์ ISO อิมเมจได้ โดยสามารถอ่านวิธีการคอนฟิกได้จาก Boot Virtual Machine (VM) from an ISO Image
บทความโดย: Thai Windows Administrator Blog
© 2009 TWA Blog. All Rights Reserved.












0 Comment:
Post a Comment