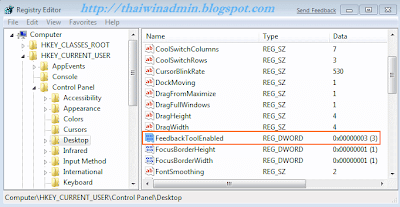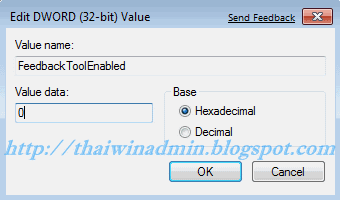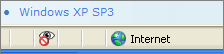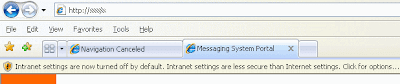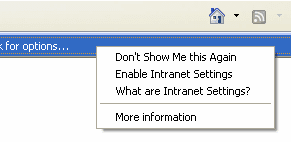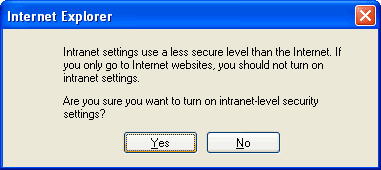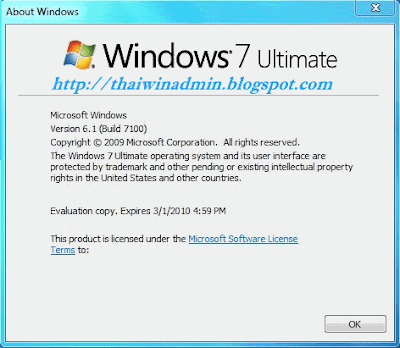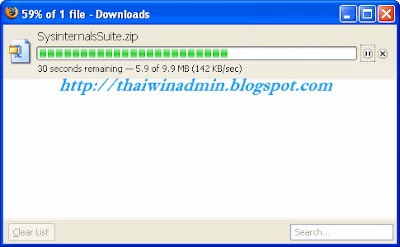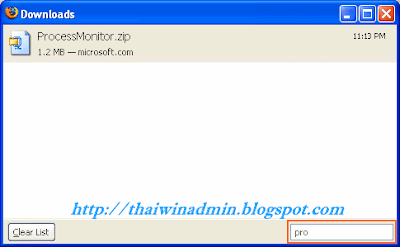สิ่งควรรู้เกี่ยวกับ Windows Vista และ Windows Server 2008 SP2
บทความโดย: Thai Windows Administrator Blog
ก่อนทำการติดตั้ง Windows Vista และ Windows Server 2008 SP2 นั้นมีความต้องการระบบก่อนติดตั้งและสิ่งต่างๆ ที่ต้องทราบ ดังนี้
1. ถ้ามีการติดตั้งเวอร์ชัน Beta ใดๆ อยู่บนระบบ จะต้องทำการถอนการติดตั้งเวอร์ชัน Beta นั้นออกก่อนที่จะทำการติดตั้ง SP2
• วิธีถอนการติดตั้งเวอร์ชัน SP2 Beta
1. คลิก Start คลิก Control Panel
2. ในหน้า Control Panel ให้คลิก Programs and Features
3. ในหน้า Programs and Features ให้เลือก View installed updates จากด้านบนซ้ายของ Task pane แล้วมองหาอัพเดทหมายเลข KB94846 แล้วทำการยกเลิกการติดงตั้ง
2. Windows Server 2008 with SP1 หรือ Windows Vista with SP1 ที่ติดตั้งบนเครื่องคอมพิวเตอร์นั้นจะต้องมีลิขสิทธิ์ถูกต้อง จึงจะสามารถติดตั้ง SP2 ได้
3. Windows Server 2008 นั้นจะออกมาพร้อมกับ Service Pack 1
4. สำหรับ Windows Server 2008 นั้น SP2 ถือเป็น Service Pack ตัวแรกที่ไมโครซอฟท์ออกหลังจากออกเวอร์ชันหลัก
ที่มา
• Microsoft Technet
© 2009 TWAB. All Rights Reserved.
บทความโดย: Thai Windows Administrator Blog
ก่อนทำการติดตั้ง Windows Vista และ Windows Server 2008 SP2 นั้นมีความต้องการระบบก่อนติดตั้งและสิ่งต่างๆ ที่ต้องทราบ ดังนี้
1. ถ้ามีการติดตั้งเวอร์ชัน Beta ใดๆ อยู่บนระบบ จะต้องทำการถอนการติดตั้งเวอร์ชัน Beta นั้นออกก่อนที่จะทำการติดตั้ง SP2
• วิธีถอนการติดตั้งเวอร์ชัน SP2 Beta
1. คลิก Start คลิก Control Panel
2. ในหน้า Control Panel ให้คลิก Programs and Features
3. ในหน้า Programs and Features ให้เลือก View installed updates จากด้านบนซ้ายของ Task pane แล้วมองหาอัพเดทหมายเลข KB94846 แล้วทำการยกเลิกการติดงตั้ง
2. Windows Server 2008 with SP1 หรือ Windows Vista with SP1 ที่ติดตั้งบนเครื่องคอมพิวเตอร์นั้นจะต้องมีลิขสิทธิ์ถูกต้อง จึงจะสามารถติดตั้ง SP2 ได้
3. Windows Server 2008 นั้นจะออกมาพร้อมกับ Service Pack 1
4. สำหรับ Windows Server 2008 นั้น SP2 ถือเป็น Service Pack ตัวแรกที่ไมโครซอฟท์ออกหลังจากออกเวอร์ชันหลัก
ที่มา
• Microsoft Technet
© 2009 TWAB. All Rights Reserved.