บทความโดย: Thai Windows Administrator Blog
บทความนี้จะเป็นการสาธิตการใช้งาน VMware Player 2.5.2 บน Windows XP ตั้งแต่ขั้นตอนการติดตั้งโปรแกรม การอิมพอร์ตเวอร์ชวลแมชชีน (Virtual Machine) ซึ่งสร้างขึ้นจากโปรแกรม VMware Server และการรันเวอร์ชวลแมชชีนภายใต้โปรแกรม VMware Player
รายละเอียดระบบที่ใช้ในการติดตั้ง
สำหรับระบบที่ใช้ในการติดตั้ง VMware Player ในครั้งนี้ เป็นเครื่องคอมพิวเตอร์ยี่ห้อ Dell รุ่น Optiplex 740 โดยมีรายละเอียด ดังนี้
- ซีพียู AMD Athlon X2 5600+ 2.9 GHz
- หน่วยความจำ 2 GB
- ระบบปฏิบัติการโฮสต์ Windows Vista Enterprise with SP1 32-bit
- ระบบปฏิบัติการเกสต์ Windows Vista Enterprise with SP1 32-bit
การดาวน์โหลด VMware Player
ยูสเซอร์ทั่วไปสามารถทำการดาวน์โหลด VMware Player ได้ฟรีที่เว็บไซต์ ดาวน์โหลด VMware Player 2.5.2 Build 156735 โดยเวอร์ชันของ VMware Player ในขณะที่เขียนบทความนี้ คือ 2.5.2 Build 156735 (ออกเมื่อวัน 1 เมษายน 2552)
หมายเหตุ: ต้องลงลงทะเบียนดาวน์ก่อนทำการดาวน์โหลด
การติดตั้ง VMware Player
การติดตั้ง VMware Player มีขั้นตอนดังนี้
1. ในโฟลเดอร์ที่เก็บไฟล์ติดตั้ง VMware Player ให้ดับเบิลคลิกไฟล์ VMware-player-2.5.2-156735.exe
2. ในหน้าWellcome to the Installation Wizard for VMware Player ให้คลิก Next

รูปที่ 1 Installation Wizard
3. ในหน้าDestination Folder ให้เลือกโฟลเดอร์ที่ต้องการใช้ติดตั้ง โดยค่าดีฟอลท์คือ C:\Program Files\VMware\VMware Player\ เสร็จแล้วคลิก Next

รูปที่ 2 Destination Folder
4. ในหน้า Configure Shortcuts ให้เลือกตั้งค่าตามความต้องการ หากไม่ต้องการหัวข้อใดให้ลบเครื่องหมายถูกในเช็คบ็อกซ์ออก เสร็จแล้วคลิก Next

รูปที่ 3 Configure Shortcuts
5. ในหน้า Ready to Install Program คลิก Install เพื่อติดตั้งโปรแกรม แล้วรอจนการติดตั้งแล้วเสร็จ
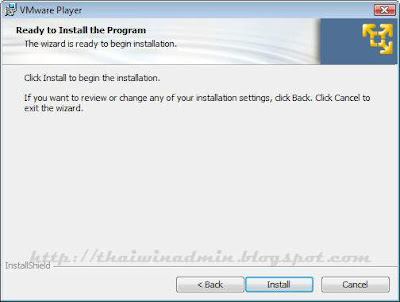
รูปที่ 4 Ready to Install Program
6. เมื่อการติดตั้งแล้วเสร็จ ในหน้า Installation Wizard Complete ให้คลิก Finish
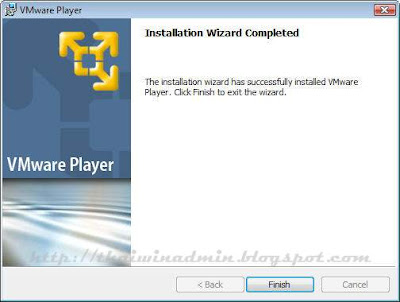
รูปที่ 5 Installation Wizard Complete
7. โปรแกรมจะแจ้งให้ทำการรีสตาร์ทระบบดังรูปด่านล่าง เพื่อให้การเปลี่ยนแปลงมีผล ให้คลิก Yes เพื่อทำการรีสตาร์ทระบบ

รูปที่ 6 Restart Computer
การใช้งาน VMware Player
หลังจากทำการติดตั้ง VMware Player เสร็จเรียบร้อย ให้ทำการก็อปปี้ไฟล์ทั้งหมดในโฟลเดอร์ของเวอร์ชวลแมชชีน มาเก็บไว้ในเครื่องที่ติดตั้ง VMware Player แล้วโปรแกรม VMware Player ทำการรันเวอร์ชวลแมชชีนตามขั้นตอนดังนี้
1. คลิก Start คลิก All Programs คลิก VMware คลิก VMware Player หรือดับเบิลคลิกที่ไอคอนของ VMware Player ที่อยู่บนเดสก์ท็อป
2. ในหน้า License Agreemnet ให้คลิก I accept the terms in the license agreemnet

รูปที่ 7 License Agreemnet
3. ในหน้า Commands ให้คลิกที่ไอคอน Open (ในกรอบสีส้ม)

รูปที่ 8 Open Commands
4. ในหน้า Open Virtual Machine ให้เนวิเกตไปยังโฟลเดอร์ที่เก็บไฟล์เวอร์ชวลแมชชีนที่ได้ทำการก็อปปี้ตามขั้นตอนด้านบน จากนั้นเลือกไปเวอร์ชวลแมมชชีนที่ต้องการ เสร็จแล้วคลิก Open

รูปที่ 9 Open Virtual Machine
5. VMware Player จะทำการตรวจสอบเวอร์ชวลแมชชีน และจะแจ้งให้ทราบเมื่อตรวจพบการย้ายตำแหน่งหรือการก็อปปี้ ให้คลิกเลือกหัวข้อที่ต้องการ เสร็จแล้วคลิก OK แล้วรอจนการทำงานแล้วเสร็จ

รูปที่ 10 Moved or Copied
6. VMware Player อาจจะแสดงไดอะล็อกบ็อกซ์แจ้งข้อความเกี่ยวกับ Removable Devices ดังรูปที่ 11 ให้คลิก OK
หมายเหตุ: หากไม่ต้องการให้ VMware Player แสดงข้อความนี้อีกให้เลือกเช็คบ็อกซ์ Neve show this hint again

รูปที่ 11 Removable devices
7. เมื่อเวอร์ชวลแมชชีนสตาร์ทแล้วเสร็จจะมีลักษณะดังรูปที่ 12 ซึ่งสามารถทำการล็อกออนเข้าใช้งานได้ตามปกติเหมือนกับการใช้เวอร์ชวลแมชีนบน VMware Server ทุกประการ อย่างไรก็ตามหากทำการปิดหน้าต่างโปรแกรม VMware Player (รูปที่ 12) ก็จะทำให้เวอร์ชวลแมชชีนถูกปิดด้วย

รูปที่ 12 Virtual Machine ready to use
และในการเปิดใช้งานเวอร์ชวลแมชชีนในครั้งต่อไป จะไม่ต้องทำการเปิดไฟล์คอนฟิกของเวอร์ชวลแมชชีนใหม่ เนื่องจาก VMware Player จะเก็บค่าเวอร์ชวลแมชชีนที่ใช้งานล่าสุดดังรูปที่ 13 (ในกรอบสีส้ม)
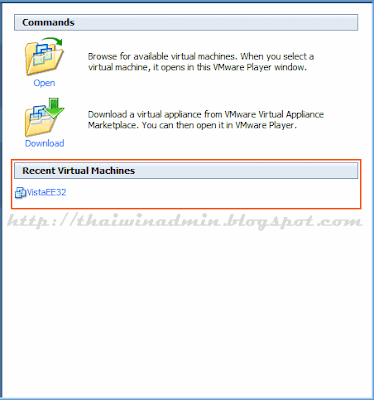
รูปที่ 13 Recent Virtual Machine
Copyright © 2009 All Rights Reserved.











2 Comment:
VMware Player 2.5.3 Build 185404 ออกแล้วครับ อ่านรายละเอียดที่ http://thaiwinadmin.blogspot.com/2009/08/vmware-player-2-5-3-build-185404.html
กำลังสนใจ vmware อยู่พอดี
่ขอบคุณหลายๆ ครับท่าน
Post a Comment