เทคนิคการติดตั้ง Windows 7 พร้อมคีย์บอร์ดภาษาไทย
วันนี้มีเทคนิคการติดตั้ง Windows 7 พร้อมคีย์บอร์ดภาษาไทย (Thai language keyboard) มาฝากท่านที่กำลังจะทำการติดตั้ง Windows 7 ใหม่ สำหรับท่านที่ทำการติดตั้งแล้วแต่ยังไม่สามารถใช้งานภาษาไทยได้สามารถอ่านวิธีการติดตั้งคีย์บอร์ดภาษาไทยได้จากบทความเรื่อง How to add Thai Language keyboard in Windows 7
การติดตั้ง Windows 7 พร้อมคีย์บอร์ดภาษาไทยมีขั้นตอนดังนี้
1. ทำการบูตเครื่องคอมพิวเตอร์ด้วยแผ่นดีวีดี Windows Setup แล้วรอจน Windows is loading files และ Starting Windows ทำงานแล้วเสร็จ
2. ในหน้าต่าง Install Windows ดังรูปด้านล่างตั้งตามรายละเอียดด้านล่าง เสร็จแล้วคลิก Next เพื่อไปยังขั้นตอนต่อไป
Language to install: English
Time and currency format: English (United States)
Keyboard or input method: Thai Kedmanee
3. ในหน้าต่างถัดไปให้คลิก Install Now เพื่อทำเริ่มการติดตั้ง Windows 7 จากนั้นทำการติดตั้งตามคำสั่งบนจอภาพจนถึงหน้า Set Up Windows
4. ในหน้า Set Up Windows ดังรูปด้านล่าง จะเป็นหน้าสำหรับกำหนดชื่อผู้ใช้ (User name) และตั้งชื่อเครื่องคอมพิวเตอร์ (Computer name) ตั้งชื่อเครื่องคอมพิวเตอร์ เนื่องจากภาษาปัจจุบันเป็นภาษาไทย ให้ทำการเปลี่ยนเป็นภาษาอังกฤษโดยการกดปุ่ม Ctrl + Shift จากนั้นพิมพ์ชื่อผู้ใช้ที่ต้องการในช่องใต้ Type a user name: และพิมพ์ชื่อเครื่องคอมพิวเตอร์ที่ต้องการในช่องใต้ Type a computer name: เสร็จแล้วคลิก Next
5. ในหน้าต่าง Set a password for your account จะเป็นหน้าสำหรับกำหนดรหัสผ่านให้ชื่อผู้ใช้ที่สร้างในขั้นตอนที่ 4 ใส่รหัสผ่านที่ต้องการ 2 ครั้ง ในช่องใต้ Type a password (recommended): และ Retype your password: จากนั้นพิมพ์ข้อมูลช่วยจำรหัสผ่านในช่อง Type a password hint: เสร็จแล้วคลิก Next จากนั้นทำการติดตั้งตามคำสั่งบนจอภาพจนแล้วเสร็จ
การสลับภาษาไทย-อังกฤษด้วย Grave Accent
หลังจากทำการติดตั้ง Windows 7 ตามวิธีการด้านบนแล้วเสร็จจะสามารถใช้งานได้ทั้งคีย์บอร์ดภาษาไทยและภาษาอังกฤษแต่ภาษาดีฟอลท์จะเป็นภาษาไทยซึ่งสามารถทำการคอนฟิกให้เป็นภาษาอังกฤษได้ตามขั้นตอนดังนี้
1. คลิก Start คลิก Control Panel ในหัวข้อ Clock, Language, and Region ให้คลิกลิงก์ Change keyboards or other input method
2. ในหน้าไดอะล็อกบ็อกซ์ Region and Language คลิกแท็บ Keyboards and Languages แล้วคลิกปุ่ม Change keyboards
3. ในหน้าไดอะล็อกบ็อกซ์ Text Services and Input Languages บนแท็บ General ในหัวข้อ Default input language ให้ตั้งค่าเป็น English (United State) - US เสร็จแล้วคลิก OK
4. ในหน้าไดอะล็อกบ็อกซ์ Region and Language คลิก OK แล้วปิดหน้าต่าง Control Panel เพื่อจบการทำงาน
หลังจากทำการภาษาดีฟอลท์เป็นภาษาอังกฤษเสร็จแล้ว แต่การสลับระหว่างภาษาอังกฤษ-ไทยยังจะต้องกดปุ่ม Ctrl + Shift ซึ่งสามารถคอนฟิกให้การสลับโดยการกดปุ่ม Grave Accent(~) ตามขั้นตอนดังนี้
1. คลิก Start คลิก Control Panel ในหัวข้อ Clock, Language, and Region ให้คลิกลิงก์ Change keyboards or other input method
2. ในหน้าไดอะล็อกบ็อกซ์ Region and Language คลิกแท็บ Keyboards and Languages แล้วคลิกปุ่ม Change keyboards
3. ในหน้าไดอะล็อกบ็อกซ์ Text Services and Input Languages คลิกแท็บ Advanced Key Settings แล้วคลิกปุ่ม Change Key Sequence
4. ในหน้าไดอะล็อกบ็อกซ์ Change Key Sequence ในส่วน Switch Keyboard Layout คลิก Grave Accent (~) ในส่วน Switch Input Language ให้ปล่อยตามค่าดีฟอลท์ เสร็จแล้วคลิก OK
5. ในหน้าไดอะล็อกบ็อกซ์ Text Services and Input Languages ให้คลิก OK
6. ในหน้าไดอะล็อกบ็อกซ์ Region and Language คลิก OK แล้วปิดหน้าต่าง Control Panel เพื่อจบการทำงาน
บทความโดย: Thai Windows Administrator Blog
เรื่องที่เกี่ยวข้อง
• Install Windows 7 Ultimate Edition
• Install Windows 7 Enterprise Edition
© 2010 TWA Blog. All Rights Reserved.
Windows Administrator Knowledge Base
เรื่องล่าสุด
Popular Posts
-
บทความนี้ผมมีประสบการณ์การแก้ปัญหาล็อกออน Windows Server ที่เป็นสมาชิกของแอคทีฟไดเร็กตอรีโดเมนแล้วได้รับข้อความว่า "The trust relations...
-
ปัญหา Windows Explorer ไม่แสดง Preview Pane Preview Pane ของ Windows Vista นั้น มีประโยชน์อย่างมาก โดยมันจะช่วยให้ยูสเซอร์ดูตัวอย่างของไฟล์เ...
-
สำหรับใครที่สงสัยว่า Aero Snap ใน Windows 7 คืออะไรและมีวิธีการใช้งานอย่างไร? บทความนี้มีคำตอบครับ Aero Snap ใน Windows 7 เป็นฟีเจอร์ที่ช...
-
แก้ไขล่าสุดเมื่อ: 6 กันยายน 2550 บทความนี้ เป็นการรวมบทความเรื่องที่เกี่ยว Microsoft Virtual PC 2007 ซึ่งได้แบ่งเป็น 6 บทความ และได้นำเสนอ...
-
Google ออก Chrome 5.0.375.55 สำหรับ Windows Mac และ Linux เพื่อแก้ไขบั๊กและปัญหาความปลอดภัยร้ายแรง บทความโดย: Windows Administrator Blog ...
Blog Archive
-
▼
2010
(603)
-
▼
April
(42)
- Install Windows 7 with Thai language keyboard
- การติดตั้ง Microsoft Office Professional Plus 2010
- Free Download Manager 3.0.852 available for download
- Google Chrome 4.1.249.1064 for Windows: Bug and Se...
- Office 2010 RTM Available to Volume License Customers
- Install Windows Server 2003 on HP Compaq dx2700
- Download Windows 7 Start Button Changer 2.5
- How to add gadgets to Windows 7 desktop
- Microsoft Fix it Center Beta Now Live
- Windows 7 Virtual Machines Duplication Tool
- How to fix McAfee false positives crashed computer
- McAfee false positive detection solution
- Office 2010 RTM Available to MSDN & TechNet Subscr...
- McAfee false positive detection of w32/wecorl.a in...
- Microsoft Touch Pack for Windows 7 Now Available
- Windows 7 display may not change when switching be...
- TeamViewer 5.0.8232 All-In-One Solution for Remote...
- Download Easeus Partition Master 5.5.1
- Google Chrome 4.1.249.1059 for Windows Stable Update
- Windows 7 Hang at Black Screens on UEFI-Enabled PC
- Google Virtual Keyboard
- Office 2010 Releases to Manufacturing
- Download AntiVir Personal 10.0.0.565
- Download Microsoft Windows Malicious Software Remo...
- Download Microsoft Security ISO Image April 2010
- Avast! Free Antivirus 5.0.507
- Adobe Releases Adobe Reader 9.3.2 and Acrobat 9.3.2
- Microsoft Patch Tuesday - April 2010
- Download Hiren's BootCD 10.4 (HTTP Download)
- Download Hiren's BootCD 10.3 (HTTP Download)
- Microsoft Security Bulletin Advance Notification f...
- Western Digital VelociRaptor SATA 6Gbps 32MB Cache...
- iPad Accessories
- Apple iPad Technical Specifications
- Apple iPad Benchmark: Faster than Google Nexus One
- Apple Sells Over 300,000 iPads on First Day
- Windows 7 market share up to 10 percent
- Microsoft Offers Windows Anytime Upgrade
- Windows 7 Battery Issues on LG Notebooks
- Mozilla Firefox 3.6.3 Security Update
- AMD Opteron 6000 series processor the world’s firs...
- ทดสอบแอพพลิเคชันบน IE6, IE7 และ IE8 โดยไม่ต้องติดต...
-
▼
April
(42)
-
Labels
Apple Download Firefox Google Hyper-V Server Internet Explorer 10 Internet Explorer 11 Internet Explorer 8 Internet Explorer 9 Microsoft Office 2010 Office 2013 Operating System Security Security Update Tech News Tips Tutorials VMware Virtualization Virus Alert Windows 7 Windows 8 Windows 8.1 Windows Server 2003 Windows Server 2008 Windows Server 2012 Windows Vista Windows XP
-
ผู้ติดตาม
Copyright ©
Windows Administrator Blog | Powered by Blogger

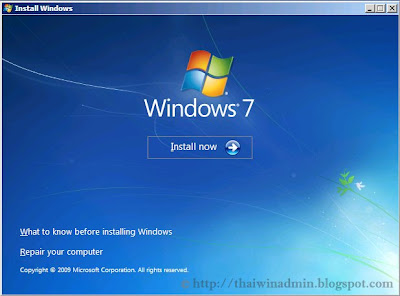














0 Comment:
Post a Comment