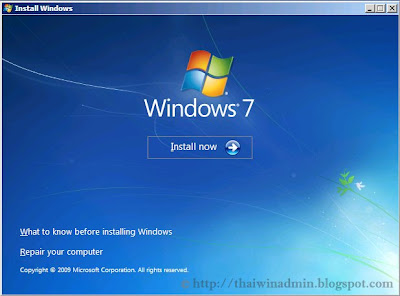เทคนิคการติดตั้ง Windows 7 พร้อมคีย์บอร์ดภาษาไทย
วันนี้มีเทคนิคการติดตั้ง Windows 7 พร้อมคีย์บอร์ดภาษาไทย (Thai language keyboard) มาฝากท่านที่กำลังจะทำการติดตั้ง Windows 7 ใหม่ สำหรับท่านที่ทำการติดตั้งแล้วแต่ยังไม่สามารถใช้งานภาษาไทยได้สามารถอ่านวิธีการติดตั้งคีย์บอร์ดภาษาไทยได้จากบทความเรื่อง How to add Thai Language keyboard in Windows 7
การติดตั้ง Windows 7 พร้อมคีย์บอร์ดภาษาไทยมีขั้นตอนดังนี้
1. ทำการบูตเครื่องคอมพิวเตอร์ด้วยแผ่นดีวีดี Windows Setup แล้วรอจน Windows is loading files และ Starting Windows ทำงานแล้วเสร็จ
2. ในหน้าต่าง Install Windows ดังรูปด้านล่างตั้งตามรายละเอียดด้านล่าง เสร็จแล้วคลิก Next เพื่อไปยังขั้นตอนต่อไป
Language to install: English
Time and currency format: English (United States)
Keyboard or input method: Thai Kedmanee
3. ในหน้าต่างถัดไปให้คลิก Install Now เพื่อทำเริ่มการติดตั้ง Windows 7 จากนั้นทำการติดตั้งตามคำสั่งบนจอภาพจนถึงหน้า Set Up Windows
4. ในหน้า Set Up Windows ดังรูปด้านล่าง จะเป็นหน้าสำหรับกำหนดชื่อผู้ใช้ (User name) และตั้งชื่อเครื่องคอมพิวเตอร์ (Computer name) ตั้งชื่อเครื่องคอมพิวเตอร์ เนื่องจากภาษาปัจจุบันเป็นภาษาไทย ให้ทำการเปลี่ยนเป็นภาษาอังกฤษโดยการกดปุ่ม Ctrl + Shift จากนั้นพิมพ์ชื่อผู้ใช้ที่ต้องการในช่องใต้ Type a user name: และพิมพ์ชื่อเครื่องคอมพิวเตอร์ที่ต้องการในช่องใต้ Type a computer name: เสร็จแล้วคลิก Next
5. ในหน้าต่าง Set a password for your account จะเป็นหน้าสำหรับกำหนดรหัสผ่านให้ชื่อผู้ใช้ที่สร้างในขั้นตอนที่ 4 ใส่รหัสผ่านที่ต้องการ 2 ครั้ง ในช่องใต้ Type a password (recommended): และ Retype your password: จากนั้นพิมพ์ข้อมูลช่วยจำรหัสผ่านในช่อง Type a password hint: เสร็จแล้วคลิก Next จากนั้นทำการติดตั้งตามคำสั่งบนจอภาพจนแล้วเสร็จ
การสลับภาษาไทย-อังกฤษด้วย Grave Accent
หลังจากทำการติดตั้ง Windows 7 ตามวิธีการด้านบนแล้วเสร็จจะสามารถใช้งานได้ทั้งคีย์บอร์ดภาษาไทยและภาษาอังกฤษแต่ภาษาดีฟอลท์จะเป็นภาษาไทยซึ่งสามารถทำการคอนฟิกให้เป็นภาษาอังกฤษได้ตามขั้นตอนดังนี้
1. คลิก Start คลิก Control Panel ในหัวข้อ Clock, Language, and Region ให้คลิกลิงก์ Change keyboards or other input method
2. ในหน้าไดอะล็อกบ็อกซ์ Region and Language คลิกแท็บ Keyboards and Languages แล้วคลิกปุ่ม Change keyboards
3. ในหน้าไดอะล็อกบ็อกซ์ Text Services and Input Languages บนแท็บ General ในหัวข้อ Default input language ให้ตั้งค่าเป็น English (United State) - US เสร็จแล้วคลิก OK
4. ในหน้าไดอะล็อกบ็อกซ์ Region and Language คลิก OK แล้วปิดหน้าต่าง Control Panel เพื่อจบการทำงาน
หลังจากทำการภาษาดีฟอลท์เป็นภาษาอังกฤษเสร็จแล้ว แต่การสลับระหว่างภาษาอังกฤษ-ไทยยังจะต้องกดปุ่ม Ctrl + Shift ซึ่งสามารถคอนฟิกให้การสลับโดยการกดปุ่ม Grave Accent(~) ตามขั้นตอนดังนี้
1. คลิก Start คลิก Control Panel ในหัวข้อ Clock, Language, and Region ให้คลิกลิงก์ Change keyboards or other input method
2. ในหน้าไดอะล็อกบ็อกซ์ Region and Language คลิกแท็บ Keyboards and Languages แล้วคลิกปุ่ม Change keyboards
3. ในหน้าไดอะล็อกบ็อกซ์ Text Services and Input Languages คลิกแท็บ Advanced Key Settings แล้วคลิกปุ่ม Change Key Sequence
4. ในหน้าไดอะล็อกบ็อกซ์ Change Key Sequence ในส่วน Switch Keyboard Layout คลิก Grave Accent (~) ในส่วน Switch Input Language ให้ปล่อยตามค่าดีฟอลท์ เสร็จแล้วคลิก OK
5. ในหน้าไดอะล็อกบ็อกซ์ Text Services and Input Languages ให้คลิก OK
6. ในหน้าไดอะล็อกบ็อกซ์ Region and Language คลิก OK แล้วปิดหน้าต่าง Control Panel เพื่อจบการทำงาน
บทความโดย: Thai Windows Administrator Blog
เรื่องที่เกี่ยวข้อง
• Install Windows 7 Ultimate Edition
• Install Windows 7 Enterprise Edition
© 2010 TWA Blog. All Rights Reserved.
วันนี้มีเทคนิคการติดตั้ง Windows 7 พร้อมคีย์บอร์ดภาษาไทย (Thai language keyboard) มาฝากท่านที่กำลังจะทำการติดตั้ง Windows 7 ใหม่ สำหรับท่านที่ทำการติดตั้งแล้วแต่ยังไม่สามารถใช้งานภาษาไทยได้สามารถอ่านวิธีการติดตั้งคีย์บอร์ดภาษาไทยได้จากบทความเรื่อง How to add Thai Language keyboard in Windows 7
การติดตั้ง Windows 7 พร้อมคีย์บอร์ดภาษาไทยมีขั้นตอนดังนี้
1. ทำการบูตเครื่องคอมพิวเตอร์ด้วยแผ่นดีวีดี Windows Setup แล้วรอจน Windows is loading files และ Starting Windows ทำงานแล้วเสร็จ
2. ในหน้าต่าง Install Windows ดังรูปด้านล่างตั้งตามรายละเอียดด้านล่าง เสร็จแล้วคลิก Next เพื่อไปยังขั้นตอนต่อไป
Language to install: English
Time and currency format: English (United States)
Keyboard or input method: Thai Kedmanee
3. ในหน้าต่างถัดไปให้คลิก Install Now เพื่อทำเริ่มการติดตั้ง Windows 7 จากนั้นทำการติดตั้งตามคำสั่งบนจอภาพจนถึงหน้า Set Up Windows
4. ในหน้า Set Up Windows ดังรูปด้านล่าง จะเป็นหน้าสำหรับกำหนดชื่อผู้ใช้ (User name) และตั้งชื่อเครื่องคอมพิวเตอร์ (Computer name) ตั้งชื่อเครื่องคอมพิวเตอร์ เนื่องจากภาษาปัจจุบันเป็นภาษาไทย ให้ทำการเปลี่ยนเป็นภาษาอังกฤษโดยการกดปุ่ม Ctrl + Shift จากนั้นพิมพ์ชื่อผู้ใช้ที่ต้องการในช่องใต้ Type a user name: และพิมพ์ชื่อเครื่องคอมพิวเตอร์ที่ต้องการในช่องใต้ Type a computer name: เสร็จแล้วคลิก Next
5. ในหน้าต่าง Set a password for your account จะเป็นหน้าสำหรับกำหนดรหัสผ่านให้ชื่อผู้ใช้ที่สร้างในขั้นตอนที่ 4 ใส่รหัสผ่านที่ต้องการ 2 ครั้ง ในช่องใต้ Type a password (recommended): และ Retype your password: จากนั้นพิมพ์ข้อมูลช่วยจำรหัสผ่านในช่อง Type a password hint: เสร็จแล้วคลิก Next จากนั้นทำการติดตั้งตามคำสั่งบนจอภาพจนแล้วเสร็จ
การสลับภาษาไทย-อังกฤษด้วย Grave Accent
หลังจากทำการติดตั้ง Windows 7 ตามวิธีการด้านบนแล้วเสร็จจะสามารถใช้งานได้ทั้งคีย์บอร์ดภาษาไทยและภาษาอังกฤษแต่ภาษาดีฟอลท์จะเป็นภาษาไทยซึ่งสามารถทำการคอนฟิกให้เป็นภาษาอังกฤษได้ตามขั้นตอนดังนี้
1. คลิก Start คลิก Control Panel ในหัวข้อ Clock, Language, and Region ให้คลิกลิงก์ Change keyboards or other input method
2. ในหน้าไดอะล็อกบ็อกซ์ Region and Language คลิกแท็บ Keyboards and Languages แล้วคลิกปุ่ม Change keyboards
3. ในหน้าไดอะล็อกบ็อกซ์ Text Services and Input Languages บนแท็บ General ในหัวข้อ Default input language ให้ตั้งค่าเป็น English (United State) - US เสร็จแล้วคลิก OK
4. ในหน้าไดอะล็อกบ็อกซ์ Region and Language คลิก OK แล้วปิดหน้าต่าง Control Panel เพื่อจบการทำงาน
หลังจากทำการภาษาดีฟอลท์เป็นภาษาอังกฤษเสร็จแล้ว แต่การสลับระหว่างภาษาอังกฤษ-ไทยยังจะต้องกดปุ่ม Ctrl + Shift ซึ่งสามารถคอนฟิกให้การสลับโดยการกดปุ่ม Grave Accent(~) ตามขั้นตอนดังนี้
1. คลิก Start คลิก Control Panel ในหัวข้อ Clock, Language, and Region ให้คลิกลิงก์ Change keyboards or other input method
2. ในหน้าไดอะล็อกบ็อกซ์ Region and Language คลิกแท็บ Keyboards and Languages แล้วคลิกปุ่ม Change keyboards
3. ในหน้าไดอะล็อกบ็อกซ์ Text Services and Input Languages คลิกแท็บ Advanced Key Settings แล้วคลิกปุ่ม Change Key Sequence
4. ในหน้าไดอะล็อกบ็อกซ์ Change Key Sequence ในส่วน Switch Keyboard Layout คลิก Grave Accent (~) ในส่วน Switch Input Language ให้ปล่อยตามค่าดีฟอลท์ เสร็จแล้วคลิก OK
5. ในหน้าไดอะล็อกบ็อกซ์ Text Services and Input Languages ให้คลิก OK
6. ในหน้าไดอะล็อกบ็อกซ์ Region and Language คลิก OK แล้วปิดหน้าต่าง Control Panel เพื่อจบการทำงาน
บทความโดย: Thai Windows Administrator Blog
เรื่องที่เกี่ยวข้อง
• Install Windows 7 Ultimate Edition
• Install Windows 7 Enterprise Edition
© 2010 TWA Blog. All Rights Reserved.