บทความโดย: Windows Administrator Blog
บทความนี้จะเป็นการสาธิตการติดตั้ง Active Directory Domain Services (AD DS) บน Windows Server 2008 R2 ซึ่งมีขั้นตอนแตกต่างกับการติดตั้งบน Windows Server 2008 (อ่านรายละเอียดได้ที่เว็บไซต์ Installing Windows Server 2008 Active Directory Domain Services) เพียงเล็กน้อยเท่านั้น ทั้งนี้โดยทั่วไปแล้วจะแบ่งการติดตั้งออกเป็น 2 ขั้นตอน คือ การวางแผนและเตรียมความพร้อมก่อนการติดตั้ง และการดำเนินการติดตั้ง รายละเอียดดังนี้
1. การวางแผนและเตรียมความพร้อมก่อนการติดตั้ง Active Directory Domain Services
ก่อนการติดตั้ง Active Directory Domain Services บนเครื่อง Windows Server 2008 R2 นั้น แอดมินจะต้องวางแผนว่าจะทำการติดตั้งในลักษณะแบบใด เช่น ติดตั้งในฟอเรสต์ที่มีอยู่แล้ว (Existing Forest) หรือสร้างฟอเรสต์ใหม่ (New Forest) เป็นต้น และจะต้องเตรียมข้อมูลพื้นฐานของระบบเครือข่าย เช่น หมายเลขไอพีและซับเน็ตมาสก์ที่ใช้ หมายเลขไอพีของ DNS เซิร์ฟเวอร์ หมายเลขไอพีของดีฟอลท์เกตเวย์ (Default Gateway)
ในกรณีที่แอดมินไม่ได้ดูแลระบบเองทั้งหมด ก็ต้องประสานงานกับแอดมินที่เป็นผู้ดูแลระบบเครื่องเซิร์ฟเวอร์ต่างๆ หรือผู้ดูแลระบบเครือข่ายเพื่อทำการคอนฟิกในส่วนที่เกี่ยวข้อง เช่น DNS เซิร์ฟเวอร์ เป็นต้น โดยก่อนทำการติดตั้งให้แอดมินวางแผนและเตรียมข้อมูลต่างๆ ดังนี้
• ติดตั้งเป็น New Forest หรือ Existing Forest
• ชื่อของ Domain Name และ Child Domain
• ติดตั้งเป็น New Domain ใน Existing Forest หรือเป็น New Child Domain ใน Existing Forest
• หมายเลข IP Address สำหรับเซิร์ฟเวอร์ทุกตัว
• หมายเลข Subnet Mask
• IP Address ของดีฟอลท์เกตเวย์
• IP Address ของ DNS เซิร์ฟเวอร์
หมายเหตุ: ในการสาธิตนี้เป็นการติดตั้ง Active Directory Domain Services บนเครื่อง Windows Server 2008 R2 รุ่น Enterprise ในระบบเครือข่ายทดสอบที่สามารถกำหนดค่าต่างๆ ได้ตามความต้องการ
2. ดำเนินการติดตั้ง Active Directory Domain Services บนเครื่อง Windows Server 2008 R2
หลังจากทำการเตรียมความพร้อมเสร็จเรียบร้อยแล้ว ก่อนดำเนินการติดตั้ง Active Directory Domain Services ให้ทำการตรวจสอบให้แน่ใจว่าเครื่องเซิร์ฟเวอร์ได้รับการคอนฟิกถูกต้องรวมถึงตรวจสอบระบบเครือข่ายและสายแลนทำงานต่างๆ ให้อยู่ในสภาพพร้อมใช้งาน จากนั้นให้ทำการล็อกออนเข้าเครื่องเซิร์ฟเวอร์ด้วยแอคเคาท์ที่เป็นโลคอลแอดมิน (Local Administrator) โดยดีฟอลท์นั้นวินโดวส์จะเปิดหน้าต่าง Initial Configuation Tasks ซึ่งจะเป็นเครื่องมือช่วยเหลือแอดมินในการเริ่มต้นการจัดการ Windows Server 2008 R2 ในด้านต่างๆ เช่น Configure Networking, Adding Roles, Add Features และ Configure Windows Firewall รวมถึงใช้ติดตั้ง Active Directory Domain Services
นอกจากนี้ ยังสามารถติดตั้ง ติดตั้ง Active Directory Domain Services โดยใช้ Server Manager (แสดงไอคอนอยู่บน Taskbar) ซึ่งเป็นเครื่องมือหลักสำหรับแอดมินใช้ในการจัดการเซิร์ฟเวอร์แบบรูทีน โดยวิธีการเปิด Initial Configuation Tasks และ Server Manager มีขั้นตอนดังนี้
• วิธีการเปิดหน้าต่าง Initial Configuation Tasks ทำได้โดยการคลิก Start พิมพ์ OOBE ในช่อง Start Search แล้วกด Enter
• วิธีการเปิดหน้าต่าง Server Manager ทำได้โดยการคลิก Start แล้วคลิก Server manager
ขั้นตอนการติดตั้ง Active Directory Domain Services
หลังจากเตรียมเครื่องเซิร์ฟเวอร์พร้อมแล้ว ขั้นตอนต่อไปจะเป็นการติดตั้ง Active Directory Domain Services ซึ่งในที่นี้จะเป็นการติดตั้งเครื่องเซิร์ฟเวอร์ Windows Server 2008 R2 เป็นโดเมนคอนโทรลเลอร์ (Domian Controller) ใน New Domain และ New Forest ตามขั้นตอนดังนี้
1. ทำการล็อกออนเข้าเครื่องเซิร์ฟเวอร์ด้วยยูสเซอร์ที่เป็นโลคอลแอดมิน จากนั้นดำเนินการข้อใดข้อหนึ่งดังนี้
1.1 กรณีทำจากหน้า Initial Configuation Tasks ให้คลิกที่ Add roles ในหัวข้อ 3 Customize this Server
Add Roles (Initial Configuration Tasks)
1.2 กรณีทำจาก Server Manager ในส่วนเนวิเกตให้คลิกที่ Roles จากนั้นในคอลัมน์ Roles ให้คลิกที่ Add roles ซึ่งภายใต้หัวข้อ Role Summary
Add Roles (Server Manager)
2. ในหน้าไดอะล็อกบ็อกซ์ Before You Begin ให้คลิก Next
3. ในหน้าไดอะล็อกบ็อกซ์ Select Server Roles ให้คลิกเลือกเช็คบ็อกซ์ Active Directory Domain Servicesจากนั้นคลิก Add Required Features ในหน้าไดอะล็อกบ็อกซ์ Add features required for Active Directory Domain Services
Add features required for Active Directory Domain Services
เสร็จแล้วคลิก Next ในหน้า Select Server Roles
Select Server Roles
4. ในหน้าไดอะล็อกบ็อกซ์ Active Directory Domain Services ให้คลิก Next
5. ในหน้าไดอะล็อกบ็อกซ์ Confirm Installation Selections ให้คลิก Install แล้วรอจนการทำงานแล้วเสร็จ
6. ในหน้าไดอะล็อกบ็อกซ์ Installation Results ให้คลิกที่ลิงก์ Close the wizard and luanch the Active Directory Domain Services Installation Wizard เพื่อรันคำสั่ง dcpro
ในขั้นตอนนี้ สามารถเลือกคลิก Close ก็ได้เช่นกัน แต่จะต้องทำการรันคำสั่ง dcpro แบบแมนนวลโดยการคลิก Start พิมพ์ dcpromo.exe ในช่อง Search programs and files แล้วกด Enter
Installation Results
7. ในหน้าไดอะล็อกบ็อกซ์ Welcome to Active Directory Domain Services Installation Wizard ให้คลิก Next
Welcome to Active Directory Domain Services Installation Wizard
8. ในหน้าไดอะล็อกบ็อกซ์ Operating System Compatibility ให้คลิก Next
Operating System Compatibility
9. ในหน้าไดอะล็อกบ็อกซ์ Choose a Deployment Configuration ให้เลือกเป็น Create a new domain in a new forest เสร็จแล้วคลิก Next
Choose a Deployment Configuration
10. ในหน้าไดอะล็อกบ็อกซ์ Name the Forest Root Domain ให้ป้อนชื่อเต็มของ Domain ในช่อง FQDN of the forest root domain เสร็จแล้วคลิก Next
Name the Forest Root Domain
11. ในหน้าไดอะล็อกบ็อกซ์ Set Forest Functional Level ให้เลือกระดับที่ต้องการจากดร็อปดาวน์ลิสต์ (มีให้เลือก 4 ระดับคือ Windows 2000, Windows Serve 2003, Windows Server 2008 R2 และ Windows Server 2008 R2 R2 ในที่นี้เลือกเป็น Windows Server 2003) เสร็จแล้วคลิก Next
หมายเหตุ: การเลือกในขั้นตอนนี้จะมีผลกับตัวเลือกในขั้นตอนต่อไป
Forest Functinal Level
12. ในหน้าไดอะล็อกบ็อกซ์ Set Domain Functional Level ให้เลือกระดับที่ต้องการจากดร็อปดาวน์ลิสต์ (มีให้เลือก 3 ระดับคือ Windows Serve 2003, Windows Server 2008 และ Windows Server 2008 R2 ในที่นี้เลือกเป็น Windows Server 2003) เสร็จแล้วคลิก Next
Domain Functinal Level
13. ในหน้าไดอะล็อกบ็อกซ์ Additional Domain Controller Options ให้เลือกค่าที่ต้องการเสร็จแล้วคลิก Next (ในที่นี้เลือกตามค่าดีฟอลท์)
Additional Domain Controller Options
14. ในหน้าไดอะล็อกบ็อกซ์ Active Directory Domain Services Installation Wizard ให้คลิก Yes เพื่อไปยังขั้นตอนต่อไป
Active Directory Domain Services Installation Wizard
15. ในหน้าไดอะล็อกบ็อกซ์ Location of Database. Log Files. and SYSVOL ขอแนะนำให้ใช้ค่าที่วินโดวส์กำหนดให้ แต่หากต้องการกำหนดค่าเองก็สามารถทำได้โดยป้อนค่าที่ต้องการในช่อง Database folder, Log folder และ SYSVOL folder เสร็จแล้วคลิก Next
Location of Database, Log Files, and SYSVOL
16. ในหน้าไดอะล็อกบ็อกซ์ Directory Services Restore Mode Administrator Password ให้ป้อนรหัสผ่านที่ต้องการในช่อง Password และในช่อง Confirm password เสร็จแล้วคลิก Next
Directory Services Restore Mode Administrator Password
17. ในหน้าไดอะล็อกบ็อกซ์ Summary ให้คลิก Next
หมายเหตุ: สามารถทำการส่งออกการกำหนดค่าได้โดยการคลิกที่ Export settings
Summary
18. ในหน้าไดอะล็อกบ็อกซ์ Active Directory Domain Services Installation Wizard ให้รอจนระบบจะทำการติดตั้ง Active Directory แล้วเสร็จ
หมายเหตุ: หากต้องการให้ระบบทำการรีสตาร์ทโดยอัตโนมัติให้คลิกเลือกเช็คบ็อกซ์ Reboot on complete ซึ่งระบบจะทำการรีสตาร์ทโดยอัตโนมัติ และไม่ต้องทำขั้นตอนที่ 19 และ 20
19. ในหน้าไดอะล็อกบ็อกซ์ Completing the Active Directory Domain Services Installation Wizard ให้คลิก Finish
Finish
20. ในหน้าไดอะล็อกบ็อกซ์ถัดไปให้คลิก Restart Now
Restart Now
หลังจากทำการรีสตาร์ทเสร็จ เครื่องเซิร์ฟเวอร์ก็จะพร้อมสำหรับการให้บริการ Active Directory Domain Services (AD DS)
© 2009 TWA Blog. All Rights Reserved.

















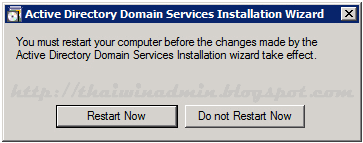










4 Comment:
ผมสงสัยตรงที่ไม่ต้องติดตั้ง DNS Server ก่อนเลยหรือครับแล้วจะมี Error อะไรบ้างหรือเปล่าครับถ้าไม่ได้ติดตั้ง DNS Server
ในขั้นตอนที่ 13 นั้นจะเลือกติดตั้ง DNS server โดยดีฟอลท์ครับ (ต้องขออภัยที่ผมไม่ได้อัพโหลดรูป...ตอนนี้แก้ไขแล้วครับ)
ผมมีข้อสงสัยว่าในกรณีที่ผมทำ DNS ก่อน เพื่อใช้กับเครื่อง Server อื่นๆ ในองค์กรก่อน จากนั้นก็ Promote เครื่องเป็น Domain ในขั้นตอนที่ 13 ยังต้องเลือก DNS Server อยู่หรือไม่ครับ
ถ้าผมต้องการกำหนดสิทธื์ในการเข้าใช้งาน ผมจะได้ทำอย่างไรบ้างครับ เพื่อที่จะกำหนดเงือ่นไขของแต่ละคน หรือแต่ละกรุ๊ป
Post a Comment