บทความนี้จะแสดงวิธีการใช้งาน Windows XP Mode ซึ่งต่อเนื่องจากเรื่อง Install Windows XP Mode RTM Step by Step ซึ่งลงไปก่อนหน้านี้
การเปิด Windows XP Mode
วิธีการเปิดใช้งาน Windows XP Mode ทำได้โดยคลิก Start คลิก All Programs คลิก Windows Virtul PC แล้วคลิก Windows XP Mode
รูปที่ 1. Windows XP Mode Shortcut
รอจนโปรแกรมทำงานแล้วเสร็จ จะได้หน้าต่าง Windows XP Mode ดังรูปที่ 2
รูปที่ 2. Windows XP Mode and Windows 7
การปิด Windows XP Mode
วิธีการปิด Windows XP Mode มีขั้นตอนดังนี้
1. คลิกเมนู Ctrl+Alt+Del ดังรูปที่ 3 จากนั้นในไดอะล็อกบ็อกซ์ Windows Security คลิก Shutdown แล้วในหน้า Shut Downs Windows เลือก Shutdown แล้วคลิก OK
รูปที่ 3. Ctrl+Alt+Del
2. ในไดอะล็อกบ็อกซ์ Windows Security คลิก Shut Down ดังรูปที่ 4 จากนั้นในหน้า Shut Downs Windows เลือก Shutdown แล้วคลิก OK
รูปที่ 4. Shut Down Windows XP Mode
การเข้าสู่โหมด Hibernate
วิธีการเข้าสู่โหมด Hibernate ของ Windows XP Mode มีขั้นตอนดังนี้
1. ในหน้าต่าง Windows XP Mode ให้คลิกที่เครื่องหมายกากบาท (X) ของหน้าต่าง Windows XP Mode ดังรูปที่ 5
รูปที่ 5. Hibernate Windows XP Mode
แล้วรอจนระบบทำการ Hibernating vertual machine แล้วเสร็จ
รูปที่ 6. Shut Down Windows XP Mode
การเข้าถึงข้อมูลที่เก็บอยู่บน Windows 7
เมื่อทำงานอยู่ใน Windows XP Mode ผู้ใช้สามารถเข้าถึงข้อมูลที่เก็บอยู่บน Windows 7 ได้ง่ายๆ ตามขั้นตอนดังนี้
1. คลิก Start คลิก My Computer
2. ในหน้าต่าง My Computer ให้ดับเบิลคลิกเลือกไดรฟ์ที่ต้องการจากในห้วข้อ Other
3. จากนั้นสามารถบราวซ์ไปยังโฟลเดอร์ที่ต้องการ ซึ่งเป็นข้อมูลที่เก็บอยู่บนเครื่องคอมพิวเตอร์ Windows 7 ได้เหมือนกับการใช้งานโปรแกรมธรรมดา
รูปที่ 7. Disk from Remote Desktop Connection
ในกรณีที่ไม่สามารถเข้าถึงข้อมูลที่เก็บอยู่บน Windows 7 ตามวิธีการด้านบน เป็นไปได้ว่ายังไม่ได้เปิด Integration Features แก้ไขโดยการคลิกที่ Tools แล้วเลือก Enable Integration Features
รูปที่ 8. Enable Integration Features
การติดตั้งโปรแกรมบน Windows XP Mode
การติดตั้งโปรแกรมบน Windows XP Mode นั้น ทำได้เหมือนกับการติดตั้งโปรแกรมบนวินโดวส์ธรรมดา หลังจากติดตั้งโปรแกรมเสร็จเรียบร้อยแล้ว สามารถเรียกใช้งานโปรแกรมได้จากใน Windows XP Mode
นอกจากนี้ ในกรณีที่ Windows XP Mode ปิดอยู่ (Shutdown) หรืออยู่ในโหมด Hibernate สามารถเรียกใช้งานโปรแกรมที่ติดตั้งอยู่บน Windows XP Mode จาก Windows 7 โดยที่ไม่ต้องเปิด Windows XP Mode ก่อน ตามขั้นตอนดังนี้
1. คลิก Start คลิก All Programs คลิก Windows Virtul PC แล้วคลิก Windows XP Mode แล้วคลิกไอคอนของโปรแกรมที่ต้องการ เช่น Foxit Reader (Windows XP Mode)
รูปที่ 9. Start Program
การสลับการทำงานระหว่าง Windows XP Mode กับ Windows 7
สำหรับการสลับการทำงานระหว่าง Windows XP Mode กับระบบ Windows 7 สามารถทำได้แบบเดียวกับการใช้งานโปรแกรมธรรมดาโปรแกรมหนึ่ง
ท่องอินเทอร์เน็ตจาก Windows XP Mode
การใช้งานอินเทอร์เน็ตอาจจะไม่ใช่วัตถุประสวค์หลักในการพัฒนา Windows XP Mode ของไมโครซอฟท์ แต่หากเครื่อง Windows 7 มีการเชื่อมต่อกับอินเทอร์เน็ต ก็สามารถท่องอินเทอร์เน็ตจากภายใน Windows XP Mode ได้เหมือนการใช้บนเครื่องคอมพิวเตอร์ธรรมดา แต่อาจจะต้องทำการคอนฟิกระบบเพิ่มเติม ซึ่งขึ้นอยู่กับระบบเครือข่ายที่ใช้งาน
บทความโดย: Thai Windows Administrator Blog
© 2009 TWA Blog. All Rights Reserved.
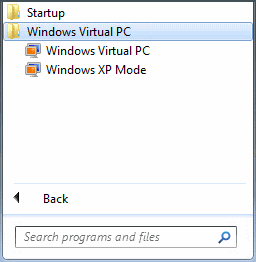


















2 Comment:
แล้ว printer ที่ลงบน win7ไม่ได้ แต่ลงใน win xp mode ได้
จะใช้งานใน win 7 ได้หรือเปล่าคะ
และถ้า printer เสียบได้เฉพาะ USB ใน win xp mode จะใช้ได้มั๊ยคะ เพราตอนนี้ลองดูแล้วแต่ใช้ไม่ได้คะ
ตอน add printer ใน xp mode ไม่มีให้เลือก usb port
ใช้ printer hp clj 3550 คะ
ลองเข้าไปคอนฟิก Integration Features ดูครับ การตั้งค่า Windows XP Mode
Post a Comment