1 มิถุนายน 2555: ไมโครซอฟท์เปิดให้ดาวน์โหลด Windows 8 Release Preview แล้ว
ถึงตอนนี้คิดว่าหลายๆ ท่านคงทำการดาวน์โหลด Windows 8 Consumer Preview (CP) กันเรียบร้อยแล้ว แต่เนื่องจาก Windows 8 CP ยังไม่ใช่ซอฟต์แวร์เวอร์ชันเต็ม ดังนั้นจึงขอแนะนำให้ทำการทดสอบบนเครื่องคอมพิวเตอร์สำหรับทดสอบเท่านั้นเพื่อป้องกันความเสียหายจากปัญหาที่คาดไม่ถึง ส่วนผู้ที่ไม่มีเครื่องคอมพิวเตอร์สำรองก็สามารถใช้วิธีการทดสอบบนคอมพิวเตอร์เสมือน (Virtual Machine) แทนเพราะเป็นวิธีการที่ประหยัดและมีผลกระทบน้อยที่สุด สำหรับโปรแกรมที่สามารถใช้จำลองระบบคอมพิวเตอร์ (Virtualization Software) นั้นมีให้เลือกใช้งานหลายตัวแต่ที่แนะนำคือ VMware Player ซึ่งเป็นโปรแกรมสำหรับใช้จำลองระบบคอมพิวเตอร์บนเดสก์ท็อปของ VMware เป็นตัวเลือกที่ดีตัวหนึ่ง เนื่องจากพัฒนาขึ้นบนพื้นฐานเดียวกันกับ VMware Workstation และสามารถรองรับ Windows Consumer Preview ได้ ที่สำคัญเป็นโปรแกรมฟรีแวร์ที่ใช้งานได้ฟรีอีกด้วย
บทความนี้ผมขอสาธิตวิธีการติดตั้ง Windows 8 Consumer Preview เวอร์ชัน 32 บิต แบบ Clean Install บนเครื่องคอมพิวเตอร์เสมือนที่รันอยู่บน VMware Player 4.0.2 ที่ติดตั้งบนเครื่องคอมพิวเตอร์ Windows 7 บนเครื่อง Dell Optiplex 990 ใช้ซีพียู Intel Core i5-2400 3.10 GHz พร้อมหน่วยความจำ 4 GB โดยคอมพิวเตอร์เสมือนที่ใช้มีการตั้งค่าด้านต่างๆ ดังนี้
- Operating System: เลือกเป็น Windows 7 32-bit
- Hard Disk: กำหนดเป็น 80 GB
- RAM: กำหนดเป็น 2 GB
- Boot: กำหนดให้ทำการบูตระบบจากไฟล์ไอเอสโออิมเมจของ Windows 8 CP 32-bit
หมายเหตุ: ในที่นี้ขอละขั้นตอนการสร้างคอมพิวเตอร์เสมือน โดยสามารถอ่านรายละเอียดได้ที่ การสร้าง Virtual Machine ใน VMware Player 4.0
ขั้นตอนการติดตั้ง Windows 8 Consumer Preview
การติดตั้ง Windows 8 Consumer Preview มีขั้นตอนดังนี้
1. ทำการบูตเครื่องคอมพิวเตอร์เสมือนด้วยไฟล์ไอเอสโออิมเมจของ Windows 8 CP 32-bit (Windows8-ConsumerPreview-32bit-English.iso) จะปรากฏหน้าจอ Windows 8 Consumer Preview ดังรูปที่ 1 ให้รอจนการบูทระบบแล้วเสร็จ
รูปที่ 1
2. ในหน้าต่าง Windows Setup ดังรูปที่ 2 ให้เลือกภาษาที่ต้องการ และตั้งค่าอื่นๆ ตามความต้องการ เสร็จแล้วคลิก Next เพื่อไปยังขั้นตอนต่อไป
ในที่นี้เลือก:
- Language to install: English
- Time and currency format: English (United States)
- Keyboard or input method: US
รูปที่ 2
3. ในหน้าต่างดังรูปที่ 3 ให้คลิก Install Now เพื่อเริ่มการติดตั้ง Windows 8 Consumer Preview
รูปที่ 3
4. ในหน้าต่าง Enter the product key to activate Windows ดังรูปที่ 4 ให้ใส่หมายเลขผลิตภัณฑ์ของ Windows 8 Consumer Preview เป็น DNJXJ-7XBW8-2378T-X22TX-BKG7J เสร็จแล้วคลิก Next เพื่อไปยังขั้นตอนถัดไป
รูปที่ 4
5. ในหน้าต่าง License terms ดังรูปที่ 5 ให้อ่าน License Terms เสร็จแล้ว ให้คลิกเช็คบ็อกซ์ I accept the license terms จากนั้นคลิก Next เพื่อไปยังขั้นตอนถัดไป
รูปที่ 5
6. ในหน้าต่าง Which type of installation do you want? ดังรูปที่ 6 ให้เลือกเป็น Custom: Install Windows only (advanced)
รูปที่ 6
7. ในหน้าต่าง Where do you want to install Windows? ดังรูปที่ 7 ให้เลือก Hard Disk หรือ Partition ที่ต้องการติดตั้ง (ในที่นี้เลือก Drive 0) เสร็จแล้วคลิก Next
รูปที่ 7
8. ระบบจะเริ่มทำการติดตั้ง Windows 8 Consumer Preview โดยจะดำเนินการขั้นตอนต่างๆ ดังนี้ คือ Copying Windows files, Expanding Windows files, Installing features, Installing updates และ Almost done installing Windows ให้รอจนการติดตั้งแล้วเสร็จ
รูปที่ 8
9. หลังจากทำการติดตั้งแล้วเสร็จ Windows จะทำการรีสตาร์ทเครื่อง จากนั้นจะปรากฏหน้าต่าง Personalize ดังรูปที่ 9 ให้ทำการกำหนดชื่อเครื่องคอมพิวเตอร์โดยใส่ชื่อที่ต้องการในช่อง PC name เสร็จแล้วคลิก Next
รูปที่ 9
10. ในหน้าต่าง Settings ดังรูปที่ 10 ให้คลิก Use express settings เพื่อทำการตั้งค่าระบบแบบด่วน
รูปที่ 10
11. ในหน้าต่าง Sign in to your PC ดังรูปที่ 11 ให้คลิกลิงก์ Don't want to sign in with a Microsoft account?
รูปที่ 11
12. ในหน้าต่าง Sign in to your PC ดังรูปที่ 12 ให้คลิกปุ่ม Local account
รูปที่ 12
13. ในหน้าต่าง Sign in to your PC ดังรูปที่ 13 ให้กำหนดชื่อผู้ใช้ในช่อง User name แล้วกำหนดรหัสผ่านที่ต้องการ 2 ครั้ง ในช่อง Password และ Retype password จากนั้นพิมพ์ข้อมูลช่วยจำรหัสผ่านในช่อง Password hint เสร็จแล้วคลิก Next
รูปที่ 13
14. ระบบจะทำการจัดเตรียมระบบตามการตั้งค่า เมื่อเสร็จแล้วก็จะปรากฏหน้า Start ดังรูปที่ 14
รูปที่ 14
ทดลองใช้งาน Windows 8 Consumer Preview
บนหน้าต่าง Start สามารถคลิกบนไทล์ที่ต้องการเพื่อเข้าใช้งาน โดยรูปด้านล่าง (รูปที่ 15) เป็นหน้าต่าง Desktop ของ Windows 8 CP สำหรับวิธีการใช้งานเบื้องต้นสามารถอ่านได้จาก วิธีการ Log Off, Restart และ Shut Down เครื่องคอมพิวเตอร์ Windows 8
รูปที่ 15
ทั้งนี้ Windows 8 CP มีหมายเลขเวอร์ชันเต็มเป็น Microsoft Windows Version 6.2 (Build 8250) และจะหมดอายุในวันที่ 15 มกราคม 2556 ดังรูปที่ 16
รูปที่ 16
รูปที่ 17
เรื่องที่เกี่ยวข้อง
- วิธีการ Reset ระบบเครื่องคอมพิวเตอร์ Windows 8
- วิธีการติดตั้ง Windows 8 Developer Preview บน VirtualBox
บทความโดย: Thai Windows Administrator Blog
Copyright © 2012 TWA Blog. All Rights Reserved.
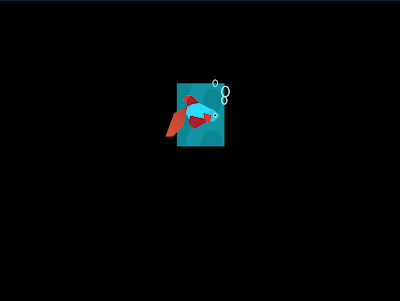



























0 Comment:
Post a Comment