Windows 8 ซึ่งเป็นระบบปฏิบัติการตัวถัดไปของไมโครซอฟท์นั้นสนับสนุนการไซน์อินเข้าใช้งานใน 2 รูปแบบ คือ การไซน์อินเข้าใช้งานด้วยบัญชีผู้ใช้ของ Windows (Local account) และการไซน์อินเข้าใช้งานด้วยบัญชีผู้ใช้ของไมโครซอฟท์ (Microsoft account) โดย Windows 8 จะให้ผู้ใช้เลือกวิธีการไซน์อินเข้าใช้งานในขั้นตอนการติดตั้งดังรูปที่ 1 แต่อย่างไรก็ตาม ผู้ใช้สามารถทำการเปลี่ยนวิธีการไซน์อินได้ในภายหลัง สำหรับบทความนี้ผมจะสาธิตวิธีการเปลี่ยนจากการไซน์อินเข้า Windows 8 Consumer Preview ด้วยบัญชีผู้ใช้ของ Windows ไปเป็นการไซน์อินด้วยบัญชีผู้ใช้ของไมโครซอฟท์ครับ
ข้อควรทราบ: บทความนี้ต้องใช้บัญชีผู้ใช้ของไมโครซอฟท์ อย่างเช่น Windows Live ID หรือ Hotmail ในกรณียังไม่มีบัญชีจะต้องลงทะเบียนเพื่อข้อสร้างบัญชีใหม่ (บทความนี้ไม่ได้แสดงขั้นตอนลงทะเบียน) และเครื่องคอมพิวเตอร์จะต้องสามารถเชื่อมต่อกับอินเทอร์เน็ตได้
หมายเหตุ: สำหรับผู้ที่ยังไม่มี Windows 8 Consumer Preview สามารอ่านรายละเอียดได้ที่ วิธีดาวน์โหลด Windows 8 Consumer Preview
รูปที่ 1
สำหรับ การเปลี่ยนวิธีการไซน์อินเข้า Windows 8 CP จากบัญชีผู้ใช้ของ Windows ไปเป็นบัญชีผู้ใช้ของไมโครซอฟท์ขั้นตอนดังนี้
1. ทำการไซน์อินเข้าระบบ Windows 8 Consumer Preview ด้วยบัญชีผู้ใช้ของ Windows จากนั้นถ้าต้องการทำโดยใช้ Charms Bar ให้ดำเนินการขั้นตอน 1.1 หากต้องการใช้ Control Panel ให้ดำเนินการขั้นตอน 1.2 (ทั้ง 2 วิธีสามารถทำได้ทั้งจากหน้า หน้า Start และหน้า Desktop)
1.1 เลื่อนเคอร์เซอร์เม้าส์ไปบริเวณมุมบนขวาหรือมุมล่างขวาของหน้า Start เพื่อเปิด Charms Bar แล้วคลิก Settings ดังรูปที่ 2 จากนั้นคลิกลิงก์ More PC Settings ดังรูปที่ 3 จะได้หน้าต่าง PC settings ดังรูปที่ 5
รูปที่ 2
รูปที่ 3
1.2 กดปุ่ม Windows + X หรือคลิกเม้าส์ขวาบริเวณมุมล่างซ้ายของหน้าจอแล้วคลิก Control Panel จะปรากฏหน้าต่าง Control Panel จากนั้นให้คลิก User Account and Family Settings แล้วคลิก User Accountsในหน้าต่างถัดไป จากนั้นในหน้าต่าง User Account ให้คลิกลิงก์ Make change to my account in PC Setting ดังรูปที่ 4 จะปรากฏหน้าต่าง PC settings ดังรูปที่ 5
รูปที่ 4
2. ในหน้าต่าง PC settings ดังรูปที่ 5 ให้คลิกลิงก์ Switch to a Microsoft account จะปรากฏหน้าต่าง Sign in with a Microsoft account ดังรูปที่ 6 ให่ป้อนรหัสผ่านของผู้ใช้ที่กำลังใช้งานเสร็จแล้วคลิก Next
รูปที่ 4
รูปที่ 6
3. ในหน้าต่าง Sign in with a Microsoft account ดังรูปที่ 7 ให่ป้อนบัญชี Windows Live ID หรือ Hotmail เสร็จแล้วคลิก Next
รูปที่ 7
4. ในหน้าต่าง Enter your Microsoft account password ดังรูปที่ 8 ให่ป้อนรหัสผ่านเสร็จแล้วคลิก Next หากรหัสผ่านถูกต้องจะปรากฏหน้าต่าง Enter security verification info ดังรูปที่ 9
รูปที่ 8
5. ในหน้าต่าง Enter security verification info ดังรูปที่ 9 ให้ตรวจสอบความถูกต้องขอข้อมูลหากมีความผิดพลากให้แก้ไขให้ถูกต้องเสร็จแล้วให้คลิก Next จากนั้นจะปรากฏหน้าต่าง Sign in with a Microsoft account ดังรูปที่ 10
รูปที่ 9
6. ในหน้าต่าง Sign in with a Microsoft account ดังรูปที่ 10 ให้คลิก Finish เพื่อจบการทำงาน
รูปที่ 10
หลังจากทำการเปลี่ยนวิธีการไซน์อินเข้า Windows 8 จากการใช้บัญชีผู้ใช้ของ Windows ไปเป็นการไซน์อินด้วยบัญชีผู้ใช้ของไมโครซอฟท์เสร็จแล้วจะได้หน้าต่าง PC Settings ลักษณะดังรูปที่ 11
รูปที่ 11
ผลการทำงาน
เมื่อทำการไซน์อินด้วยบัญชีผู้ใช้ของไมโครซอฟท์แอพแบบเมโทรบางตัว อย่างเช่น email, photos เป็นต้น จะทำการเชื่อมโยงกับบัญชีผู้ใช้ของไมโครซอฟท์โดยอันโนมัติ อย่างไรก็ตามเดสก์ท็อปแอพใน Windows 8 จะยังคงทำงานภายใต้บัญชีผู้ใช้ของ Windows ก่อนทำการเปลี่ยนเป็นบัญชีผู้ใช้ของไมโครซอฟท์เหมือนเดิม (ตรวจสอบโดยการรันคำสั่ง Whoami ที่คอมมานด์พร็อมท์)
หมายเหตุ: ในกรณีที่ต้องการเปลี่ยนกลับไปใช้การไซน์อินเข้า Windows 8 CP จากบัญชีผู้ใช้ของ Windows มีวิธีการแบบเดียวกันเพียงแต่ในขั้นตอนที่ 2 ให้เลือกเป็น Switch to Local account จากนั้นดำเนินการตามขั้นตอนบนจอภาพจนแล้วเสร็จ
รูปที่ 12
บทความโดย: Thai Windows Administrator Blog
แหล่งข้อมูลอ้างอิง
• MSDN Blogs - Dr. Z's Blog
Copyright © 2012 TWA Blog. All Rights Reserved.





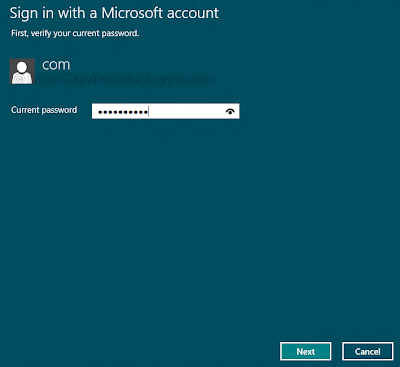

















0 Comment:
Post a Comment