หมายเหตุ: สำหรับวิธีการติดตั้ง Windows 8 CP ใหม่หรือ Clean Install Windows 8 นั้นสามารถอ่านได้จาก การติดตั้ง Windows 8 Consumer Preview บน VMWare Player
เตรียมความพร้อมก่อนลงมือ
ก่อนทำการสร้างชุดติดตั้ง Windows 8 USB Flash Drive จะต้องเตรียมยูเอสบีแฟลชไดรฟ์ว่างที่มีขนาดความจุอย่างน้อย 4 GB จำนวน 1 ตัว จากนั้นให้ดำเนินการตามขั้นดังนี้
1. ทำการต่อยูเอสบีแฟลชไดรฟ์ว่างเข้ากับเครื่องคอมพิวเตอร์ ถ้ามีโปรแกรม Windows 8 Consumer Preview Setup อยู่แล้วให้เปิดโปรแกรมโดยการดับเบิลคลิกไอคอนโปรกรม Install Windows บนเดสก์ท็อป จากนั้นข้ามไปขั้นตอนที่ 5 ถ้ายังไม่มีโปรแกรม Windows 8 Consumer Preview Setup ให้ไปขั้นตอนที่ 2
รูปที่ 1
2. ถ้ายังไม่ได้ติดตั้งโปรแกรม Windows 8 Consumer Preview Setup ให้ทำการดาวน์โหลดโปรแกรม Windows 8 Consumer Preview Setup หลังจากดาวน์โหลดเสร็จแล้วให้ทำการรันโปรแกรมโดยคลิกไฟล์ Windows8-ConsumerPreview-Setup.exe (คลิก Run ในหน้า Security waring และคลิก Yes ในหน้า User Account Control - ถ้ามี) โปรแกรมจะทำการตรวจสอบการทำงานร่วมกันเมื่อแล้วเสร็จจะปรากฏหน้าต่างดังรูปที่ 1 จากนั้นให้คลิก Next เพื่อไปยังขั้นตอนถัดไป
หมายเหตุ: อ่านรายละเอียดเพิ่มเติมเกี่ยวกับ Windows 8 Consumer Preview Setup ได้จากเรื่องที่เกี่ยวข้อที่ "1"
รูปที่ 2
3. โปรแกรมจะทำการเตรียมความพร้อมและดาวน์โหลดหมายเลขผลิตภัณฑ์ (Pre-applied) เมื่อแล้วเสร็จจะปรากฏหน้าต่างดังรูปที่ 3 ให้คลิก Next เพื่อไปยังขั้นตอนถัดไป
รูปที่ 3
4. โปรแกรมจะทำการดาวน์โหลด Windows 8 Consumer Preview ดังรูปที่ 4 ให้รอจนการดาวน์โหลดแล้วเสร็จ (ขั้นตอนนี้อาจใช้เวลานานหลายนาที)
รูปที่ 4
5. หลังจากดาวน์โหลดแล้วเสร็จจะปรากฏหน้าต่าง Ready to install Windows 8 Consumer Preview? ดังรูปที่ 5 ให้เลือก Install on another partition เพื่อทำการสร้างชุดติดตั้งด้วยยูเอสบีแฟลชไดรฟ์ (สามารถสร้างชุดติดตั้งด้วยแผ่นดีวีดีหรือไฟล์อิมเมจ ISO ได้เช่นกัน)
รูปที่ 5
6. ในหน้าต่าง What media do you want to use? ดังรูปที่ 6 ให้เลือกเป็น USB flash drive เสร็จแล้วให้คลิก Next เพื่อไปยังขั้นตอนถัดไป
รูปที่ 6
7. ในหน้าต่าง Select a USB flash drive ดังรูปที่ 7 ให้เลือกเป็นยูเอสบีแฟลชไดรฟ์ตัวที่ต้องการเสร็จแล้วให้คลิก Next เพื่อไปยังขั้นตอนถัดไป
รูปที่ 7
8. โปรแกรมแสดงหน้าต่าง Windows 8 Consumer Preview Setup ดังรูปที่ 8 เพื่อแจ้งเตือนว่าข้อมูลในแฟลชไดรฟ์จะถูกลบ ให้คลิก Yes เพื่อยืนยันการลบข้อมูล
รูปที่ 8
9. โปรแกรมจะทำการสร้างชุดติดตั้ง Windows 8 USB Flash Drive โดยจะปรากฏหน้าต่างดังรูปที่ 9 ให้รอจนการทำงานแล้วเสร็จ (ขั้นตอนนี้อาจใช้เวลาทำงานหลายนาที)
รูปที่ 9
10. เมื่อโปรแกรมทำการสร้างชุดติดตั้ง Windows 8 USB Flash Drive แล้วเสร็จจะปรากฏหน้าจ่าง Your USB flash drive is ready พร้อมทั้งหมายเลขผลิตภัณฑ์สำหรับใช้ติดตั้ง Windows 8 CP (แนะนำให้ทำการจดหมายเลขชุดนี้เก็บไว้สำหรับใช้ในขั้นตอนการติดตั้ง) ดังรูปที่ 10 จากนั้นคลิก Finish เพื่อจบการทำงาน
รูปที่ 10
หลังจากทำการสร้างชุดติดตั้ง Windows 8 USB Flash Drive เสร็จเรียบร้อยแล้ว สามารถนำไปใช้ติดตั้งบนเครื่องคอมพิวเตอร์ได้เหมือนกับการใช้แผ่นดีวีดี แต่เครื่องคอมพิวเตอร์ที่จะใช้ในการติดตั้งต้องรองรับการบูทจากยูเอสบีแฟลชไดรฟ์และจะต้องเปิดใช้งานฟังก์ชันการบูทด้วยยูเอสบีแฟลชไดรฟ์ใน BIOS ด้วย
ทั้งนี้ คอมพิวเตอร์บางรุ่นสามารถใช้ฟังก์ชันคีย์เลือกการบูตในระหว่างการเปิดเครื่อง แต่ในบางรุ่นจะต้องเข้าไปตั้งค่าใน BIOS สำหรับข้อมูลเพิ่มเติมเกี่ยวกับการตั้งค่าให้ดูจากคู่มือของเครื่องคอมพิวเตอร์หรือเมนบอร์ด (Main-board) หรือจากเว็บไซต์ผู้ผลิต
เรื่องที่เกี่ยวข้อง
- ดาวน์โหลด Windows 8 Consumer Preview
- วิธีสร้างชุดติดตั้ง Windows 8 USB Flash Drive โดยใช้ USB/DVD download tool
- วิธีการอัปเกรด Windows 7 เป็น Windows 8 Consumer Preview แบบ In-Place โดยใช้ Windows 8 Consumer Preview Setup
บทความโดย: Thai Windows Administrator Blog
Copyright © 2012 TWA Blog. All Rights Reserved.








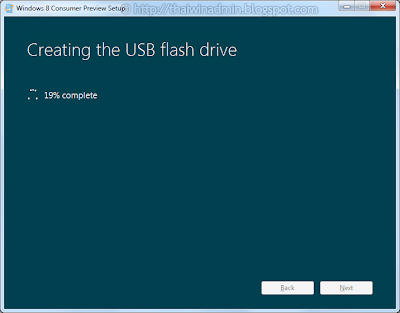












0 Comment:
Post a Comment