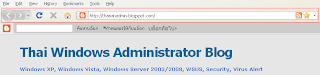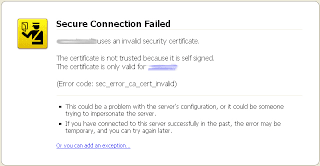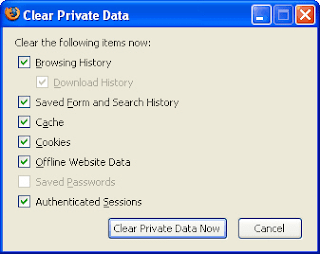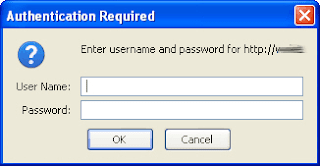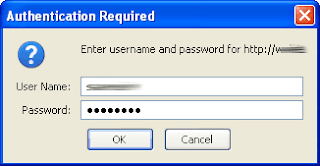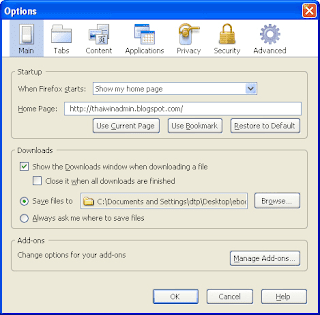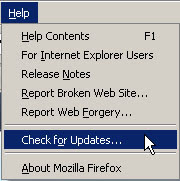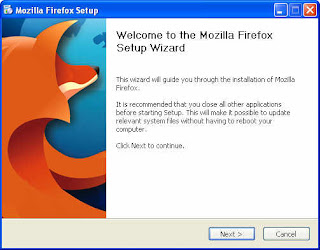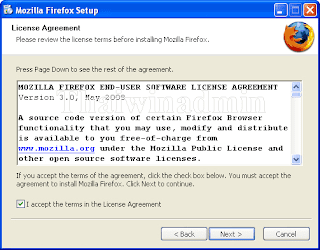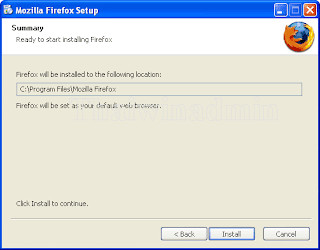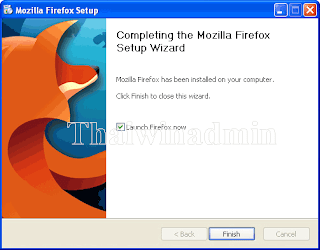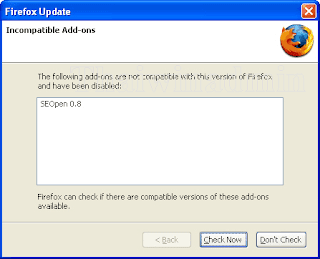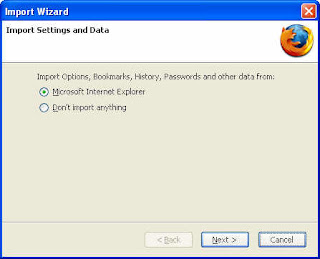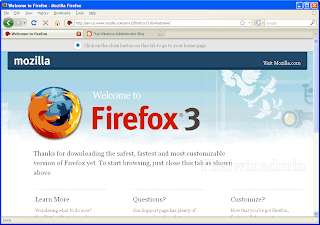รายละเอียดการอัพเดทของซีเคียวริตี้อัพเดท
ไมโครซอฟท์ได้ออกซีเคียวริตี้อัพเดทหมายเลข MS07-042 (KB936227) Revision 4.0 แทนอัพเดทตัวเดิมซึ่งออกไปเมื่อวันที่ 14 สิงหาคม 2550 โดยมีรายละเอียดของการอัพเดทตามด้านล่าง
MS07-042: Vulnerability in Microsoft XML Core Services Could Allow Remote Code Execution (936227)
อัพเดทลิงค์: http://www.microsoft.com/technet/security/bulletin/ms07-042.mspx
เหตุผลในการปรับปรุง: เพิ่ม Windows XP Service Pack 3, Windows Vista Service Pack 1, Windows Vista x64 Edition Service Pack 1, Windows Server 2008 สำหรับ 32-bit Systems, Windows Server 2008 สำหรับ x64-based Systems, และ Windows Server 2008 สำหรับ Itanium-based เข้าเป็นซอฟต์แวร์ที่ได้รับผลกระทบ
วันที่ออกอัพเดทต้นฉบับ: 14 สิงหาคม 2550
วันที่ออกอัพเดทล่าสุด: 24 มิถุนายน 2551
ระดับความร้านแรง: วิกฤต (Critical)
เวอร์ชัน: 4.0
ซอฟต์แวร์ที่ได้รับผลกระทบ:
- Microsoft XML Core Services 3.0 (KB936021) บน Microsoft Windows 2000 SP4
- Microsoft XML Core Services 3.0 (KB936021) บน Windows XP SP 2
- Microsoft XML Core Services 3.0 (KB936021) บน Windows XP Pro x64 และ Windows XP Pro x64 SP2
- Microsoft XML Core Services 3.0 (KB936021) บน Windows Server 2003 SP 1 และ Windows Server 2003 SP 2
- Microsoft XML Core Services 3.0 (KB936021) บน Windows Server 2003 x64 และ Windows Server 2003 x64 SP2
- Microsoft XML Core Services 3.0 (KB936021) บน Windows Server 2003 SP1 สำหรับ Itanium และ Windows Server 2003 SP2 สำหรับ Itanium
- Microsoft XML Core Services 3.0 (KB936021) บน Windows Vista
- Microsoft XML Core Services 3.0 (KB936021) บน Windows Vista x64
- Microsoft XML Core Services 4.0 (KB936181) เมื่อติดตั้งบน Microsoft Windows 2000 SP4
- Microsoft XML Core Services 4.0 (KB936181) บน Windows XP SP2
- Microsoft XML Core Services 4.0 (KB936181) เมื่อติดตั้งบน Windows XP Pro x64 และ Windows XP Pro x64 SP2
- Microsoft XML Core Services 4.0 (KB936181) เมื่อติดตั้งบน Windows Server 2003 SP 1 และ Windows Server 2003 SP2
- Microsoft XML Core Services 4.0 (KB936181) เมื่อติดตั้งบน Windows Server 2003 x64 และ Windows Server 2003 x64 Edition SP2
- Microsoft XML Core Services 4.0 (KB936181) เมื่อติดตั้งบน Windows Server 2003 SP1 สำหรับ Itanium และ Windows Server 2003 SP2 สำหรับ Itanium
- Microsoft XML Core Services 4.0 (KB936181) เมื่อติดตั้งบน Windows Vista
- Microsoft XML Core Services 4.0 (KB936181) เมื่อติดตั้งบน Windows Vista x64
- Microsoft XML Core Services 6.0 (KB933579) เมื่อติดตั้งบน Microsoft Windows 2000 SP4
- Microsoft XML Core Services 6.0 (KB933579) เมื่อติดตั้งบน Windows XP SP2
- Microsoft XML Core Services 6.0 (KB933579) เมื่อติดตั้งบน Windows XP Pro x64 และ Windows XP Pro x64 SP2
- Microsoft XML Core Services 6.0 (KB933579) เมื่อติดตั้งบน Windows Server 2003 SP 1 และ Windows Server 2003 SP2
- Microsoft XML Core Services 6.0 (KB933579) เมื่อติดตั้งบน Windows Server 2003 x64 และ Windows Server 2003 x64 Edition SP2
- Microsoft XML Core Services 6.0 (KB933579) เมื่อติดตั้งบน Windows Server 2003 SP1 สำหรับ Itanium และ Windows Server 2003 SP2 สำหรับ Itanium
- Microsoft XML Core Services 6.0 (KB933579) บน Windows Vista
- Microsoft XML Core Services 6.0 (KB933579) บน Windows Vista x64
- Microsoft Office 2003 SP2 และ Microsoft XML Core Services 5.0 (KB936048)
- 2007 Office System with และ Microsoft XML Core Services 5.0 (KB936960)
- Microsoft Office Groove Server 2007 และ Microsoft XML Core Services 5.0 (KB936056)
- Microsoft Office SharePoint Server และ Microsoft XML Core Services 5.0 (KB936056)
ผลกระทบ: Remote Code Execution
การอัพเดท
สำหรับท่านที่ใช้โปรแกรมที่ได้รับผลกระทบ สามารถทำการติดตั้งอัพเดทได้จากเว็บไซต์ http://windowsupdate.microsoft.com/
หรือทำการดาวนโหลดไฟล์อัพเดทมาติดตั้งเองได้จากเว็บไซต์ Security Bulletin MS07-042
ลิงก์ที่เกี่ยวข้อง
• Security Bulletin MS07-042
Keywords: MS07-042 KB936227
© 2008 Thai Windows Administrator Blog, All Rights Reserved.
ไมโครซอฟท์ได้ออกซีเคียวริตี้อัพเดทหมายเลข MS07-042 (KB936227) Revision 4.0 แทนอัพเดทตัวเดิมซึ่งออกไปเมื่อวันที่ 14 สิงหาคม 2550 โดยมีรายละเอียดของการอัพเดทตามด้านล่าง
MS07-042: Vulnerability in Microsoft XML Core Services Could Allow Remote Code Execution (936227)
อัพเดทลิงค์: http://www.microsoft.com/technet/security/bulletin/ms07-042.mspx
เหตุผลในการปรับปรุง: เพิ่ม Windows XP Service Pack 3, Windows Vista Service Pack 1, Windows Vista x64 Edition Service Pack 1, Windows Server 2008 สำหรับ 32-bit Systems, Windows Server 2008 สำหรับ x64-based Systems, และ Windows Server 2008 สำหรับ Itanium-based เข้าเป็นซอฟต์แวร์ที่ได้รับผลกระทบ
วันที่ออกอัพเดทต้นฉบับ: 14 สิงหาคม 2550
วันที่ออกอัพเดทล่าสุด: 24 มิถุนายน 2551
ระดับความร้านแรง: วิกฤต (Critical)
เวอร์ชัน: 4.0
ซอฟต์แวร์ที่ได้รับผลกระทบ:
- Microsoft XML Core Services 3.0 (KB936021) บน Microsoft Windows 2000 SP4
- Microsoft XML Core Services 3.0 (KB936021) บน Windows XP SP 2
- Microsoft XML Core Services 3.0 (KB936021) บน Windows XP Pro x64 และ Windows XP Pro x64 SP2
- Microsoft XML Core Services 3.0 (KB936021) บน Windows Server 2003 SP 1 และ Windows Server 2003 SP 2
- Microsoft XML Core Services 3.0 (KB936021) บน Windows Server 2003 x64 และ Windows Server 2003 x64 SP2
- Microsoft XML Core Services 3.0 (KB936021) บน Windows Server 2003 SP1 สำหรับ Itanium และ Windows Server 2003 SP2 สำหรับ Itanium
- Microsoft XML Core Services 3.0 (KB936021) บน Windows Vista
- Microsoft XML Core Services 3.0 (KB936021) บน Windows Vista x64
- Microsoft XML Core Services 4.0 (KB936181) เมื่อติดตั้งบน Microsoft Windows 2000 SP4
- Microsoft XML Core Services 4.0 (KB936181) บน Windows XP SP2
- Microsoft XML Core Services 4.0 (KB936181) เมื่อติดตั้งบน Windows XP Pro x64 และ Windows XP Pro x64 SP2
- Microsoft XML Core Services 4.0 (KB936181) เมื่อติดตั้งบน Windows Server 2003 SP 1 และ Windows Server 2003 SP2
- Microsoft XML Core Services 4.0 (KB936181) เมื่อติดตั้งบน Windows Server 2003 x64 และ Windows Server 2003 x64 Edition SP2
- Microsoft XML Core Services 4.0 (KB936181) เมื่อติดตั้งบน Windows Server 2003 SP1 สำหรับ Itanium และ Windows Server 2003 SP2 สำหรับ Itanium
- Microsoft XML Core Services 4.0 (KB936181) เมื่อติดตั้งบน Windows Vista
- Microsoft XML Core Services 4.0 (KB936181) เมื่อติดตั้งบน Windows Vista x64
- Microsoft XML Core Services 6.0 (KB933579) เมื่อติดตั้งบน Microsoft Windows 2000 SP4
- Microsoft XML Core Services 6.0 (KB933579) เมื่อติดตั้งบน Windows XP SP2
- Microsoft XML Core Services 6.0 (KB933579) เมื่อติดตั้งบน Windows XP Pro x64 และ Windows XP Pro x64 SP2
- Microsoft XML Core Services 6.0 (KB933579) เมื่อติดตั้งบน Windows Server 2003 SP 1 และ Windows Server 2003 SP2
- Microsoft XML Core Services 6.0 (KB933579) เมื่อติดตั้งบน Windows Server 2003 x64 และ Windows Server 2003 x64 Edition SP2
- Microsoft XML Core Services 6.0 (KB933579) เมื่อติดตั้งบน Windows Server 2003 SP1 สำหรับ Itanium และ Windows Server 2003 SP2 สำหรับ Itanium
- Microsoft XML Core Services 6.0 (KB933579) บน Windows Vista
- Microsoft XML Core Services 6.0 (KB933579) บน Windows Vista x64
- Microsoft Office 2003 SP2 และ Microsoft XML Core Services 5.0 (KB936048)
- 2007 Office System with และ Microsoft XML Core Services 5.0 (KB936960)
- Microsoft Office Groove Server 2007 และ Microsoft XML Core Services 5.0 (KB936056)
- Microsoft Office SharePoint Server และ Microsoft XML Core Services 5.0 (KB936056)
ผลกระทบ: Remote Code Execution
การอัพเดท
สำหรับท่านที่ใช้โปรแกรมที่ได้รับผลกระทบ สามารถทำการติดตั้งอัพเดทได้จากเว็บไซต์ http://windowsupdate.microsoft.com/
หรือทำการดาวนโหลดไฟล์อัพเดทมาติดตั้งเองได้จากเว็บไซต์ Security Bulletin MS07-042
ลิงก์ที่เกี่ยวข้อง
• Security Bulletin MS07-042
Keywords: MS07-042 KB936227
© 2008 Thai Windows Administrator Blog, All Rights Reserved.