บทความนี้ผมขอสาธิตวิธีการอัปเกรด Windows 7 เป็น Windows 8 Consumer Preview แบบ In-Place Upgrade* โดยใช้โปรแกรม Windows 8 Consumer Preview Setup ซึ่งเป็นโปรแกรมแบบเว็บเบส (Web-based) ที่รวมเอาคุณสมบัติที่มีในโปรแกรม Upgrade Advisor, Setup และ Windows Easy Transfer มาอยู่ในโปรแกรมเดียวเพื่อช่วยเพิ่มความสะดวกและรวดเร็วในการอัปเกรดและติดตั้ง Windows 8 CP โดยโปรแกรมจะทำการตรวจสอบซอฟท์แวร์ที่ติดตั้งอยู่บนเครื่องคอมพิวเตอร์แล้วรายงานให้ผู้ใช้ทราบว่าโปรแกรมเหล่านั้นสามารถทำงานร่วมกันกับ Windows 8 CP ได้หรือไม่ จากนั้นจะทำการเลือกดาวน์โหลดเวอร์ชันที่เหมาะสมให้โดยอัตโนมัติ และในขั้นตอนการติดตั้งจะมีตัวช่วยทำการย้ายข้อมูลการตั้งค่าของ Windows, ข้อมูลส่วนตัว และแอพต่างๆ ไปอยู่บนระบบ Windows 8 CP อีกด้วย
นอกจากนี้ Windows 8 Consumer Preview Setup ยังมีเครื่องมือสำหรับใช้สร้างไฟล์อิมเมจ ISO หรือชุดติดตั้งด้วยแผ่นดีวีดีหรือยูเอสบีแฟลชไดรฟ์ โดยสามารถอ่านวิธีการสร้างชุดติดตั้ง Windows 8 CP แบบยูเอสบีแฟลชไดรฟ์ได้ ที่นี่ สำหรับวิธีการติดตั้ง Windows 8 CP ใหม่หรือ Clean Install Windows 8 นั้นสามารถอ่านได้จาก การติดตั้ง Windows 8 Consumer Preview แบบ Clean Install บน VMWare Player
หมายเหตุ: *In-Place Upgrade คือการอัปเกรดจาก Windows เวอร์ชันที่กำลังติดตั้งและรันอยู่บนเครื่องคอมพิวเตอร์ไปเป็น Windows เวอร์ชันใหม่กว่า สำหรับการอัปเกรดเป็น Windows 8 แบบ In-Place นั้นจะสามารถทำการย้ายแอพพลิเคชัน, การตั้งค่าของระบบ Windows และบัญชีผู้ใช้พร้อมข้อมูลของผู้ใช้ ขึ้นไปยังระบบใหม่ได้ทำให้ไม่ต้องทำการติดตั้งแอพพลิเคชัน ตั้งค่าระบบ และบัญชีผู้ใช้พร้อมข้อมูลของผู้ใช้ แต่การทำงานจะขึ้นกับเวอร์ชันที่ทำการอัปเกรด ดังรูปที่ 1
รูปที่ 1
สำหรับการอัปเกรด Windows 7 ไปเป็น Windows 8 CP แบบ In-Place โดยใช้โปรแกรม Windows 8 Consumer Preview Setup ซึ่งมีขั้นตอนดังนี้
1. บนเครื่องคอมพิวเตอร์ทดสอบซึ่งรัน Windows 7 ให้ทำการดาวน์โหลดโปรแกรม Windows 8 Consumer Preview Setup หลังจากดาวน์โหลดเสร็จแล้วให้ทำการรันโปรแกรมโดยคลิกไฟล์ Windows8-ConsumerPreview-Setup.exe (คลิก Run ในหน้า Security waring และคลิก Yes ในหน้า User Account Control - ถ้ามี) โปรแกรมจะทำการตรวจสอบการทำงานร่วมกันเมื่อแล้วเสร็จจะปรากฏหน้าต่างดังรูปที่ 2 ถ้าต้องการดูรายงานการทำงานร่วมกันได้ให้คลิกลิงก์ "See the compatibility report" จะปรากฏหน้าต่างดังรูปที่ 3 จากนั้นให้คลิก Close (รูปที่ 3 ) แล้วให้คลิก Next (รูปที่ 2) เพื่อไปยังขั้นตอนถัดไป
หมายเหตุ: อ่านรายละเอียดเพิ่มเติมเกี่ยวกับ Windows 8 Consumer Preview Setup ได้จากเรื่องที่เกี่ยวข้อที่ "1"
รูปที่ 2
รูปที่ 3
2. โปรแกรมจะทำการเตรียมความพร้อมและดาวน์โหลดหมายเลขผลิตภัณฑ์ (Pre-applied) เมื่อแล้วเสร็จจะปรากฏหน้าต่างดังรูปที่ 4 ให้คลิก Next เพื่อไปยังขั้นตอนถัดไป
รูปที่ 4
3. โปรแกรมจะทำการดาวน์โหลด Windows 8 Consumer Preview ดังรูปที่ 5 ให้รอจนการดาวน์โหลดแล้วเสร็จ (ขั้นตอนนี้อาจใช้เวลานานหลายนาที)
รูปที่ 5
4. หลังจากดาวน์โหลดแล้วเสร็จจะปรากฏหน้าต่าง Ready to install Windows 8 Consumer Preview? ดังรูปที่ 5 ซึ่งขั้นตอนนี้มีให้เลือกดำเนินการ 3 ตัวเลือก ดังนี้- Install now ทำการติดตั้ง Windows 8 CP ทันที
- Install on another partition ทำการสร้างชุดติดตั้งด้วยแผ่นดีวีดีหรือยูเอสบีแฟลชไดรฟ์
- Install later ทำการติดตั้งภายหลัง (ออกจากโปรแกรม)
รูปที่ 6
5. ในหน้าต่าง License terms ดังรูปที่ 7 จากนั้นให้คลิกเม้าส์ในช่อง I accept the license terms เสร็จแล้วคลิก Accept เพื่อไปยังขั้นตอนถัดไป
รูปที่ 7
6. ในหน้าต่าง What do you want to keep in Windows 8 Consumer Preview? ดังรูปที่ 8 ขั้นตอนนี้มีให้เลือกดำเนินการ 3 ตัวเลือก ดังนี้
- Windows Settings, personal files, and apps ทำการอัปเกรด Windows ที่กำลังรันอยู่ไปเป็น Windows 8 CP โดยย้ายข้อมูลการตั้งค่าของ Windows, ข้อมูลส่วนตัว และแอพต่างๆ ขึ้นไปอยู่บน Windows 8 CP
- Just personal files ทำการอัปเกรด Windows ที่กำลังรันอยู่ไปเป็น Windows 8 CP โดยย้ายเฉพาะ ข้อมูลส่วนตัวไปบน Windows 8 CP
- Nothing ทำการอัปเกรด Windows ที่กำลังรันอยู่ไปเป็น Windows 8 CP โดยไม่ย้ายข้อมูลเก่า (ลบทิ้งทั้งหมด)
รูปที่ 8
7. ขั้นตอนถัดไปจะขึ้นอยู่กับการเลือกในขั้นตอนที่ 6 ตัวอย่างเช่น
ข้อควรระวัง: ไม่ทำการติดตั้ง Windows 8 Consumer Preview บนเครื่องคอมพิวเตอร์ที่ใช้งานจริง เพราะอาจทำให้ข้อมูลสูญหายได้
- ถ้าเลือก Just personal files จะปรากฏหน้าต่าง Ready to install ดังรูปที่ 9 จากนั้นให้คลิก Install เพื่อทำการติดตั้ง Windows 8 CP ทับ Windows ที่กำลังรันอยู่ พร้อมกับย้ายข้อมูลส่วนตัวไปอยู่บน Windows 8 CP โดยให้ดำเนินการตามคำสั่งบนจอภาพจนแล้วเสร็จ
รูปที่ 9
- ถ้าเลือก Windows Settings, personal files, and apps แต่ถ้ามีการตรวจพบโปรแกรมที่ไม่สนับสนุน Windows 8 ปรากฏหน้าต่าง What you need to do ดังรูปที่ 10 จะทำการแจ้งให้ถอนการติดตั้งโปรแกรมที่มีปัญหาออกก่อนจึงจะอนุญาตให้ทำการติดตั้ง Windows 8 CP ได้ โดยหลังจากทำการถอนการติดตั้งโปรแกรมที่มีปัญหาออกจะต้องทำการรีสตาร์ทระบบหนึ่งรอบ โดยให้ดำเนินการตามคำสั่งบนจอภาพจนแล้วเสร็จ
รูปที่ 9
- ถ้าเลือก Windows Settings, personal files, and apps และไม่มีการพบปัญหาใดๆ จะปรากฏหน้าต่าง Ready to install ดังรูปที่ 10 จากนั้นให้คลิก Install เพื่อทำการติดตั้ง Windows 8 CP ทับ Windows ที่กำลังรันอยู่ และย้ายข้อมูลการตั้งค่าของ Windows, ข้อมูลส่วนตัว และแอพต่างๆ ไปบน Windows 8 CP โดยให้ดำเนินการตามคำสั่งบนจอภาพจนแล้วเสร็จ
รูปที่ 10
8. เมื่อการติดตั้งแล้วเสร็จจะปรากฏหน้า Start ดังรูปที่ 11
รูปที่ 11
เรื่องที่เกี่ยวข้อง
- ดาวน์โหลด Windows 8 Consumer Preview
- วิธีสร้างชุดติดตั้ง Windows 8 USB Flash Drive โดยใช้ USB/DVD download tool
แหล่งข้อมูลอ้างอิง
บทความโดย: Thai Windows Administrator Blog
Copyright © 2012 TWA Blog. All Rights Reserved.


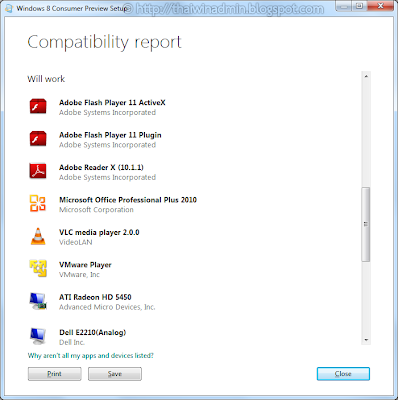



















0 Comment:
Post a Comment