สำหรับผู้ใช้ Windows Server 2008 ซึ่งทำการติดตั้งบทบาท Hyper-V หลังการติดตั้ง Service Pack 2 อาจจะประสบกับปัญหาในการเชื่อมต่อเวอร์ชวลแมชชีนกับระบบเครือข่าย นอกจากนี้ ยังมีปัญหาในการสลับการทำงานระหว่างเซิร์ฟเวอร์ Host กับ Virtual Machine และปัญหาขนาดของหน้าต่างเวอร์ชวลแมชชีนคอนโซล (Console) ที่มีขนาดใหญ่จนใช้งานไม่สะดวก
ทั้งนี้ เมื่อทำการตรวจสอบ Device Manager จะพบว่ามีข้อผิดพลาดในหัวข้อ Microsoft VMBus HID Miniport, Microsoft VMBus Network Adaptor และมีอุปกรณ์ที่ไม่ทราบชนิด (Unknown device) อีกหนึ่งตัว ดังรูปที่ 1 สำหรับวิธีการแก้ปัญหานั้น ทำได้โดยการติดตั้ง Hyper-V Integrtion Services ซึ่งมีขั้นตอนตามที่แสดงด้านล่าง
หมายเหตุ: ปัญหานี้ผมไม่แน่ใจว่าเกิดจากสาเหตุอะไร แต่ผมไม่ประสบปัญหานี้ในกรณีที่ทำการติดตั้งบทบาท Hyper-V ก่อน แล้วจึงจะทำการติดตั้ง Service Pack 2
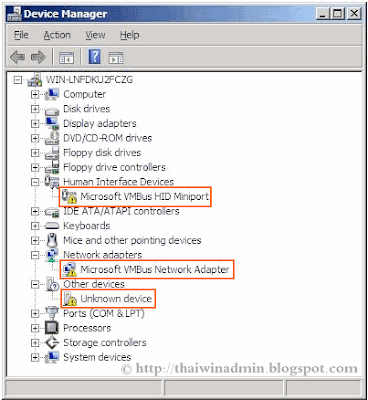
รูปที่ 1 Device Manager
การติดตั้ง Hyper-V Integrtion Services
การติดตั้ง Hyper-V Integrtion Services บนเวอร์ชวลแมชชีนบน Hyper-V มีขั้นตอนดังนี้
1. เปิดหน้า Hyper-V Manager โดยคลิก Start คลิก Administrative Tools แล้วคลิก Hyper-V Manager แล้วทำการสตาร์ท Virtual Machine โดยการคลิกขวาแล้วเลือก Start
หมายเหตุ: สามารถเรียก Hyper-V Manager จากหน้าต่าง Server Manager ได้เช่นกัน
2. ในหน้าต่าง Virtual Machine Connection ให้คลิกเมนู Action แล้วคลิกที่ Insert Integration Services Setup Disk (ในกรอบสีส้ม)

รูปที่ 2 Virtual Machine Connection
3. เปิดหน้าต่าง Virtual Machine Console โดยการดับเบิลคลิกเวอร์ชวลแมชชีน จากนั้นให้เชื่อมต่อเข้าไปยัง Virtual Machine
4. ในไดอะล็อกบ็อกซ์ AutoPlay ให้คลิกที่ Install Hyper-V Integrtion Services (ในกรอบสีส้ม) ในกรณีที่ AutoPlay ไม่ทำงานโดยอัตโนมัติ จะต้องทำการติดตั้งแบบแมนนวล โดยการคลิก Start คลิก Computer จากนั้นเปิดไปยังโฟลเดอร์ D:\Support\AMD64 แล้วดับเบิลคลิกไฟล์ Setup.exe

รูปที่ 3 AutoPlay
5. ในไดอะล็อกบ็อกซ์ Upgrade Hyper-V Integrtion Services ให้คลิก OK เพื่อยืนยันการอัพเกรด
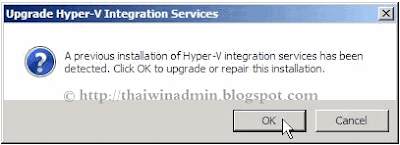
รูปที่ 4 Upgrade Hyper-V Integrtion Services
6. ในไดอะล็อกบ็อกซ์ Installation Complete ให้คลิก Yes เพื่อทำการรีสตาร์ทเวอร์ชวลแมชชีน

รูปที่ 5 Installation Complete
7. ระบบจะทำการรีสตาร์ทเวอร์ชวลแมชชีน และทำการอัพเดทระบบดังรูปที่ 6 ให้รอจนการอัพเดทแล้วเสร็จ

รูปที่ 6 Configuring updates
8. เมื่อเวอร์ชวลแมชชีนพร้อมให้ทำการล็อกออน แล้วให้ทำการตรวจสอบ Device Manager จากนั้นให้ทดสอบการเชื่อมต่อกับระบบเครือข่าย ซึ่งหากไม่มีอะไรผิดพลาดจะสามารถเชื่อมต่อได้
สรุปผลการติดตั้ง
หลังจากทำการติดตั้ง Hyper-V Integrtion Services เสร็จแล้ว สามารถทำการเชื่อมต่อเวอร์ชวลแมชชีนกับระบบเครือข่ายได้ตามปกติ พร้อมทั้งแก้ปัญหาเรื่องการสลับการทำงานระหว่างเซิร์ฟเวอร์ Host กับ Virtual Machine และเมื่อตรวจสอบ Device Manager ก็ไม่พบข้อผิดพลาดใดๆ
อย่างไรก็ตาม เมื่อทำการสร้างเวอร์ชวลแมชชีนตัวใหม่ จะต้องทำการติดดั้ง Hyper-V Integrtion Services บนเวอร์ชวลแมชชีนที่สร้างใหม่ทุกๆ ตัว
หมายเหตุ: สำหรับเวอร์ชวลแมชชีนที่สร้างขึ้นใหม่นั้น จะไม่มีปัญหาเรื่องการสลับการทำงานระหว่างเซิร์ฟเวอร์ Host กับ Virtual Machine
หัวข้อที่เกี่ยวข้อง
• การคอนฟิก Virtual Machine บน Windows Server 2008 Hyper-V
บทความโดย: Thai Windows Administrator Blog
© 2009 TWA Blog. All Rights Reserved.











0 Comment:
Post a Comment