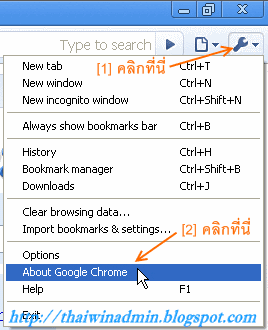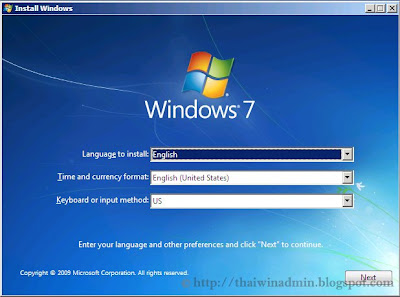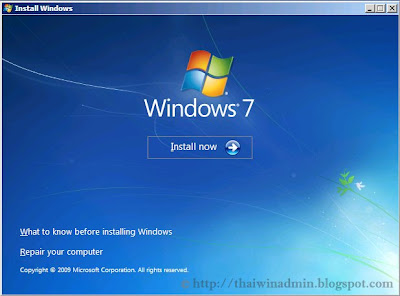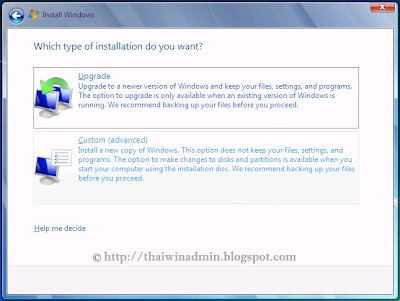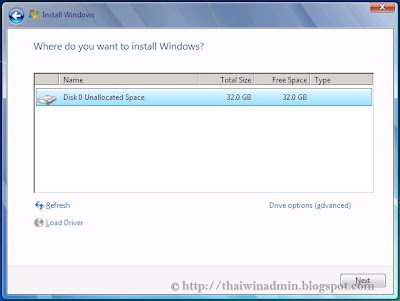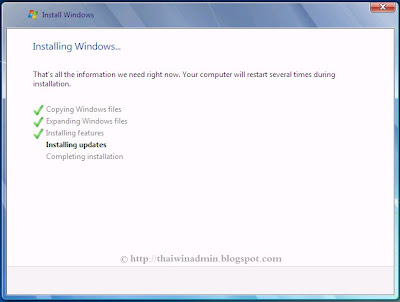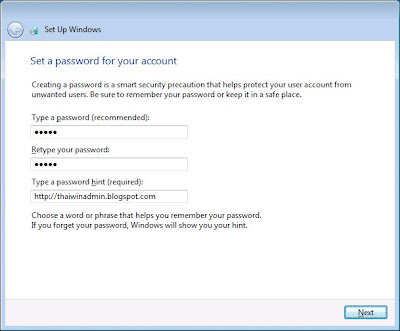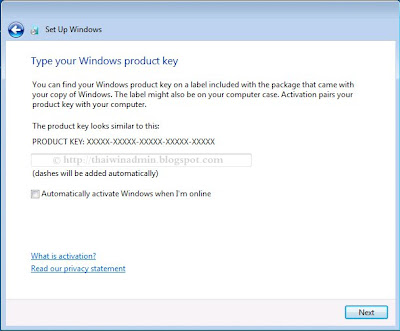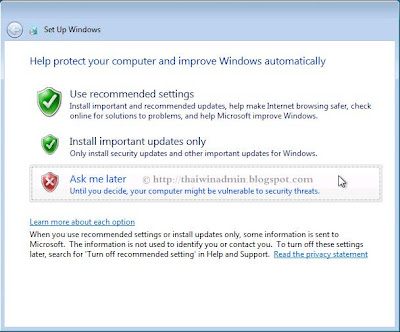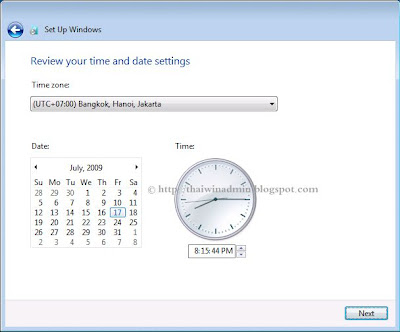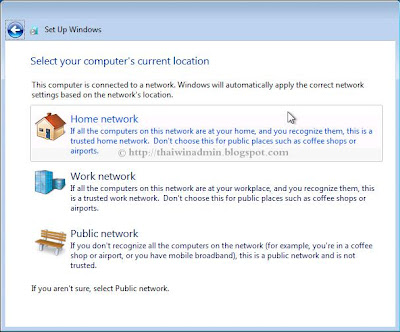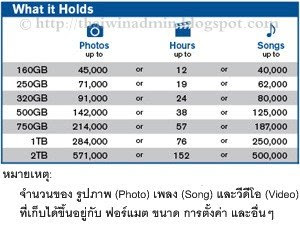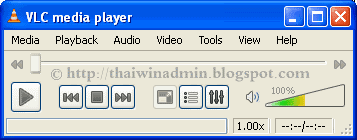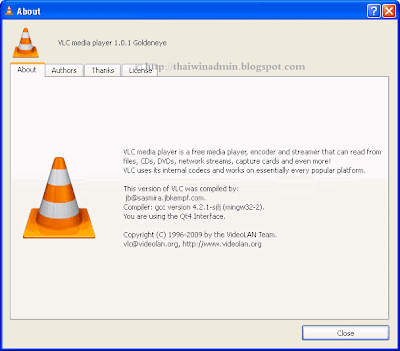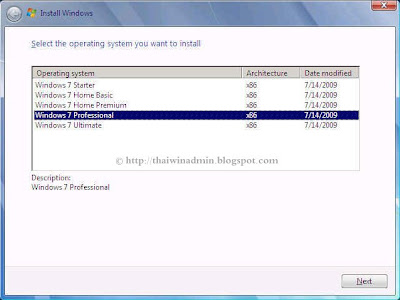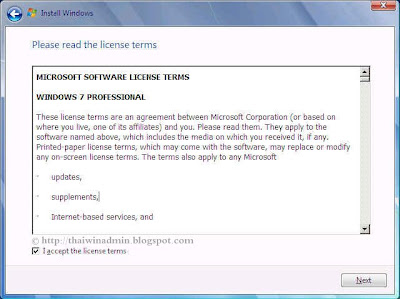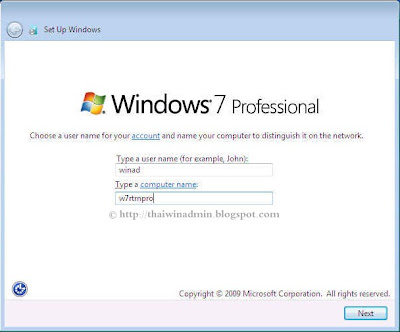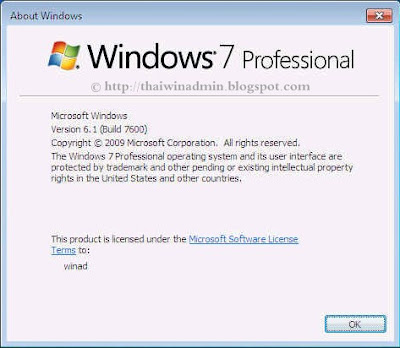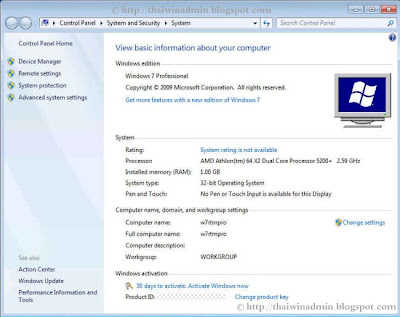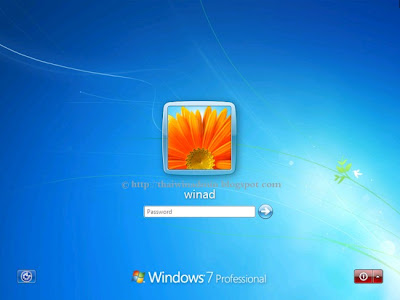เบิร์นข้อมูลด้วย Nero 9 ฟรีเวอร์ชัน
อัปเดท 3 ธ.ค.53: Nero ได้ออกเวอร์ชันใหม่คือ Nero BurnLite 10.0.10600 ต้องการดาวน์โหลด คลิกที่นี่

ถ้าพูดถึงโปรแกรมสำหรับใช้เบิร์น (Burn) ข้อมูลแล้ว ผมเชื่อว่าโปรแกรม Nero คงเป็นชื่อในอับดับต้นๆ ที่จะถูกกล่าวถึง เนื่องจากเป็นโปรแกรมเบิร์นแผ่นซีดี (CD) และดีวีดี (DVD) ที่ได้รับความนิยมใช้งานกันอย่างกว้างขวาง
สำหรับ Nero 9 นั้นนับเป็นเจ็นเนอเรชันใหม่ของโปรแกรม Nero มีคุณสมบัติต่างๆ ให้ใช้งานมากมาย รองรับการสร้างเนื้อหาแบบมัลติมีเดียหลากหลายประเภท รองรับการเบิร์นมีเดียครอบคลุมทุกประเภทที่เป็นที่นิยมใช้งานในปัจจุบัน มีระบบอินเทอร์เฟชสวยงามและใช้งานง่าย
ก่อนหน้านี้โปรแกรม Nero จะมีเฉพาะเวอร์ชันเชิงพาณิชย์ที่ต้องเสียเงินซื้อลิขสิทธิ์ จึงทำให้ผู้ใช้บางส่วนที่ต้องการใช้งานเพียงฟังก์ชันพื้นฐาน อย่างเช่น เบิร์นข้อมูลลงแผ่นซีดีหรือทำการก็อปปี้ดีวีดี ต้องตัดใจหันไปใช้โปรแกรมตัวอื่นที่เป็นฟรีแวร์ (Freeware) แทน อย่างไรก็ตาม ทาง Nero คงได้ตระหนักถึงข้อจำกัดนี้ ดังนั้น จึงได้ออกโปรแกรม Nero 9 Free version ซึ่งมีฟังก์ชันพื้นฐานสำหรับการใช้งานทั่วไปอย่างเช่นเบิร์นหรือก็อปปี้ข้อมูลลองซีดีและอนุญาตให้ใช้งานได้ฟรีๆ
Download Nero 9 Free version
Nero 9 Free version เป็นเวอร์ชันที่สามารถใช้งานได้ฟรี ท่านใดสนใจใช้งานสามารถลงทะเบียนและดาวน์โหลดได้จากเว็บไซต์Download Nero 9 Free version (55 MB)
รายละเอียดโปรแกรม Nero 9 Free version
Version: 9.4.12.3
Release Date: July 30, 2009
File Size: 55 MB (57.187.288 bytes)
MD5 checksum: 11c83041227b73c0c490ffe16a5d65c3
ฟีเจอร์เด่นของ Nero 9
- Fast and easy rip, burn, Autobackup, and copy functions
- Backup files to CDs, DVDs, and Blu-ray Discs*
- Create professional-looking DVD movies with integrated 3D menus
- Copy, burn, share, upload, and create music mixes like a DJ
- Convert music, photos, and DVDs to play on your iPod® and other mobile devices
- Quick photo and video upload to My Nero, YouTube™, and MySpace
- Watch, record, pause, and customize your live TV experience
- Play AVCHD and other HD formats
ข้อจำกัดของ Nero 9 Free version
Nero 9 Free version นั้น รองรับการใช้งานขั้นพื้นฐาน คือ สามารถใช้ในการเบิร์นข้อมูลลงแผ่นดิสก์ CDs และ DVDs หรือการก็อปปี้แผ่นดิสก์ CDs และ DVDs หากต้องการใช้งานฟังก์ชันต่างๆ แบบเต็มรูปแบบสามารถอัพเกรดเป็นเวอร์ชันเต็ม (Full version) แต่ต้องเสียเงินเพิ่ม
ความต้องการระบบของโปรแกรม Nero 9 Free version
Nero 9 Free version มีความต้องการระบบในด้านต่างๆ ดังนี้
• ระบบปฏิบัติการที่รองรับ: Windows XP SP2 หรือ SP3, Windows Vista, Windows 7, Windows XP Media Center Edition 2005 with SP2 ทั้งเวอร์ชัน 32-bit และ 64-bit
• ซีพียู: Intel หรือ AMD มีความเร็วอย่างต่ำ 1 GHz
• พื้นที่ฮาร์ดดิสก์: 270-500 MB
© 2009 TWAB. All Rights Reserved.
อัปเดท 3 ธ.ค.53: Nero ได้ออกเวอร์ชันใหม่คือ Nero BurnLite 10.0.10600 ต้องการดาวน์โหลด คลิกที่นี่

ถ้าพูดถึงโปรแกรมสำหรับใช้เบิร์น (Burn) ข้อมูลแล้ว ผมเชื่อว่าโปรแกรม Nero คงเป็นชื่อในอับดับต้นๆ ที่จะถูกกล่าวถึง เนื่องจากเป็นโปรแกรมเบิร์นแผ่นซีดี (CD) และดีวีดี (DVD) ที่ได้รับความนิยมใช้งานกันอย่างกว้างขวาง
สำหรับ Nero 9 นั้นนับเป็นเจ็นเนอเรชันใหม่ของโปรแกรม Nero มีคุณสมบัติต่างๆ ให้ใช้งานมากมาย รองรับการสร้างเนื้อหาแบบมัลติมีเดียหลากหลายประเภท รองรับการเบิร์นมีเดียครอบคลุมทุกประเภทที่เป็นที่นิยมใช้งานในปัจจุบัน มีระบบอินเทอร์เฟชสวยงามและใช้งานง่าย
ก่อนหน้านี้โปรแกรม Nero จะมีเฉพาะเวอร์ชันเชิงพาณิชย์ที่ต้องเสียเงินซื้อลิขสิทธิ์ จึงทำให้ผู้ใช้บางส่วนที่ต้องการใช้งานเพียงฟังก์ชันพื้นฐาน อย่างเช่น เบิร์นข้อมูลลงแผ่นซีดีหรือทำการก็อปปี้ดีวีดี ต้องตัดใจหันไปใช้โปรแกรมตัวอื่นที่เป็นฟรีแวร์ (Freeware) แทน อย่างไรก็ตาม ทาง Nero คงได้ตระหนักถึงข้อจำกัดนี้ ดังนั้น จึงได้ออกโปรแกรม Nero 9 Free version ซึ่งมีฟังก์ชันพื้นฐานสำหรับการใช้งานทั่วไปอย่างเช่นเบิร์นหรือก็อปปี้ข้อมูลลองซีดีและอนุญาตให้ใช้งานได้ฟรีๆ
Download Nero 9 Free version
Nero 9 Free version เป็นเวอร์ชันที่สามารถใช้งานได้ฟรี ท่านใดสนใจใช้งานสามารถลงทะเบียนและดาวน์โหลดได้จากเว็บไซต์
รายละเอียดโปรแกรม Nero 9 Free version
Version: 9.4.12.3
Release Date: July 30, 2009
File Size: 55 MB (57.187.288 bytes)
MD5 checksum: 11c83041227b73c0c490ffe16a5d65c3
ฟีเจอร์เด่นของ Nero 9
- Fast and easy rip, burn, Autobackup, and copy functions
- Backup files to CDs, DVDs, and Blu-ray Discs*
- Create professional-looking DVD movies with integrated 3D menus
- Copy, burn, share, upload, and create music mixes like a DJ
- Convert music, photos, and DVDs to play on your iPod® and other mobile devices
- Quick photo and video upload to My Nero, YouTube™, and MySpace
- Watch, record, pause, and customize your live TV experience
- Play AVCHD and other HD formats
ข้อจำกัดของ Nero 9 Free version
Nero 9 Free version นั้น รองรับการใช้งานขั้นพื้นฐาน คือ สามารถใช้ในการเบิร์นข้อมูลลงแผ่นดิสก์ CDs และ DVDs หรือการก็อปปี้แผ่นดิสก์ CDs และ DVDs หากต้องการใช้งานฟังก์ชันต่างๆ แบบเต็มรูปแบบสามารถอัพเกรดเป็นเวอร์ชันเต็ม (Full version) แต่ต้องเสียเงินเพิ่ม
ความต้องการระบบของโปรแกรม Nero 9 Free version
Nero 9 Free version มีความต้องการระบบในด้านต่างๆ ดังนี้
• ระบบปฏิบัติการที่รองรับ: Windows XP SP2 หรือ SP3, Windows Vista, Windows 7, Windows XP Media Center Edition 2005 with SP2 ทั้งเวอร์ชัน 32-bit และ 64-bit
• ซีพียู: Intel หรือ AMD มีความเร็วอย่างต่ำ 1 GHz
• พื้นที่ฮาร์ดดิสก์: 270-500 MB
บทความโดย: Thai Windows Administrator Blog
© 2009 TWAB. All Rights Reserved.