ในกรณีที่ลืมพาสเวิร์ดบน Windows Vista นั้น มีวิธีการแก้ไขอยู่หลายวิธีด้วยกัน หนึ่งในนั้นคือการใช้ Password Reset Disk ทำการรีเซ็ตพาสเวิร์ดใหม่ โดยในบทความนี้จะแสดงวิธีการสร้าง Password Reset Disk และการรีเซ็ตพาสเวิร์ดด้วย Password Reset Disk
การสร้าง Password Reset Disk
การสร้าง Password Reset Disk มีขั้นตอนดังนี้
1. คลิก Start คลิก Control Panel คลิก User Accounts แล้วคลิก User Accounts อีกครั้ง
2. ในหน้าต่าง Make changes to your user account ในแพน Tasks ด้านซ้ายมือให้คลิกที่ลิงค์ Create a password reset disk

Create a password reset disk
3. ในหน้าไดอะล็อกบ็อกซ์ Welcome to the Forgotten Password Wizard ให้คลิกปุ่ม Next

Welcome to the Forgotten Password Wizard
4. ในหน้าไดอะล็อกบ็อกซ์ Create a Password Reset Disk ให้ใส่แผ่นหรือต่ออุปกรณ์ที่จะใช้เป็น Password Reset Disk จากนั้นในส่วน I want to create a password key disk in the following drive ให้เลือกไดร์ฟที่ต้องการ เสร็จแล้วคลิกปุ่ม Next

Create a Password Reset Disk
5. ในหน้าไดอะล็อกบ็อกซ์ Current User Account Password ให้พิมพ์พาสเวิร์ดปัจจุบันในกล่อง Current user account password เสร้จแล้วคลิกปุ่ม Next
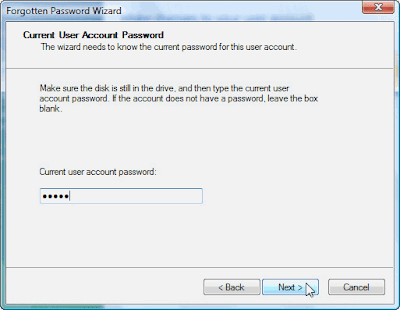
Current User Account Password
6. ในหน้าไดอะล็อกบ็อกซ์ Creating Password Reset Disk รอจนการทำงานแล้วเสร็จ จากนั้นให้คลิกปุ่ม Next
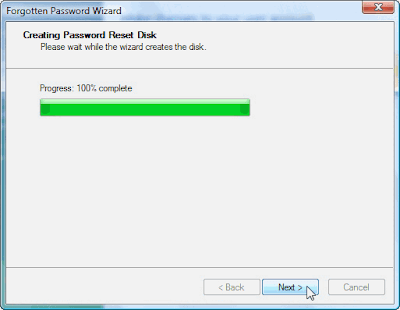
Creating Password Reset Disk 100% complete
7. ในหน้าไดอะล็อกบ็อกซ์ Completing the Forgotten Password Wizard ให้คลิกปุ่ม Finish

Completing the Forgotten Password Wizard
การรีเซ็ตพาสเวิร์ดด้วย Password Reset Disk
วิธีการรีเซ็ตพาสเวิร์ดบน Windows Vista ด้วย Password Reset Disk มีขั้นตอนดังนี้
1. ในหน้าต่าง Logon Welcome Screen ให้คลิกแอคเคาต์ที่ต้องการรีเซ็ตพาสเวิร์ด
2. บนหน้าต่างถัดไปจะเป็นหน้าต่างสำหรับใส่พาสเวิร์ดให้กด Enter หรือคลิกที่ปุ่มลูกศรที่อยู่ด้านขวามือของกล่อง Password

User Logon
3. วินโดวส์จะแจ้งว่า The user name or password is incorrect ให้กด Enter หรือคลิก OK
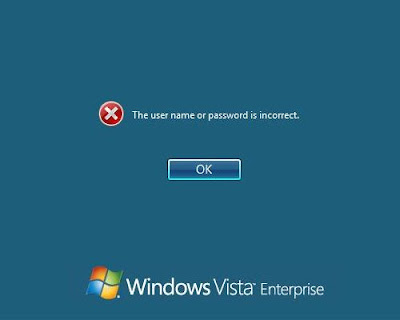
The user name or password is incorrect
4. ในหน้าต่างถัดไปให้คลิกที่ลิงค์ Reset password...

Reset password
5. ในหน้าไดอะล็อกบ็อกซ์ Welcome to Password Reset Wizard ให้คลิกปุ่ม Next

Welcome to Password Reset Wizard
6. ในหน้า Insert the Password Reset Disk ให้ใส่แผ่นหรือต่ออุปกรณ์ Password Reset Disk จากนั้นในส่วน The password key disk is in the following drive ให้เลือกไดร์ฟของแผ่นหรืออุปกรณ์ Password Reset Disk (ในที่นี้ผมใช้ USB Flash Drive) เสร็จแล้วคลิก Next

Insert the Password Reset Disk
7. ในหน้าไดอะล็อกบ็อกซ์ Reset the User Account Password ให้พิมพ์พาสเวิร์ดใหม่ในกล่อง Type a new password: และ Type the password again to confirm: สำหรับกล่อง Type a new password hint: นั้นจะใส่หรือไม่ก็ได้ เสร็จแล้วคลิก Next
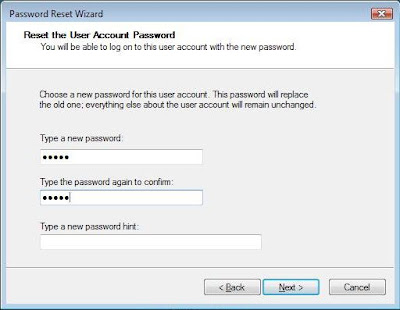
Reset the User Account Password
8. ในหน้าไดอะล็อกบ็อกซ์ Completing the Password Reset Wizard ให้คลิก Finish

Completing the Password Reset Wizard
9. ทำการล็อกออนเข้า Windows Vista โดยใช้พาสเวิร์ดตัวใหม่ที่สร้างในขั้นตอนที่ 6
หมายเหตุ:
ควรเก็บ Password Reset Disk ไว้ในที่ปลอดภัย เนื่องจากหากตกไปอยู่ในมือผู้ไม่หวังดีอาจจะก่อให้เกิดความเสี่ยงต่อระบบได้
Reset User Password Password Reset Risk
© 2009 Thai Windows Administrator, All Rights Reserved.











0 Comment:
Post a Comment