การแพตช์ Windows Vista ด้วย WSUS เซิร์ฟเวอร์
สำหรับยูสเซอร์แบบองค์กรที่ใช้งานระบบปฏิบัติการ Windows Vista และมีการติดตั้งให้บริการเซิร์ฟเวอร์ Windows Server Update Services (WSUS) นั้น สามารถทำการแพตช์หรืออัพเดทเครื่องคอมพิวเตอร์ที่ใช้ระบบปฏิบัติการ Windows Vista ผ่านทางเซิร์ฟเวอร์ WSUS ได้ ในกรณีที่เซิร์ฟเวอร์ WSUS ที่ใช้เป็นเวอร์ชัน 3.0 นั้นจะสามารถรองรับการให้บริการอัพเดท Windows Vista ได้โดยไม่ต้องทำการติดตั้งอัพเดทเพิ่มเติม แต่ถ้าหากเซิร์ฟเวอร์ WSUS ที่ใช้เป็นเวอร์ชัน 2.0 จะต้องทำการติดตั้ง Service Pack 1 ก่อนจึงจะสามารถรองรับการให้บริการอัพเดท Windows Vista ได้ โดยอ่านรายละเอียดได้จากเว็บไชต์ http://support.microsoft.com/kb/919004
การแพตช์หรืออัพเดทเครื่องคอมพิวเตอร์ที่ใช้ระบบปฏิบัติการ Windows Vista ผ่านทางเซิร์ฟเวอร์ WSUS ขั้นแรกนั้นผู้ดูแลเซิร์ฟเวอร์ WSUS จะต้องทำการคอนฟิก Syschronization Options ของเซิร์ฟเวอร์ WSUS ให้รองรับการอัพเดทระบบปฏิบัติการ Windows Vista โดยการเพิ่ม Windows Vista เข้าในรายการ Product and Classifications ก่อน ตามวิธีการดังนี้
1. จากหน้า WSUS Home ไปที่ Options
2. คลิก Syschronization Options
3. Products and Classifications คลิก Change
4. ในหน้าไดอะล็อก Add/Remove Products คลิกเลือก Windows Vista ดังรูปที่ 1

รูปที่ 1. Add Windows Vista
5. จากนั้นทำการบันทึกการตั้งค่าโคยลิกที่ Save settings
6. เมื่อทำการบันทึกการตั้งค่าเสร็จแล้วให้ทำการ Synchronize โดยคลิกที่ Synchronize now หากมีความผิดผลาดให้ทำการแก้ไขให้ถูกต้อง
7. เมื่อทำการ Synchronize ก็ให้ทำการตวจสอบ Update และทำการ approve เพื่อให้ทำการติดตั้งบนเครื่องคอมพิวเตอร์ลูกข่าย
8. ที่เครื่องคอมพิวเตอร์ลูกข่ายที่ใช้ระบบปฏิบัติการ Windows Vista ให้ทำการคอนฟิกให้ทำการอัพเดทจากเซิร์ฟเวอร์ WSUS ขององค์กร (อ่านรายละเอียดที่ การคอนฟิก Windows Vista ให้อัพเดทจาก WSUS เซิร์ฟเวอร์ )
9. ที่เครื่องคอมพิวเตอร์ลูกข่ายที่ใช้ระบบปฏิบัติการ Windows Vista ให้ทำการรันคำสั่ง wuauclt /detectnow ที่คอมมานด์พร็อมพ์ ซึ่งวินโดวส์จะทำการตรวจสอบอัพเดทและหากมีอัพเดทใหม่ก็จะทำงานตามที่ได้คอนฟิกในขั้นตอนที่ 8
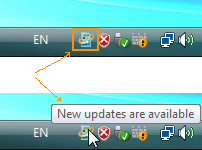
รูปที่ 2 New updates are available
9. ในกรณีที่คอนฟิกติดตั้งอัพเดทด้วยตนเอง สามารถสรุปการอัพเดทได้โดยการคลิกที่ไอคอน Automatic Icon ที่ Notification Bar จะได้หน้าต่างดังรูปที่ 3

รูปที่ 3 Install updates for your computer
10. สามารถดูรายละเอียดของการอัพเดทได้โดยการคลิกที่ View available updates ซึ่งจะได้หน้าต่างดังรูปที่ 4

รูปที่ 4 Choose the updates you want to install
11. จากหน้าต่างดังรูปที่ 3 ให้ทำการติดตั้งอัพเดทโดยการคลิก Install ซึ่งจะทำการติดตั้งอัพเดทดังหน้าต่างดังรูปที่ 5 และ 6 ตามลำดับ

รูปที่ 5 Prepare to install

รูปที่ 6 Installing updates
12. หลังจากทำการติดตั้งเสร็จแล้ว การอัพเดทบางตัวอาจต้องทำการรีสตาร์ทเครื่องเพื่อให้การติดตั้งเสร็จสมบูรณ์ โดยระบบจะแสดงข้อความดังรูปที่ 7 ให้คลิก Restart Now หรือ Postpone

รูปที่ 7 Restart now
13. ในขั้นตอนที่ 12 นั้น ถ้าหากคลิก Postpone ก็จะกลับมายังหน้าต่าง Windows Update ดังรูปที่ 8 ซึ่งสามารถทำการรีสตาร์ทระบบจากหน้าต่างนี้ได้เช่นกัน โดยการคลิกที่ Restart Now

รูปที่ 8 Updates were succesfully installed
นอกจากจะสามารถให้บริการการอัพเดทวินโดวส์ได้แล้ว เซิร์ฟเวอร์ WSUS นั้นยังให้บริการอัพเดท Windows Defender ได้อีกด้วย โดยให้เลือก Windows Defender เข้าเป็น Products and Classifications ของเซิร์ฟเวอร์ WSUS ตามขั้นตอนที่ 4 ด้านบน จากนั้น เสร็จแล้วทำการอัพเดทโดยการคลิกที่ Check for update now ดังรูปที่ 9

รูปที่ 9 Check for new definitions
Keywords: Windows Vista Update WSUS
© 2008, Thai Windows Administrator, All Rights Reserved.













0 Comment:
Post a Comment