บทความโดย: Windows Administrator
ในตอนที่แล้ว ผมโพสวิธีการแชร์โฟลเดอร์บน Windows Vista โดยการใช้ Sharing Wizard (อ่านรายละเอียดได้ที่ การแชร์โฟลเดอร์บน Windows Vista ตอนที่ 1: Use Sharing Wizard) สำหรับท่านที่ไม่ต้องการใช้วิซาร์ดช่วยในการแชร์โฟลเดอร์ ก็สามารถทำการแชร์แบบ Advanced Sharing แต่เนื่องจากการแชร์โฟลเดอร์แบบ Advanced Sharing นั้น ยูสเซอร์จะต้องทำการกำหนดรายละเอียดต่างๆ เอง ดังนั้นจึงเหมาะกับผู้ใช้ขั้นสูงมากกว่าผู้ใช้ทั่วไป แต่อย่างไรก็ตาม ผมคิดว่าหลังจากอ่านบทความนี้จบแล้ว ทุกท่านคงสามารถทำการแชร์โฟลเดอร์ในแบบ Advanced Sharing เป็นกันทุกคนนะครับ
ขั้นตอนการแชร์โฟลเดอร์บน Windows Vista แบบ Advanced Sharing
เนื่องจากค่าเริ่มต้นของวิธีการแชร์โฟลเดอร์บน Windows Vista นั้น จะเป็นแบบ Use Sharing Wizard ดังนั้นก่อนที่จะทำการแชร์แบบ Advanced Sharing ได้จะต้องเปลี่ยนโหมดของการแชร์ก่อน ตามขั้นตอนดังนี้
1. ในหน้าต่าง Explorer ให้คลิกที่ Oganize แล้วเลือก Folder and Search Options
2. ในหน้าไดอะล็อกบ็อกซ์ Folder Options ให้เคลียร์เครื่องหมายถูกในเช็คบ็อกซ์หน้า Use Sharing Wizard ดังรูปที่ 1 เสร็จแล้วคลิก OK

รูปที่ 1 Folder Options
หลังจากทำการเปลี่ยนโหมดของการแชร์เสร็จแล้ว สามารถทำการแชร์โฟลเดอร์แบบ Advanced Sharing ตามวิธีการ ดังนี้
1. คลิกขวาโฟลเดอร์ที่ต้องการแชร์แล้วคลิก Share ดังรูปที่ 2
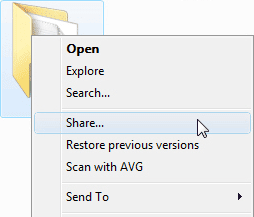
รูปที่ 2 Share
2. ในหน้าไดอะล็อกบ็อกซ์ Data Properties ให้คลิกแท็บ Sharing จากนั้นคลิก Advanced Sharing ดังรูปที่ 3

รูปที่ 3 File Sharing
3. ในหน้าไดอะล็อกบ็อกซ์ Advanced Sharing คลิกให้มีเครื่องหมายถูกในเช็คบ็อกซ์หน้า Share this folder ดังรูปที่ 4 ถ้าหากต้องการเปลี่ยนชื่อของการแชร์ก็ให้พิมพ์ชื่อที่ต้องการในช่องว่างใต้ Share name: หรือถ้าหากต้องการจำกัดจำนวนการเชื่อมต่อในเวลาเดียวกันก็ให้ใส่ค่าที่ต้องการในช่องหลัง Limit thee number of simultaneous users to:

รูปที่ 4 Advanced Sharing
4. หากต้องการแก้ไขเพอร์มิสชันหรือเพิ่มยูสเซอร์ ในการเข้าใช้งานแชร์โฟลเดอร์ ให้ดำเนินการดังนี้
• แก้ไขเพอร์มิสชัน ในหน้าไดอะล็อกบ็อกซ์ Advanced Sharing ให้คลิกที่ Permissions จากนั้นคลิกเลือกยูสเซอร์ที่ต้องการแล้วทำการแก้ไขเพอร์มิสชันตามความต้องการ เสร็จแล้วคลิก OK
• เพิ่มยูสเซอร์ ในหน้าไดอะล็อกบ็อกซ์ Advanced Sharing ให้คลิกที่ Permissions แล้วคลิก Add จากนั้นในหน้าไดอะล็อกบ็อกซ์ Select Users or Groups ให้ใส่ชื่อยูสเซอร์ที่ต้องการให้เข้าใช้งานแชร์โฟลเดอร์ ดังรูปที่ 6 (ตัวอย่างเช่น administrator) แล้วคลิก OK จากนั้นให้ทำการแก้ไขเพอร์มิสชันของยูสเซอร์ตามความต้องการ ซึ่งจะได้หน้าไดอะล็อกบ็อกซ์ลักษณะดังรูปที่ 7 เสร็จแล้วคลิก OK เพื่อกลับไปยังหน้า Advanced Sharing

รูปที่ 5 Share Permissions

รูปที่ 6 Select Users or Groups

รูปที่ 7 User permission
5. ในหน้าไดอะล็อกบ็อกซ์ Advanced Sharing ให้คลิก OK เพื่อกลับไปยังหน้า Data Properties
6. หลังจากทำการแชร์โฟลเดอร์แล้ว ในหน้าไดอะล็อกบ็อกซ์ Data Properties จะแสดงให้ทราบว่ามีการแชร์ดาต้าพร้อมทั้งพาธของการแชร์ ดังรูปที่ 8 ให้คลิก Close เพื่อจบการทำงาน

รูปที่ 8 Your folder shared
การเข้าใช้งานแชร์โฟลเดอร์บน Windows Vista
หลังจากทำการแชร์โฟลเดอร์เสร็จเรียบร้อยแล้ว ไอคอนของโฟลเดอร์จะเปลี่ยนไปโดยจะมีลักษณะดังรูปที่ 9 สำหรับการเข้าใช้งานแชร์โฟลเดอร์นั้น จะเหมือนกันกับการเข้าใช้งานแชร์โฟลเดอร์บน Windows XP โดยมีขั้นตอนดังนี้

รูปที่ 9 Shared folder icon
1. คลิก Start คลิก Run พิมพ์ \\ ตามด้วยหมายเลขไอพีหรือชื่อเครื่องคอมพิวเตอร์ดังรูปที่ 10 เสร็จแล้วคลิก OK
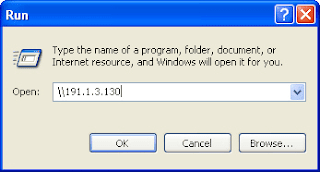
รูปที่ 10 Run
2. ในหน้าไดอะล็อกบ็อกซ์ Connect to Computer_name ให้ใส่ยูสเซอร์และพาสเวิร์ด (โดยยูสเซอร์ที่ใส่นั้น ต้องเป็นยูสเซอร์ของคอมพิวเตอร์เครื่องที่แชร์โฟลเดอร์ และยูสเซอร์คนนั้นจะต้องได้รับสิทธิ์ให้ใช้งานแชร์โฟลเดอร์ จึงจะสามารถเข้าใช้งานได้) เสร็จแล้วคลิก OK
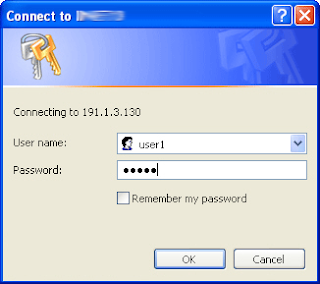
รูปที่ 11 Connect to
3. หากใส่ยูสเซอร์และพาสเวิร์ดถูกต้อง ก็จะได้หน้าต่างลักษณะดังรูปที่ 12 ซึ่งยูสเซอร์สามารถเข้าใช้งานแชร์โฟลเดอร์ต่างๆ ได้ตามสิทธิ์ที่ได้รับ
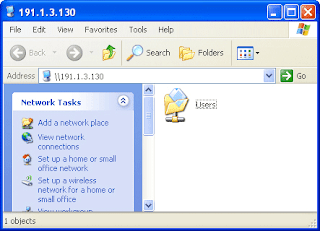
รูปที่ 12 Shared folder
การยกเลิกการแชร์โฟลเดอร์
วิธีการยกเลิกการแชร์โฟลเดอร์นั้น มีขั้นตอนการดังนี้
1. คลิกขวาแชร์โฟลเดอร์ที่ต้องการเปลี่ยนแชร์เพอร์มิสชันแล้วเลือก Share ดังรูปที่ 1
2. ในหน้าไดอะล็อกบ็อกซ์ Advanced Sharing ให้เคลียร์เครื่องหมายถูกในเช็คบ็อกซ์หน้า Share this folder แล้วคลิก OK เพื่อจบการทำงาน
© 2008 TWA Blog. All Rights Reserved.











1 Comment:
Good
Post a Comment