บทความโดย: Windows Administrator
วิธีการแชร์โฟลเดอร์บน Windows Vista นั้น จะแตกต่างไปจากการแชร์บน Windows XP โดยใน Vista นั้น จะแยก Share ออกจาก Security (การตั้งค่า Security จะไปอยู่ภายใต้ Folder Properties) ค่าดีฟอลท์ของการแชร์โฟลเดอร์บน Windows Vista นั้นจะเป็นแบบ Use Sharing Wizard คือ จะมีวิซาร์ดช่วยเหลือยูสเซอร์ในการแชร์โฟลเดอร์ สำหรับวิธีการแชร์โฟลเดอร์โดยใช้วิซาร์ดบน Windows Vista มีขั้นตอน ตามด้านล่าง
ขั้นตอนการแชร์โฟลเดอร์บน Windows Vista
ขั้นตอนการแชร์โฟลเดอร์บน Windows Vista มีดังนี้
1. คลิกขวาโฟลเดอร์ที่ต้องการแชร์แล้วคลิก Share ดังรูปที่ 1
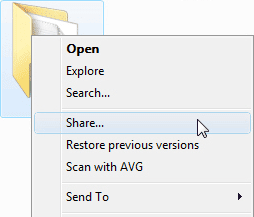
รูปที่ 1 Share
2. ในหน้าไดอะล็อกบ็อกซ์ File Sharing ดังรูปที่ 2 ให้คลิกดร็อปดาวน์ลิสต์แล้วเลือกยูสเซอร์ที่ต้องการ ในที่นี้เลือกเป็น Everyone เพื่อให้ทุกคนสามารถเข้าใช้งานแชร์โฟลเดอร์ได้ ดังรูปที่ 3 เสร็จแล้วคลิก Add
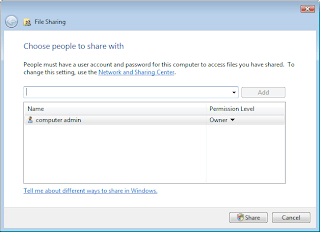
รูปที่ 2 File Sharing
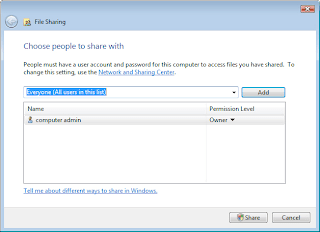
รูปที่ 3 Choose people to share with
3. เมื่อทำการเพิ่มยูสเซอร์ที่ต้องการให้เข้าใช้งานแชร์โฟลเดอร์ได้เสร็จ ให้คลิก Share จากนั้นให้ใส่พาสเวิร์ดของ Administrator ในหน้าไดอะล็อกบ็อกซ์ User Account Control ดังรูปที่ 5 แล้วคลิก OK
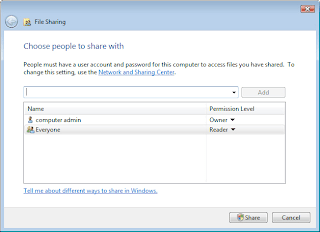
รูปที่ 4 Choos people to share with
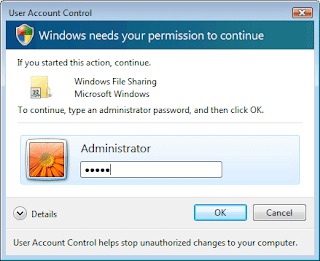
รูปที่ 5 User Account Control
4. ให้รอจนวินโดวส์จะทำการแชร์โฟลเดอร์แล้วเสร็จ ซึ่งจะได้หน้าไดอะล็อกบ็อกซ์ลักษณะดังรูปที่ 6 ให้คลิก Done เพื่อจบการทำงาน

รูปที่ 6 Your folder shared
การเข้าใช้งานแชร์โฟลเดอร์บน Windows Vista
หลังจากทำการแชร์โฟลเดอร์เสร็จเรียบร้อยแล้ว ไอคอนของโฟลเดอร์จะเปลี่ยนไปโดยจะมีลักษณะดังรูปที่ 7 สำหรับการเข้าใช้งานแชร์โฟลเดอร์นั้น จะเหมือนกันกับการเข้าใช้งานแชร์โฟลเดอร์บน Windows XP โดยมีขั้นตอนดังนี้

รูปที่ 7 Shared folder
1. คลิก Start คลิก Run พิมพ์ \\ ตามด้วยหมายเลขไอพีหรือชื่อเครื่องคอมพิวเตอร์ดังรูปที่ 8 เสร็จแล้วคลิก OK
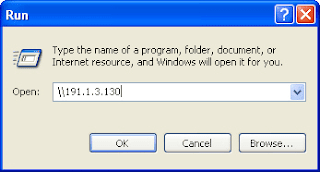
รูปที่ 8 Run
2. ในหน้าไดอะล็อกบ็อกซ์ Connect to Computer_name ให้ใส่ยูสเซอร์และพาสเวิร์ด (โดยยูสเซอร์ที่ใส่นั้น ต้องเป็นยูสเซอร์ของคอมพิวเตอร์เครื่องที่แชร์โฟลเดอร์ และยูสเซอร์คนนั้นจะต้องได้รับสิทธิ์ให้ใช้งานแชร์โฟลเดอร์ จึงจะสามารถเข้าใช้งานได้) เสร็จแล้วคลิก OK
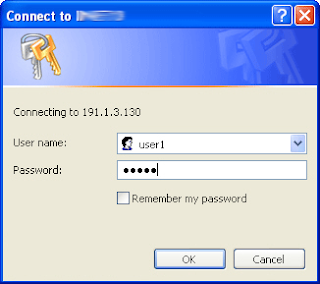
รูปที่ 9 Connect to
3. หากใส่ยูสเซอร์และพาสเวิร์ดถูกต้อง ก็จะได้หน้าต่างลักษณะดังรูปที่ 10 ซึ่งยูสเซอร์สามารถเข้าใช้งานแชร์โฟลเดอร์ต่างๆ ได้ตามสิทธิ์ตนเองได้รับ
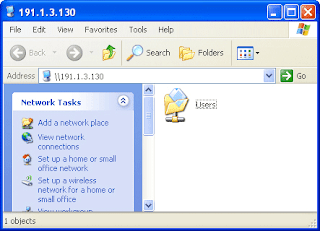
รูปที่ 10 Shared folder
การเปลี่ยนแชร์เพอร์มิสชันของแชร์โฟลเดอร์
สำหรับวิธีการการเปลี่ยนแชร์เพอร์มิสชันของแชร์โฟลเดอร์นั้น มีขั้นตอนการดังนี้
1. คลิกขวาแชร์โฟลเดอร์ที่ต้องการเปลี่ยนแชร์เพอร์มิสชันแล้วเลือก Share ดังรูปที่ 1
2. ในหน้าไดอะล็อกบ็อกซ์ File Sharing ให้คลิกที่ Change sharing permissions ดังรูปที่ 11
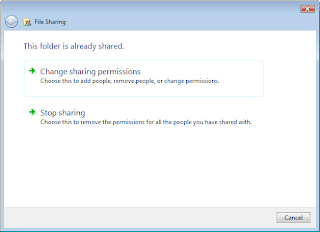
รูปที่ 11 Change sharing permissions
3. ในหน้าไดอะล็อกบ็อกซ์ถัดไป ให้คลิกยูสเซอร์ที่ต้องการเปลี่ยนแชร์เพอร์มิสชัน แล้วเลือกเพอร์มิสชันที่ต้องการกำหนดให้กับยูสเซอร์ ซึ่งมีให้เลือก 4 ค่า คือ Read, Contributor, Co-owner
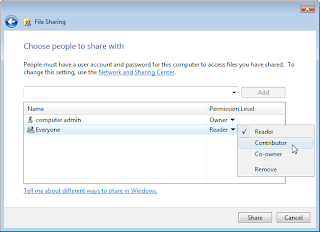
รูปที่ 12 Change sharing permissions
การยกเลิกการแชร์โฟลเดอร์
วิธีการยกเลิกการแชร์โฟลเดอร์นั้น มีขั้นตอนการดังนี้
1. คลิกขวาแชร์โฟลเดอร์ที่ต้องการเปลี่ยนแชร์เพอร์มิสชันแล้วเลือก Share ดังรูปที่ 1
2. ในหน้าไดอะล็อกบ็อกซ์ File Sharing ให้คลิกที่ Stop sharing ดังรูปที่ 13
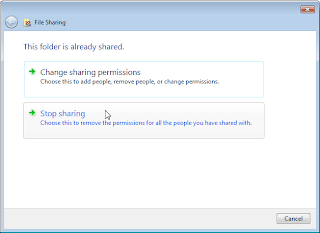
รูปที่ 13 Stop sharing
3. ให้รอจนวินโดวส์งานแล้วเสร็จ ซึ่งจะได้หน้าไดอะล็อกบ็อกซ์ลักษณะดังรูปที่ 14 ให้คลิก Done เพื่อจบการทำงาน
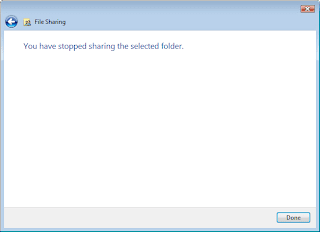
รูปที่ 14 Stop sharing
เรื่องที่เกี่ยวข้อง
• File and Print Sharing in Windows Vista: Advanced Sharing
© 2008 TWA Blog. All Rights Reserved.










1 Comment:
เราจะรู้ได้อย่างไรว่า ณ ขณะเวลาใดมีคนเข้ามาใช้ file Sharing ที่เปิดไว้ และมีจำนวนกี่คนที่เข้ามา
หรือ
เราสามารถดูประวัติการเข้ามาใช้ File Sharing ของเราได้หรือไม่ว่า ในช่วงเวลาเริ่มต้น ถึงสิ้นสุดเวลานี้ มีคนเข้ามาใช้ไฟล์เราก๊่คน เวลาใดบ้าง
Post a Comment