ผู้เขียน (และคิดว่าอีกหลายท่าน) ได้ใช้บริการ Dropbox ซึ่งให้พื้นที่เก็บข้อมูลฟรีขนาด 2GB* สำหรับเก็บสำรองข้อมูลแบบออนไลน์ (Online Backup) โดย Dropbox นอกจากช่วยให้ผู้ใช้สามารถทำการซิงค์ข้อมูลระหว่างคอมพิวเตอร์หลายๆ เครื่องได้ง่ายขึ้นโดยไม่ต้องใช้อุปกรณ์เก็บข้อมูลแบบพกพา และรวมถึงการแชร์ไฟล์ผ่านอินเทอร์เน็ตแล้ว ยังสามารถช่วยกู้ไฟล์ที่ถูกลบโดยไม่ตั้งใจได้อีกด้วยถึงแม้ว่าไฟล์เหล่านั้นจะถูกลบออกจากถังขยะของ Windows แล้วก็ตาม
หมายเหตุ: หากต้องการพื้นที่เก็บข้อมูลเพิ่มเติมสามารถอัพเกรดเป็นบริการแบบเสียค่าสมาชิกในราคา $9.99 ต่อ 50GB ต่อ 1 เดือน หรือ $19.99 ต่อ 100GB ต่อ 1 เดือน รายละเอียดเพิ่มเติมสามารถดูได้จากเว็บไซต์ Dropbox.com
เนื่องจากเมื่อผู้ใช้ทำการลบไฟล์ (หรือโฟลเดอร์) จากโฟลเดอร์ Dropbox บนเครื่องคอมพิวเตอร์นั้น Dropbox จะไม่ได้ทำการลบไฟล์ดังกล่าวออกจากเซิร์ฟเวอร์แต่จะทำการย้ายไฟล์เหล่านั้นไปเก็บไว้ในโฟลเดอร์พิเศษซึ่งทำหน้าที่เหมือนถังขยะของ Windows ดังนั้นผู้ใช้จะยังคงสามารถทำการกู้ไฟล์เหล่านั้นกลับคืนได้แม้ว่าจะถูกลบออกจากถังขยะของ Windows อย่างถาวรแล้วก็ตาม อย่างไรก็ตาม Dropbox จะสามารถช่วยกู้คืนเฉพาะไฟล์ที่ถูกลบออกจากโฟลเดอร์ Dropbox เท่านั้น
ข้อควรทราบ: วิธีการในบทความนี้จึงครอบคลุมเฉพาะการกู้ไฟล์หรือโฟลเดอร์ที่ถูกลบออกจากโฟลเดอร์ Dropbox เท่านั้น
สำหรับการกู้ไฟล์ที่ถูกออกจาก Dropbox มีขั้นตอนดังนี้
1. ทำการล็อกอินเข้าเว็บไซต์ Dropbox.com
2. ในเว็บไซต์ Dropbox ให้คลิกบนโฟลเดอร์ที่เก็บโฟลเดอร์หรือไฟล์ที่ต้องการกู้คืนจากนั้นคลิกปุ่ม Show deleted files
Show deleted files
จะปรากฏโฟลเดอร์หรือไฟล์ที่ถูกลบเป็นสีเทาซึ่งโฟลเดอร์หรือไฟล์เหล่านี้จะสามารถทำการกู้คืนได้ (ในกรณีไม่ต้องการแสดงไฟล์ที่ถูกลบให้คลิก Hide deleted files)
Deleted files
3. จากนั้นคลิกโฟลเดอร์หรือไฟล์ที่ต้องการกู้คืนแล้วคลิกเลือก Undelete
Undelete
4. ในหน้าจอ Undelete the File "Filename"? ให้คลิกปุ่ม Undelete เพื่อยืนยัน ซึ่ง Dropbox จะทำการกู้คืนไฟล์ที่ถูกลบโดยไม่ตั้งใจกลับมาเหมือนเดิม
Undelete the File
บทความโดย: Thai Windows Administrator Blog
แหล่งข้อมูลอ้างอิง
• http://www.dropbox.com/help/11
Copyright © 2012 TWA Blog. All Rights Reserved.

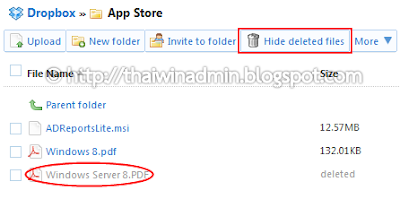

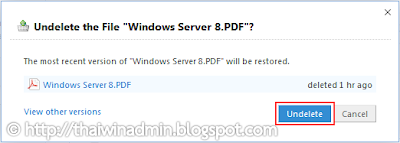











0 Comment:
Post a Comment