บทความโดย: Thai Windows Administrator Blog
ไมโครซอฟท์เริ่มนำฟีเจอร์ Windows Anytime Upgrade มาใช้ครั้งแรกใน Windows Vista ซึ่งเป็นฟีเจอร์ที่ช่วยให้ผู้ใช้ Windows Vista รุ่น (Edition) Home Basic, Home Premium และ Business สามารถอัพเกรด (ผ่านทางอินเทอร์เน็ตหรือติดตั้งด้วยแผ่น) ไปเป็นเวอร์ชันที่สูงกว่าอย่าง Professional และ Ultimate ในราคาที่ถูกกว่าการซื้อชุดอัพเกรดที่ขายปลีกตามร้านค้าไอที
แต่เนื่องจากมีปัญหาในทางปฏิบัติบางประการ ทำให้ไมโครซอฟท์ทำการยกเลิกอ็อปชันการอัพเกรดผ่านทางอินเทอร์เน็ตในฟีเจอร์ Windows Anytime Upgrade หลังจากออก Windows Vista SP1 แต่ใน Windows 7 นั้น ไมโครซอฟท์นำอ็อปชันนี้กลับมาใช้อีกครั้ง
มีอะไรใหม่ใน Windows Anytime Upgrade ใน Windows 7
เนื่องจาก Windos 7 แต่ละรุ่น (Edition) จะพัฒนาในแบบซุปเปอร์เซ็ต (Superset) นั้นคือ เวอร์ชันสูงกว่าที่จะเป็นซุปเปอร์เซ็ตของเวอร์ชันที่ต่ำกว่า
ดังนั้น ฟีเจอร์ Windows Anytime Upgrade ใน Windows 7 จึงไม่จำเป็นต้องใช้แผ่น Setup DVD ในการติดตั้งอัพเกรดไปเป็นเวอร์ชันที่สูงกว่า เนื่องจากคอมโพเน็นต์ต่างๆ ที่จำเป็นสำหรับการอัพเกรดนั้นจะถูกติดตั้งบนเครื่องคอมพิวเตอร์เรียบร้อยแล้ว
รูปด้านล่างเป็นแพ็กเกจของ Windows Anytime Upgrade สำหรับจำหน่ายปลีก โดยมีเฉพาะหมายเลขผลิตภัณฑ์ (Product Key) เท่านั้น

รูปที่ 1 Windows Anytime Upgrade retail packaging
สำหรับแนวทางการใช้ Windows Anytime Upgrade ใน Windows 7 มีแนวทางการอัพเกรดดังนี้
Windows 7 Starter
Windows 7 Starter เป็นรุ่นต่ำที่สุดของ Windows 7 โดยผู้ใช้ Windows 7 Starter สามารถอัพเกรดไปเป็น Windows 7 Home Basic, Home Premium, Professional หรือ Ultimate โดยใช้ Windows Anytime Upgrade ตามรายละเอียดดังนี้
• Windows 7 Starter อัพเกรดเป็น Home Premium: ราคา $79.99 (ประมาณ 2,720 บาท)
• Windows 7 Starter อัพเกรดเป็น Professional: ราคา $114.99 (ประมาณ 3,910 บาท)
• Windows 7 Starter อัพเกรดเป็น Ultimate ราคา $164.99 (ประมาณ 5,610 บาท)
Windows 7 Home Premium
Windows 7 Home Premium เป็นรุ่นหลักสำหรับผู้ใช้ทั่วไป โดยผู้ใช้ Windows 7 Home Premium สามารถอัพเกรดไปเป็น Windows 7 Professional หรือ Ultimate โดยใช้ Windows Anytime Upgrade ตามรายละเอียดดังนี้
• Windows 7 Home Premium อัพเกรดเป็น Professional: ราคา $89.99 (ประมาณ 3,060 บาท)
• Windows 7 Home Premium อัพเกรดเป็น Ultimate ราคา $139.99 (ประมาณ 4,760 บาท)
Windows 7 Professional
Windows 7 Professional เป็นรุ่นหลักสำหรับผู้ใช้ที่ทำงานด้านไอที (IT professional) ผู้สนใจใช้งาน และลูกค้าในกลุ่มธุรกิจ (Business user) โดยผู้ใช้ Windows 7 Professional สามารถอัพเกรดไปเป็น Windows 7 Ultimate โดยใช้ Windows Anytime Upgrade ตามรายละเอียดดังนี้
• Windows 7 Professional อัพเกรดเป็น Ultimate ราคา $129.99 (ประมาณ 4,420 บาท)
การใช้งาน Windows Anytime Upgrade
ใน Windows 7 นั้น Windows Anytime Upgrade จะเป็นสแตนด์อะโลนแอพพลิเคชัน แทนที่จะเป็นแอพเพล็ต (Applet) ของคอนโทรลพาเนลเหมือนใน Windows Vista
วิธีการใช้งาน Windows Anytime Upgrade ใน Windows 7 มีขั้นตอนดังนี้
1. เปิดใช้งานโปรแกรม Windows Anytime Upgrade โดยทั่วไปสามารถทำได้ 2 วิธี ดังนี้
วิธีที่ 1. คลิก Start คลิก All Programs แล้วคลิก Windows Anytime Upgrade ดังรูปที่ 2

รูปที่ 2 Windows Anytime Upgrade
วิธีที่ 2. คลิก Start แล้วพิมพ์ anytime ในกล่อง Search programs and files แล้วคลิก Windows Anytime Upgrade ดังรูปที่ 3

รูปที่ 3 Search programs and files
2. ในหน้าต่าง Windows Anytime Upgrade จะมี 2 อ็อปชัน ให้เลือกตามเงื่อนไขดังนี้
• 2.1 Go online to choose the edition of Windows 7 that is best for you เลือกอ็อปชันนี้ ในกรณีที่ยังไม่มีหมายเลขผลิตภัณฑ์ เพื่อซื้อการอัพเกรดคีย์ (Upgrade Key)
• 2.2 Enter an upgrade key เลือกอ็อปชันนี้ ในกรณีที่มีหมายเลขผลิตภัณฑ์ (Product Key) เรียบร้อยแล้ว

รูปที่ 4 Windows Anytime Upgrade
3. ในหน้าต่าง Enter you upgrade key ให้ป้อนหมายเลขผลิตภัณฑ์ เสร็จแล้วคลิก Next
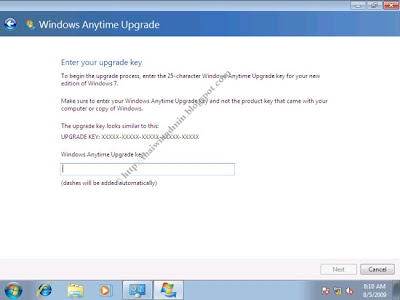
รูปที่ 5 Enter you upgrade key
4. จากนั้นรอให้ระบบทำการตรวจสอบหมายเลขผลิตภัณฑ์ แล้วเสร็จ

รูปที่ 6 Verifying Key
5. ในหน้าต่าง Please accept the license terms ให้คลิก I accept เพื่อยอมรับเงื่อนไขและข้อตกลงการใช้งาน

รูปที่ 7 Please accept the license terms
6. ในหน้าต่าง Upgrade Windows จะแจ้งเตือนให้ทำการบันทึกงานต่างๆ ที่กำลังทำอยู่และปิดหน้าต่างๆ อืนๆ ทั้งหมด จากนั้นให้คลิก Upgrade

รูปที่ 8 Upgrade Windows
7. ในหน้าต่าง Upgrading Windows โปรแกรม Windows Anytime Upgrade จะเริ่มทำการอัพเกรดระบบไปเป็น Windows 7 รุ่น (Edition) ใหม่ โดยการติดตั้งจะเกิดขึ้นหลังจากการรีสตาร์ทระบบครั้งแรก ให้รอจนการทำงานแล้วเสร็จ

รูปที่ 9 Upgrading Windows
8. หลังจากการอัพเกรดเสร็จสมบูรณ์ ระบบจะแสดงหน้าต่างดังรูปที่ 9 ให้คลิก Close เพื่อจบการอัพเกรด Windows 7
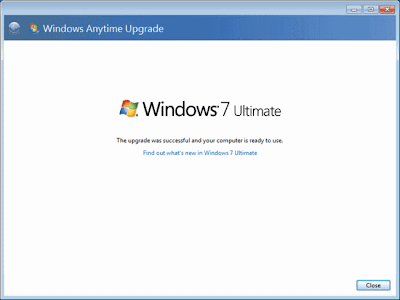
รูปที่ 10 Upgrade Successful
ขั้นตอนต่อไป
หลังจากทำการอัพเกรดเป็น Windows 7 รุ่นใหม่เสร็จเรียบร้อยแล้ว สามารถตรวจสอบรุ่นของวินโดวส์ได้โดยการคลิก Start คลิกขวาที่ Computer แล้วคลิก Properties
สำหรับการใช้งานนั้น หลังจากการอัพเกรดเสร็จเรียบร้อยแล้ว สามารถใช้งานต่างๆ ได้ในทันที อย่างไรก็ตาม จะต้องทำการแอกติเวตวินโดวส์ใหม่อีกครั้ง ถึงแม้ว่าจะได้ทำการแอกติเวตวินโดวส์ก่อนทำการอัพเกรดแล้วก็ตาม
หมายเหตุ: หลังการอัพเกรดวินโดวส์ จะมีช่วงเวลา grace period จำนวน 30 วันเหมือนกับการติดตั้งวินโดวส์ใหม่
แหล่งข้อมูลอ้างอิง
• Windows 7 Feature Focus Windows Anytime Upgrade
© 2009 TWAB. All Rights Reserved.











1 Comment:
ไม่มีประเทศไทยให้เลือกครับ เศร้าไป
Post a Comment