บทความโดย: Thai Windows Administrator Blog
วันที่ 26 ส.ค. 52 ที่ผ่านมา ไมโครซอฟท์ออก IE8 เวอร์ชันสำหรับใช้ดีพลอยในองค์กรผ่านทาง WSUS ซึ่งผมได้ลงรายละเอียดในบทความเรื่อง IE8 now available on WSUS server มาในบทความนี้ ผมจะแสดงวิธีการติดตั้ง IE8 บน Windows XP ผ่านทาง WSUS
การติดตั้ง IE8 บน Windows XP ผ่านทาง WSUS นั้นจะแบ่งเป็นสองส่วนด้วยกัน โดยส่วนที่ 1 จะทำบน WSUS เซิร์ฟเวอร์ (ในที่นี้ใช้ WSUS 2.0 SP1) และส่วนที่ 2 จะทำบนเครื่องคอมพิวเตอร์ลูกข่าย
ส่วนที่ 1: อนุมัติ (Approved) ให้ติดตั้ง IE8 บน WSUS เซิร์ฟเวอร์
ขั้นตอนนี้จะเป็นการดำเนินการบน WSUS เซิร์ฟเวอร์ โดยให้ทำการล็อกออนเข้าหน้า WSUS Admin ของ WSUS เซิร์ฟเวอร์ แล้วดำเนินการดังนี้
1. Approve ให้ติดตั้ง IE8 for Windows XP แก่กลุ่มที่เครื่องคอมพิวเตอร์ที่ต้องการติดตั้งเป็นสมาชิกอยู่ ในที่นี้คือ กลุ่ม experiment
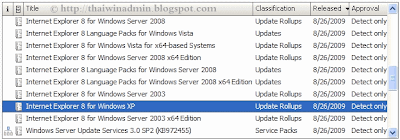
IE8 on WSUS 2.0
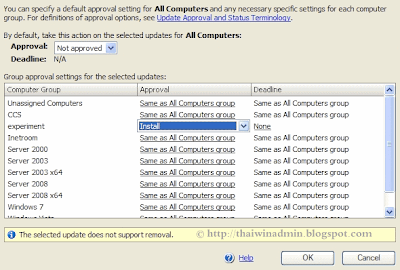
IE8 Approved to Install
2. ในหน้าเว็บเพจไดอะล็อก End User License Agreement ให้คลิก I Accept เสร็จแล้วจะได้หน้าเว็บเพจดังรูปที่ 3
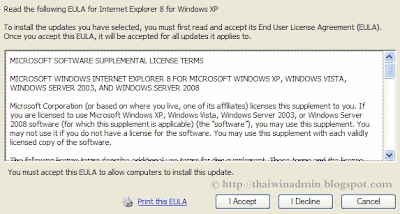
End User License Agreement
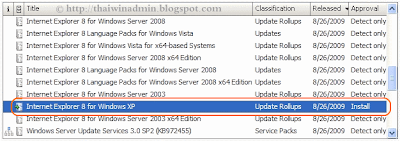
Internet Explorer 8 for Windows XP
2. การติดตั้งIE8 บนเครื่องคอมพิวเตอร์ลูกข่าย
การติดตั้ง IE8 บนเครื่องคอมพิวเตอร์ลูกข่ายผ่านทาง WSUS เซิร์ฟเวอร์ มีขั้นตอนการติดตั้งดังนี้
หมายเหตุ: ก่อนดำเนินการตามบทความนี้จะต้องคอนฟิกให้เครื่องคอมพิวเตอร์ Windows XP ทำการอัพเดทผ่านทาง WSUS ก่อน โดยอ่านรายละเอียดได้จากบทความเรื่อง การคอนฟิกอัพเดท Windows XP ให้อัพเดทจาก WSUS โดยใช้ Group Policy Editor
1. ล็อกออนเข้าเครื่องด้วยแอคเคาท์กลุ่ม Administrator จากนั้นบน Notification Area ให้ดับเบิลคลิกที่ไอคอน Automatic Updates ดังรูปด้านล่าง
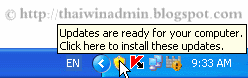
Automatic Updates
2. ในหน้าไดอะล็อก How do you want to install updates ให้เลือกเป็น Custom Install (Advanced) เสร็จแล้วคลิก Next
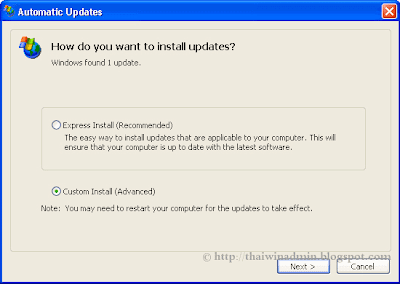
How do you want to install updates
3. ในหน้าไดอะล็อก Choose updates to install ตรวจสอบให้แน่ใจว่าได้เลือกเช็คบ็อกซ์หน้าหัวข้อ Internet Explorer 8 for Windows XP เสร็จแล้วคลิก Install
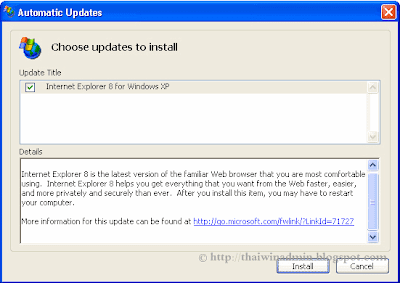
Choose updates to install
4. ระบบจะทำการติดตั้ง IE8 พร้อมกับแสดงไดอะล็อกข้อความดังรูปด้านล่าง โดยการติดตั้งอาจใช้เวลาหลายนาที ให้รอจนการติดตั้งแล้วเสร็จ
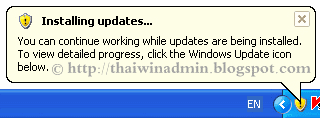
Installing updates
5. หลังจากติดตั้ง IE8 แล้วเสร็จ จะแสดงไดอะล็อกให้เลือกว่าจะทำการรีสตาร์ระบบทันทีหรือไม่ ให้คลิก Restart Now เพื่อทำการรีสตาร์ทระบบ แล้วรอจนเครื่องคอมพิวเตอร์พร้อมใช้งาน ในกรณีที่ไม่สะดวกที่จะทำการรีสตาร์ท ให้คลิก Close เพื่อทำการรีสตาร์ทในภายหลัง
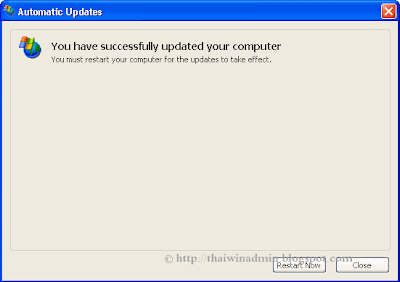
Restart Now
6. หลังจากเครื่องคอมพิวเตอร์พร้อมใช้งาน ให้ทำการล็อกออนเข้าระบบแล้วเปิดโปรแกรม Internet Explorer 8 โดยโปรแกรมจะแสดงไดอะล็อกให้เลือกว่าจะทำการเซ็ตอัพโปรแกรมหรือไม่ ในที่นี้เลือก Ask me later
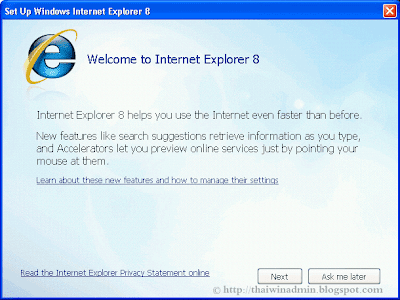
Set Up Windows Internet Explorer 8
ข้อมูลเกี่ยวกับหมายเลขเวอร์ชันของโปรแกรม IE8
หมายเลขเวอร์ชันของโปรแกรม IE8 จะเป็น 8.0.6001.18702 ดังรูปด้านล่าง
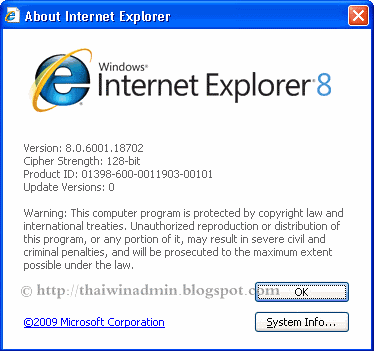
About Internet Explorer
ลิงก์ที่เกี่ยวข้อง
• การจัดการ Windows Server Update Services (WSUS)
© 2009 TWAB. All Rights Reserved.










0 Comment:
Post a Comment