บทความโดย: Thai Windows Administrator Blog
Windows Vista SP2 นั้นออกมาได้ระยะหนึ่งแล้ว (ไมโครซอฟท์ออก Vista SP2 เวอร์ชัน RTW เมื่อวันที่ 27 พฤษภาคม 2552 ) ซึ่งผมก็ได้โพสต์วิธีการติดตั้งแบบ Standalone ซึ่งเหมาะสำหรับผู้ใช้แบบโฮมยูสเซอร์ ไปแล้วในบทความเรื่อง ทดลองติดตั้ง Windows Vista SP2 แต่สำหรับผู้ใช้แบบองค์กรแล้วการติดตั้งโดยใช้ WSUS เซิร์ฟเวอร์จะมีความสะดวกมากกว่า โดยบทความนี้ผมจะแสดงวิธีการติดตั้ง Vista SP2 ผ่านทาง WSUS เซิร์ฟเวอร์ โดยจะแบ่งการติดตั้งออกเป็น 2 ขั้นตอนดังนี้
1. การอนุมัติให้ติดตั้ง Vista SP2 บน WSUS เซิร์ฟเวอร์
ขั้นตอนนี้จะเป็นการดำเนินการบน WSUS เซิร์ฟเวอร์ โดยให้ทำการล็อกออนเข้าหน้า WSUS Admin ของ WSUS เซิร์ฟเวอร์ แล้วทำการ Approve ให้ติดตั้ง Windows Vista Service Pack 2 แก่กลุ่มที่เครื่องคอมพิวเตอร์ที่ต้องการติดตั้งเป็นสมาชิกอยู่ ในที่นี้คือกลุ่ม Windows Vista

รูปที่ 1
ในหน้าเว็บเพจไดอะล็อก End User License Agreement ให้คลิก I Accept

รูปที่ 2
เสร็จแล้วจะได้หน้าเว็บเพจดังรูปที่ 3

รูปที่ 3
2. การติดตั้ง Vista SP2 บนเครื่องคอมพิวเตอร์
การติดตั้ง Vista SP2 บนเครื่องคอมพิวเตอร์ผ่านทาง WSUS เซิร์ฟเวอร์ จะต้องทำการติดตั้งอัพเดทหมายเลข 955430 ก่อน ซึ่งปกติแล้วเดทหมายเลข 955430 นั้น จะถูกอนุมัติให้ติดตั้งโดยอัตโนมัติพร้อมกับการอนุมัติให้ติดตั้ง SP2 แต่หากมีปัญหาในการติดตั้ง สามารถทำการดาวน์โหลดมาติดตั้งแบบแมนนวลได้ที่เว็บไซต์ Update KB955430 โดยขั้นตอนการติดตั้ง SP2 บน Windows Vista มีดังนี้
1. ในบริเวณ Notification Area ให้คลิกที่ไอคอน Automatic Update Notifier ดังรูปที่ 4
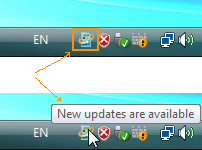
รูปที่ 4 Windows Update Notifier
2. ในหน้าต่าง Windows Update ดังรูปที่ 5 ให้คลิกที่ View available updates (หากไม่ต้องการดูรายละเอียดของอัพเดทที่จะทำการติดตั้ง สามารถคลิกที่ Install Updates เพื่อทำการติดตั้งอัพเดทได้เลย)

รูปที่ 5 Windows Update
3. ในหน้า View available updates ดังรูปที่ 6 ให้คลิกเลือกอัพเดทที่ต้องการติดตั้ง ในที่นี้คือ Update for Windows Vista (KB955430) เสร็จแล้วคลิก Install แล้วรอจนการติดตั้งแล้วเสร็จ

รูปที่ 6 Update KB955430
4. ในหน้า Windows Update ดังรูปที่ 7 ให้คลิก View available updates

รูปที่ 7
5. ในหน้า View available updates ดังรูปที่ 8 ให้คลิกเลือกอัพเดทที่ต้องการติดตั้ง ในที่นี้เป็น Windows Vista Service Pack 2 Standalone (KB948465)- Enfligh, French, German, Japanese, Spanish เสร็จแล้วคลิก Install

รูปที่ 8 View available updates
6. วินโดวส์จะทำการเตรียมติดตั้งอัพเดท (Vista SP2) ดังรูปที่ 9 จากนั้นจะทำการติดตั้งอัพเดท (Vista SP2) ดังรูปที่ 10 รอจนการติดตั้งแล้วเสร็จ ซึ่งจะใช้เวลาติดตั้งประมาณ 30-60 นาที

รูปที่ 9 Preparing to install

รูปที่ 10 Installing updates
7. หลังจากทำการติดตั้งอัพเดทเสร็จ (Vista SP2) จะได้หน้าต่าง The updates were successfully installed ดังรูปที่ 11 ให้ทำการรีสตาร์ทระบบโดยคลิกที่ Restart now แล้วรอจนการคอนฟิกต่างๆ แล้วเสร็จ

รูปที่ 11 The updates were successfully installed
หมายเหตุ:
ในระหว่างการรีสตาร์ทระบบนั้น จะมีการคอนฟิกระบบจำนวน 3 ขั้นตอน และจะมีการรีสตาร์ทระบบอีก 1-2 ครั้ง โดยในระหว่างการทำการคอนฟิกระบบนั้น ห้ามทำการปิดเครื่องโดยเด็ดขาดเพราะอาจทำให้ระบบวินโดวส์เสียหายได้
7. ทำการด้วยยูสเซอร์ที่ทำการติดตั้ง ระบบจะแจ้งข้อความว่า Installation was succesful ดังรูปที่ 12

รูปที่ 12 Installation was succesful
การตรวจสอบผลการติดตั้ง Vista SP2 ผ่านทาง WSUS เซิร์ฟเวอร์
หลังจากทำการติดตั้งเสร็จแล้ว เมื่อทำการดูข้อมูลของระบบ เวอร์ชันของวินโดวส์วิสต้าจะเปลี่ยนเป็น Service Pack 2 ดังรูปที่ 13

รูปที่ 13 Windows Vista Service Pack 2
สิ่งควรทราบ:
1. ก่อนที่จะทำการอัพเดท Vista SP2 จากเซิร์ฟเวอร์ WSUS จะต้องทำการคอนฟิก WSUS เซิร์ฟเวอร์เพื่อให้ทำหน้าที่อัพเดท Windows Vista ตามรายละเอียดในเว็บไซต์ การแพตช์ Windows Vista ด้วย WSUS เซิร์ฟเวอร์
2. การติดตั้ง Vista SP2 ผ่านทาง WSUS เซิร์ฟเวอร์ จะมีพฤติกรรมการทำงานตามการคอนฟิก Windows Update ซึ่งในที่นี้คอนฟิกให้ดาวน์โหลดอัตโนมัติแต่ติดตั้งแบบแมนนวล
3. หากก่อนการติดตั้งยังไม่ได้ทำการแอคติเวตวินโดวส์ หลังการติดตั้งสถานะการแอคติเวตจะถูกรีเซ็ตใหม่
© 2009 TWAB. All Rights Reserved.










0 Comment:
Post a Comment