ในบทความ "Gmail เปิดตัวฟีเจอร์ Multiple Inboxes" ผมกล่าวถึงการเปิดตัวฟีเจอร์ใหม่ของ Gmail labs ชื่อ Multiple Inboxes ซึ่งผู้ใช้สามารถเปิดดูเมลหลาย Mailbox พร้อมกัน ภายในหน้าต่างเบราเซอร์หน้าต่างเดียว โดยผมได้สาธิตวิธีการเปิดใช้งานพร้อมกับวิธีการใช้งานแสดงอีเมลตามเงื่อนไขที่กำหนด ในบทความนี้ผมจะแสดงวิธีการอ่านอีเมลจาก 2 แอคเคาท์ในหน้าต่างเดียวโดยใช้ฟีเจอร์ Multiple Inboxes ร่วมกับการทำ Forwarding
การใช้ฟีเจอร์ Multiple Inboxes แสดง 2 อีเมลแอคเคาท์
ขั้นตอนที่ 1.
ล็อกออนเข้า Gmail ด้วยแอคเคาท์หลัก จากนั้นทำการเปิดใช้งาน Multiple Inboxes โดยคลิกเมนู Settings จากนั้นในหน้าต่าง Settings ให้คลิก Labs ในหัวข้อ Multiple Inboxes เลือกเป็น Enable แล้วเลื่อนกลับไปบนสุด เสร็จแล้วคลิก Save Changes

• Enable Multiple Inboxes (แท็บ Labs)
ขั้นตอนที่ 2:
ล็อกอนเข้า Gmail ด้วยแอคเคาท์รอง ที่ต้องการให้ไปแสดงอีเมลในหน้า Multiple Inboxes ของแอคเคาท์หลัก จากนั้นเปิดใช้งาน Forewarding โดยคลิกเมนู Settings
ขั้นตอนที่ 3:
จากนั้นในหน้าต่าง Settings ให้คลิก Forwarding and POP/IMAP แล้วเลือกเป็น Forwarding a copy of incoming email to แล้วในกล่องแรกใส่เป็น "อีเมลแอคเคาท์หลัก" กล่องที่สองใส่เป็น Keep Gmail's copy in the Inbox เสร็จแล้วคลิก Save Changes
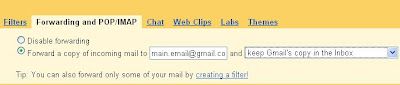
Forwarding and POP/IMAP
ขั้นตอนที่ 4.
กลับไปยังแอคเคาท์หลักของ Gmail คลิกเมนู Settings แล้วคลิกเมนู Multiple Inboxes จากนั้นป้อนค่าต่างๆ ตามความต้องการ เสร็จแล้วคลิก Save Changes
คำอธิบาย:
Pane 0 - 4: พาเนลสำหรับแสดงอีเมล (แสดงได้สูงสุด 5 พาเนล)
Maximum page size: จำนวนอีเมลที่แสดงในหนึ่งหน้าพาเนล
Extra panel positioning: ตำแหน่งของพาเนล
ตัวอย่าง:
1. Pane 0 แสดงอีเมลที่ติดดาว (Starred) ป้อนค่าในฟอร์แมต is:Starred
2. Pane 1 แสดงอีเมลของแอคเคาท์รอง ป้อนค่าในฟอร์แมต to:YourAccount@gmail.com
3. Pane 2 แสดงอีเมลที่ลาเบลเป็น Tech ป้อนค่าในฟอร์แมต Tech

• Panel (แท็บ Multiple Mailboxes)
ขั้นตอนที่ 5.
สร้างฟิลเตอร์ โดยในหน้า Inbox ของแอคเคาท์หลักของ Gmail คลิกเมนู Settings คลิกเมนู Filters แล้วคลิก Create a new filter

Create a new filter
ในหน้า Create Filter ให้ป้อน "แอคเคาท์อีเมลรอง" ในกล่อง From: เสร็จแล้วคลิก Next Step

ในหน้า Create Filter ให้เลือกเช็คบ็อกซ์ "Skip the Inbox (Archive it)" เสร็จแล้วคลิก Create Filter จากนั้นกลับไปยัง Inbox ของแอคเคาท์หลัก
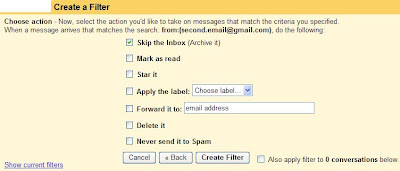
© 2009 Thai Windows Administrator, All Rights Reserved.











0 Comment:
Post a Comment