Windows Experience Index (WEI) เป็นเครื่องมือที่ใช้วัดความสามารถในการกำหนดค่าฮาร์ดแวร์และซอฟต์แวร์คอมพิวเตอร์และแสดงผลการวัดเป็นตัวเลขซึ่งเรียกว่า คะแนนฐาน (Base Score) โดยทั่วไปแล้ว คอมพิวเตอร์ที่มีค่าคะแนนฐานที่สูงกว่าหมายถึงคอมพิวเตอร์มีความสามารถทำงานได้ดีกว่าและเร็วกว่าคอมพิวเตอร์ที่มีคะแนนฐานต่ำกว่า โดยเฉพาะอย่างยิ่งในการทำงานขั้นสูงและงานที่ใช้ทรัพยาการมากๆ เช่นงานด้านการเขียนแบบหรือตัดต่อภาพยนต์ เป็นต้น โดยไมโครซอฟท์ได้นำ Windows Experience Index มาใช้ครั้งแรกใน Windows Vista
Saturday, January 31, 2009
Friday, January 30, 2009
Windows Server 2008 R2 Beta 1 Installation
ทดลองติดตั้ง Windows Server 2008 R2 Beta 1
บทความโดย: Windows Administrator Blog
การติดตั้ง Windows Server 2008 R2 Beta 1 นั้น จะมีขั้นตอนคล้ายๆ กันกับการติดตั้ง Windows Vista โดยในการทดลองนี้จะติดตั้ง Windows Server 2008 R2 Beta 1 บนเครื่องคอมพิวเตอร์ที่ใช้ซีพียู AMD Athlon X2 5200+, 2.6 GHz, RAM 2GB, Hard Disk 160 GB แบ่งออกเป็น 2 พาร์ติชัน ทำการติดตั้งบนพาร์ติชันที่ 1 (ฟอร์แมตเป็น NTFS)
การดาวน์โหลด Windows Server 2008 R2 Beta 1
สามารถดาวน์โหลด Windows Server 2008 R2 Beta 1 พร้อมกับรับหมายเลขผลิตภัณฑ์ได้ที่เว็บไซต์ http://www.microsoft.com/windowsserver2008/en/us/R2-Beta.aspx
ขั้นตอนการติดตั้ง Windows Server 2008 R2 Beta 1
การติดตั้ง Windows Server 2008 R2 Beta 1 มีขั้นตอนดังนี้
1. เมื่อทำการบูตเครื่องคอมพิวเตอร์ด้วยแผ่น Windows Setup จะได้หน้าจอ Windows is loading files รอจนการทำงานแล้วเสร็จ

Starting Windows
2. เมื่อบูตเครื่องเสร็จจะไปยังหน้า Install Windows ให้เลือกภาษาที่ต้องการ และตั้งค่าอื่นๆ ตามความต้องการ เสร็จแล้วคลิก Next เพื่อไปยังขั้นตอนต่อไป
ในที่นี้เลือก
Language to install: English
Time and currency format: English (United States)
Keyboard or input method: US

Install Windows
3. ในหน้าต่างถัดไปให้คลิก Install Now เพื่อทำเริ่มการติดตั้ง

Install Now
4. ในหน้าต่าง Select the operating system you want to install ให้อ่านเลือกระบบที่ต้องการ (ในที่นี้เลือก Windows Server 2008 R2 Standard - Full Installation) เสร็จแล้วคลิก Next เพื่อไปยังหน้าถัดไป
5. ในหน้าต่าง License Terms ให้อ่าน License Terms เสร็จแล้ว ให้คลิกเช็คบ็อกซ์ I accept the license terms จากนั้นคลิก Next เพื่อไปยังหน้าถัดไป
6. ในหน้าต่าง Which type of installation do you want? ให้เลือกเป็น Custom (Advanced)
7. ในหน้าต่าง Where do you want to install Windows? ให้เลือก Hard Disk ที่ต้องการติดตั้ง เสร็จแล้วคลิก Next
8. ระบบจะเริ่มทำการติดตั้ง Windows โดยจะดำเนินการต่างๆ ดังนี้ คือ Copying files, Expanding files, Installing features, Installing updates และขั้นตอน Completing Installation หลังจากทำขั้นตอน Completing Installation แล้วเสร็จ จะทำการรีสตาร์ทระบบอีก 1 ครั้ง
9. เมื่อระบบสตาร์ทเสร็จจะแสดงหน้าต่าง The user's password must be change before logging on the first time ให้คลิก OK
10. ในหน้าต่างถัดไป ให้กำหนดรหัสผ่านสำหรับ Administrator เสร็จแล้วคลิก Next
11. ในหน้าต่างถัดไป วินโดวส์แจ้งว่า You password has been changed ให้คลิก OK
12. วินโดวส์จะทำการจัดเตรียมระบบตามการตั้งค่าต่างๆ ที่กำหนดในขั้นตอนด้านบน เมื่อเสร็จแล้วก็จะได้หน้า Desktop ดังรูปด้านล่าง

Windows Server 2008 R2 Desktop
• หมายเลขเวอร์ชันของ Windows Server 2008 R2 Beta 1
เมื่อดูเวอร์ชันของ Windows Server 2008 R2 Beta 1 หมายเลขเวอร์ชันคือ 6.1 Build 7000 (เหมือนกับหมายเลขเวอร์ชันของ "Windows 7)

About Windows

System Properties
© 2009 Windows Administrator Blog, All Rights Reserved.
บทความโดย: Windows Administrator Blog
การติดตั้ง Windows Server 2008 R2 Beta 1 นั้น จะมีขั้นตอนคล้ายๆ กันกับการติดตั้ง Windows Vista โดยในการทดลองนี้จะติดตั้ง Windows Server 2008 R2 Beta 1 บนเครื่องคอมพิวเตอร์ที่ใช้ซีพียู AMD Athlon X2 5200+, 2.6 GHz, RAM 2GB, Hard Disk 160 GB แบ่งออกเป็น 2 พาร์ติชัน ทำการติดตั้งบนพาร์ติชันที่ 1 (ฟอร์แมตเป็น NTFS)
การดาวน์โหลด Windows Server 2008 R2 Beta 1
สามารถดาวน์โหลด Windows Server 2008 R2 Beta 1 พร้อมกับรับหมายเลขผลิตภัณฑ์ได้ที่เว็บไซต์ http://www.microsoft.com/windowsserver2008/en/us/R2-Beta.aspx
ขั้นตอนการติดตั้ง Windows Server 2008 R2 Beta 1
การติดตั้ง Windows Server 2008 R2 Beta 1 มีขั้นตอนดังนี้
1. เมื่อทำการบูตเครื่องคอมพิวเตอร์ด้วยแผ่น Windows Setup จะได้หน้าจอ Windows is loading files รอจนการทำงานแล้วเสร็จ

Starting Windows
2. เมื่อบูตเครื่องเสร็จจะไปยังหน้า Install Windows ให้เลือกภาษาที่ต้องการ และตั้งค่าอื่นๆ ตามความต้องการ เสร็จแล้วคลิก Next เพื่อไปยังขั้นตอนต่อไป
ในที่นี้เลือก
Language to install: English
Time and currency format: English (United States)
Keyboard or input method: US

Install Windows
3. ในหน้าต่างถัดไปให้คลิก Install Now เพื่อทำเริ่มการติดตั้ง

Install Now
4. ในหน้าต่าง Select the operating system you want to install ให้อ่านเลือกระบบที่ต้องการ (ในที่นี้เลือก Windows Server 2008 R2 Standard - Full Installation) เสร็จแล้วคลิก Next เพื่อไปยังหน้าถัดไป
5. ในหน้าต่าง License Terms ให้อ่าน License Terms เสร็จแล้ว ให้คลิกเช็คบ็อกซ์ I accept the license terms จากนั้นคลิก Next เพื่อไปยังหน้าถัดไป
6. ในหน้าต่าง Which type of installation do you want? ให้เลือกเป็น Custom (Advanced)
7. ในหน้าต่าง Where do you want to install Windows? ให้เลือก Hard Disk ที่ต้องการติดตั้ง เสร็จแล้วคลิก Next
8. ระบบจะเริ่มทำการติดตั้ง Windows โดยจะดำเนินการต่างๆ ดังนี้ คือ Copying files, Expanding files, Installing features, Installing updates และขั้นตอน Completing Installation หลังจากทำขั้นตอน Completing Installation แล้วเสร็จ จะทำการรีสตาร์ทระบบอีก 1 ครั้ง
9. เมื่อระบบสตาร์ทเสร็จจะแสดงหน้าต่าง The user's password must be change before logging on the first time ให้คลิก OK
10. ในหน้าต่างถัดไป ให้กำหนดรหัสผ่านสำหรับ Administrator เสร็จแล้วคลิก Next
11. ในหน้าต่างถัดไป วินโดวส์แจ้งว่า You password has been changed ให้คลิก OK
12. วินโดวส์จะทำการจัดเตรียมระบบตามการตั้งค่าต่างๆ ที่กำหนดในขั้นตอนด้านบน เมื่อเสร็จแล้วก็จะได้หน้า Desktop ดังรูปด้านล่าง

Windows Server 2008 R2 Desktop
• หมายเลขเวอร์ชันของ Windows Server 2008 R2 Beta 1
เมื่อดูเวอร์ชันของ Windows Server 2008 R2 Beta 1 หมายเลขเวอร์ชันคือ 6.1 Build 7000 (เหมือนกับหมายเลขเวอร์ชันของ "Windows 7)

About Windows

System Properties
© 2009 Windows Administrator Blog, All Rights Reserved.
Windows Server 2008 R2 Beta 1

ไมโครซอฟท์เปิดให้ดาวน์โหลด Windows Server 2008 R2 Beta 1
บทความโดย: Windows Administrator Blog
หลังจากที่ไมโครซอฟท์ได้เปิดตัว Windows Server 2008 R2 Beta 1 ในงาน CES ไปเมื่อต้นเดือนที่ผ่านมา เมื่อวันที่ 29 มกราคม 2552 ที่ผ่านมาไมโครซอฟท์ก็ได้เปิดให้ผู้ใช้ทั่วไปทำการดาวน์โหลด Windows Server 2008 R2 Beta 1 ไปทดลองใช้งาน
โดย Windows Server 2008 R2 Beta 1 เป็นการยกระดับการทำงานในด้าน Virtualization, Web platform, Management, Scalability และ Reliability ซึ่งมีฟีเจอร์ใหม่ๆ หลายตัวสำหรับรองรับการใช้งานร่วมกับ Windows 7 เช่น ด้าน Security, Remote Access และ โครงสร้างพื้นฐานสำหรับ Branch Office นอกจากนี้ Windows Server 2008 R2 จะมีเฉพาะเวอร์ชัน 64-บิตเท่านั้น
การดาวน์โหลด Windows Server 2008 R2 Beta 1
สามารถดาวน์โหลด Windows Server 2008 R2 Beta 1 พร้อมกับรับหมายเลขผลิตภัณฑ์ได้ที่เว็บไซต์ http://www.microsoft.com/windowsserver2008/en/us/R2-Beta.aspx
ความต้องการระบบของ Windows Server 2008 R2 Beta 1
Windows Server 2008 R2 Beta 1 นั้น มีความต้องการระบบในด้านต่างๆ ดังนี้
• โปรเซสเซอร์
คอมพิวเตอร์ที่มีโปรเซสเซอร์ความเร็วขั้นต่ำ 1.4GHz x64 ไมโครซอฟท์แนะนำให้ใช้โปรเซสเซอร์ความเร็ว 2.GHz ขึ้นไป
• หน่วยความจำ
- หน่วยความจำขั้นต่ำ 512MB ไมโครซอฟท์แนะนำให้ใช้หน่วยความจำ 2GB หรือมากกว่า
- สามารถรอวงรับหน่วยความจำได้สูงสุด 32GB สำหรับเวอร์ชัน Standard หรือ 2TB สำหรับเวอร์ชัน Enterprise และ Datacenter
• พื้นที่ฮาร์ดดิสก์
- พื้นที่ฮาร์ดดิสก์ขั้นต่ำ 10GB ไมโครซอฟท์แนะนำให้ใช้พื้นที่ฮาร์ดดิสก์ 40GB หรือมากกว่า
หมายเหตุ:
คอมพิวเตอร์ที่มีหน่วยความจำมากกว่า 16GB จะมีความต้องการพื้นที่ฮาร์ดดิสก์สำหรับใช้ในการทำ Paging, Hibernation และ Dump file มากเป็นพิเศษ
• ไดร์ฟ
- ไดร์ฟ DVD-ROM
• ดิสเพลย์
มอนิเตอร์ระดับ Super VGA (800 x 600) หรือสูงกว่า สามารถแสดงผลได้อย่างน้อย 256 สี
• อุปกรณ์ประกอบ
- คีย์บอร์ดและเม้าส์
© 2009 Windows Administrator, All Rights Reserved.
Thursday, January 29, 2009
CCleaner v2.16.830
CCleaner 2.16.830 รองรับ Chrome 2.0
CCleaner เป็นโปรแกรมสำหรับใช้ทำความสะอาดไฟล์ขยะและไฟล์ชั่วคราวต่างๆ ของระบบวินโดวส์และของโปรแกรมอื่นๆ CCleaner เป็นซอฟต์แวร์ที่เปิดให้ใช้งานกันฟรีๆ ซึ่งมีการดาวน์โหลดไปใช้งานกันเป็นจำนวนถึงกว่า 240 ล้านครั้ง (นับถึงเดือนมกราคม 2552) โดยวันที่ 27 มกราคม 2552 ที่ผ่านมาได้ออกเวอร์ชันใหม่ล่าสุด คือ 2.16.830 ซึ่งได้รับการปรับปรุงในด้านต่างๆ หลายด้านด้วยกัน รวมถึงสามารถรองรับ Google Chrome v2.0 ด้วย
CCleaner นั้นสามารถลบไฟล์ขยะและไฟล์ชั่วคราวของโปรแกรมต่างๆ ดังนี้
- Internet Explorer
- Firefox
- Google Chrome
- Opera
- Safari
- Windows
- Registry cleaner
- Third-party applications
มีอะไรใหม่ใน CCleaner 2.16.830
- Google Chrome v2.0 compatibility fixes.
- Improved Firefox support when browser is open.
- Improved SeaMonkey support.
- Added Publisher to the uninstall tool.
- Many translation updates.
- Several updates to installer code.
- Cookie options loading now fully threaded.
- Lots of minor interface improvements.
- Minor performance improvements.
การดาวน์โหลดโปรแกรม CCleaner
สำหรับท่านที่สนใจใช้งาน สามารถทำการดาวน์โหลด CCleaner 2.16.830 ได้จากเว็บไซต์ CCleaner หรือจากเว็บไซต์ Filehippo ซึ่งไฟล์จะมีขนาดประมาณ 3.097 MB
© 2009 Thai Windows Administrator, All Rights Reserved.
CCleaner เป็นโปรแกรมสำหรับใช้ทำความสะอาดไฟล์ขยะและไฟล์ชั่วคราวต่างๆ ของระบบวินโดวส์และของโปรแกรมอื่นๆ CCleaner เป็นซอฟต์แวร์ที่เปิดให้ใช้งานกันฟรีๆ ซึ่งมีการดาวน์โหลดไปใช้งานกันเป็นจำนวนถึงกว่า 240 ล้านครั้ง (นับถึงเดือนมกราคม 2552) โดยวันที่ 27 มกราคม 2552 ที่ผ่านมาได้ออกเวอร์ชันใหม่ล่าสุด คือ 2.16.830 ซึ่งได้รับการปรับปรุงในด้านต่างๆ หลายด้านด้วยกัน รวมถึงสามารถรองรับ Google Chrome v2.0 ด้วย
CCleaner นั้นสามารถลบไฟล์ขยะและไฟล์ชั่วคราวของโปรแกรมต่างๆ ดังนี้
- Internet Explorer
- Firefox
- Google Chrome
- Opera
- Safari
- Windows
- Registry cleaner
- Third-party applications
มีอะไรใหม่ใน CCleaner 2.16.830
- Google Chrome v2.0 compatibility fixes.
- Improved Firefox support when browser is open.
- Improved SeaMonkey support.
- Added Publisher to the uninstall tool.
- Many translation updates.
- Several updates to installer code.
- Cookie options loading now fully threaded.
- Lots of minor interface improvements.
- Minor performance improvements.
การดาวน์โหลดโปรแกรม CCleaner
สำหรับท่านที่สนใจใช้งาน สามารถทำการดาวน์โหลด CCleaner 2.16.830 ได้จากเว็บไซต์ CCleaner หรือจากเว็บไซต์ Filehippo ซึ่งไฟล์จะมีขนาดประมาณ 3.097 MB
© 2009 Thai Windows Administrator, All Rights Reserved.
ปัญหาแอคติเวต Windows Vista (error code 0x8004FE33)
ปัญหาแอคติเวต Windows Vista (error code 0x8004FE33) และวิธีการแก้ไข
สำหรับผู้ใช้ Windows Vista หรือ Windows Server 2008 ที่ประสบกับปัญหาในการทำแอคติเวต (Activate) โดยเมื่อพยายามทำการแอคติเวตจะประสบความล้มเหลวโดยวินโดวส์แสดงข้อความผิดพลาดอย่างน้อยหนึ่งอย่าง ดังนี้
• Activation fails with error code 0x8004FE33.
โดยระบบจะทำการบันทึกเหตุการณ์ใน Application log เป็นหมายเลขเหตุการณ์ 8198 และ 1008 ดังนี้
Log Name: Application
Source: Software Licensing Service
Event ID: 8198
Level: Error Description: License Activation (SLUI.exe) failed with the following error code: 0x80004005
Log Name: Application
Source: Software Licensing Service
Event ID: 1008
Level: Error Description: Acquisition of Secure Processor Certificate failed. Status Code=hr=0x8004FE33
• Activation is not successful, and you are not prompted for credentials.
สาเหตุของความล้มเหลว
ปัญหานี้จะเกิดขึ้นกับผู้ใช้ที่ทำการเชื่อมต่อกับอินเทอร์เน็ตผ่านทางพร็อกซีเซิร์ฟเวอร์ ซึ่งจะต้องทำการล็อกออนเพื่อตรวจสอบตัวตนผู้ใช้ (Authentication) ก่อนที่จะได้รับอนุญาตให้ออกอินเทอร์เน็ตได้ โดยสาเหตุนั้นเกิดจากการแอคติเวตจะไม่มีการแสดงอินเทอร์เฟชให้ผู้ใช้ทำการล็อกออน ทำให้ไม่สามารถเชื่อมต่อกับอินเทอร์เน็ตได้ส่งผลให้การแอคติเวตล้มเหลว
วิธีการแก้ไข
วิธีการแก้ไขปัญหาการ แอคติเวตไม่ได้ สามารถทำได้หลายๆ วิธีดังนี้
วิธีที่ 1: ทำการแอคเซสอินเทอร์เน็ตก่อนทำการแอคติเวต โดยให้เลือกอ็อปชัน Remeber my password ในขั้นตอนการล็อกออนเพื่อตรวจสอบตัวตนก่อนออกอินเทอร์เน็ต ดังรูปด้านล่าง จากนั้นให้ทำการ แอคติเวต วินโดวส์อีกครั้ง

วิธีที่ 2: ปิดการใช้งานฟีเจอร์ Basic authentication บนเครื่องพร็อกซี่เซิร์ฟเวอร์ สำหรับวิธีการและขั้นตอนการทำนั้น จะแตกต่างกันไปตามยี่ห้อและรุ่นของโปรแกรมที่ใช้ ให้ศึกษาวิธีการจากคู่มือโปรแกรม
วิธีที่ 3: คอนฟิกพร็อกซี่เซิร์ฟเวอร์ให้ยกเว้นการทำ Basic authentication สำหรับ URLs ต่างๆ ตามรายการด้านล่าง สำหรับวิธีการและขั้นตอนการทำนั้น จะแตกต่างกันไปตามยี่ห้อและรุ่นของโปรแกรมที่ใช้ ให้ศึกษาวิธีการจากคู่มือโปรแกรม ดังนี้
- http://go.microsoft.com/
- https://sls.microsoft.com/
- https://sls.microsoft.com:443
- http://crl.microsoft.com/pki/crl/products/MicrosoftRootAuthority.crl
- http://crl.microsoft.com/pki/crl/products/MicrosoftProductSecureCommunications.crl
- http://www.microsoft.com/pki/crl/products/MicrosoftProductSecureCommunications.crl
- http://crl.microsoft.com/pki/crl/products/MicrosoftProductSecureServer.crl
- http://www.microsoft.com/pki/crl/products/MicrosoftProductSecureServer.crl
วิธีการนี้ใช้ได้กับ
วิธีการในบทความนี้ สามารถนำไปใช้ได้กับระบบปฏิบัติการต่างๆ ดังนี้
- Windows Vista Home Basic
- Windows Vista Home Premium
- Windows Vista Ultimate
- Windows Vista Business
- Windows Vista Enterprise
- Windows Server 2008 Datacenter
- Windows Server 2008 Enterprise
- Windows Server 2008 for Itanium-Based Systems
- Windows Server 2008 Standard
- Windows Web Server 2008
แหล่งข้อมูลอ้างอิง
• http://support.microsoft.com/kb/921471
Activation fails error code 0x8004FE33
© 2009 Thai Windows Administrator Blog, All Rights Reserved.
สำหรับผู้ใช้ Windows Vista หรือ Windows Server 2008 ที่ประสบกับปัญหาในการทำแอคติเวต (Activate) โดยเมื่อพยายามทำการแอคติเวตจะประสบความล้มเหลวโดยวินโดวส์แสดงข้อความผิดพลาดอย่างน้อยหนึ่งอย่าง ดังนี้
• Activation fails with error code 0x8004FE33.
โดยระบบจะทำการบันทึกเหตุการณ์ใน Application log เป็นหมายเลขเหตุการณ์ 8198 และ 1008 ดังนี้
Log Name: Application
Source: Software Licensing Service
Event ID: 8198
Level: Error Description: License Activation (SLUI.exe) failed with the following error code: 0x80004005
Log Name: Application
Source: Software Licensing Service
Event ID: 1008
Level: Error Description: Acquisition of Secure Processor Certificate failed. Status Code=hr=0x8004FE33
• Activation is not successful, and you are not prompted for credentials.
สาเหตุของความล้มเหลว
ปัญหานี้จะเกิดขึ้นกับผู้ใช้ที่ทำการเชื่อมต่อกับอินเทอร์เน็ตผ่านทางพร็อกซีเซิร์ฟเวอร์ ซึ่งจะต้องทำการล็อกออนเพื่อตรวจสอบตัวตนผู้ใช้ (Authentication) ก่อนที่จะได้รับอนุญาตให้ออกอินเทอร์เน็ตได้ โดยสาเหตุนั้นเกิดจากการแอคติเวตจะไม่มีการแสดงอินเทอร์เฟชให้ผู้ใช้ทำการล็อกออน ทำให้ไม่สามารถเชื่อมต่อกับอินเทอร์เน็ตได้ส่งผลให้การแอคติเวตล้มเหลว
วิธีการแก้ไข
วิธีการแก้ไขปัญหาการ แอคติเวตไม่ได้ สามารถทำได้หลายๆ วิธีดังนี้
วิธีที่ 1: ทำการแอคเซสอินเทอร์เน็ตก่อนทำการแอคติเวต โดยให้เลือกอ็อปชัน Remeber my password ในขั้นตอนการล็อกออนเพื่อตรวจสอบตัวตนก่อนออกอินเทอร์เน็ต ดังรูปด้านล่าง จากนั้นให้ทำการ แอคติเวต วินโดวส์อีกครั้ง

วิธีที่ 2: ปิดการใช้งานฟีเจอร์ Basic authentication บนเครื่องพร็อกซี่เซิร์ฟเวอร์ สำหรับวิธีการและขั้นตอนการทำนั้น จะแตกต่างกันไปตามยี่ห้อและรุ่นของโปรแกรมที่ใช้ ให้ศึกษาวิธีการจากคู่มือโปรแกรม
วิธีที่ 3: คอนฟิกพร็อกซี่เซิร์ฟเวอร์ให้ยกเว้นการทำ Basic authentication สำหรับ URLs ต่างๆ ตามรายการด้านล่าง สำหรับวิธีการและขั้นตอนการทำนั้น จะแตกต่างกันไปตามยี่ห้อและรุ่นของโปรแกรมที่ใช้ ให้ศึกษาวิธีการจากคู่มือโปรแกรม ดังนี้
- http://go.microsoft.com/
- https://sls.microsoft.com/
- https://sls.microsoft.com:443
- http://crl.microsoft.com/pki/crl/products/MicrosoftRootAuthority.crl
- http://crl.microsoft.com/pki/crl/products/MicrosoftProductSecureCommunications.crl
- http://www.microsoft.com/pki/crl/products/MicrosoftProductSecureCommunications.crl
- http://crl.microsoft.com/pki/crl/products/MicrosoftProductSecureServer.crl
- http://www.microsoft.com/pki/crl/products/MicrosoftProductSecureServer.crl
วิธีการนี้ใช้ได้กับ
วิธีการในบทความนี้ สามารถนำไปใช้ได้กับระบบปฏิบัติการต่างๆ ดังนี้
- Windows Vista Home Basic
- Windows Vista Home Premium
- Windows Vista Ultimate
- Windows Vista Business
- Windows Vista Enterprise
- Windows Server 2008 Datacenter
- Windows Server 2008 Enterprise
- Windows Server 2008 for Itanium-Based Systems
- Windows Server 2008 Standard
- Windows Web Server 2008
แหล่งข้อมูลอ้างอิง
• http://support.microsoft.com/kb/921471
Activation fails error code 0x8004FE33
© 2009 Thai Windows Administrator Blog, All Rights Reserved.
Wednesday, January 28, 2009
การคอนฟิก Windows 7 Beta ให้อัพเดทจาก WSUS เซิร์ฟเวอร์
การคอนฟิก Windows 7 Beta ให้อัพเดทจาก WSUS เซิร์ฟเวอร์
สำหรับหน่วยงานหรือองค์กร ที่มีการติดตั้งให้บริการเครื่อเซิร์ฟเวอรื WSUS นั้น สามารถที่จะกำหนดให้เครื่อง Windows 7 ทำการอัพเดทจากเซิร์ฟเวอร์ WSUS ขององค์กรได้ โดยวิธีการคอนฟิก Windows 7 ให้อัพเดทจาก WSUS นั้น สามารถใช้ Registry Editor หรือ Group Policy Editor ก็ได้ สำหรับบทความตอนนี้จะอธิบายถึงวิธีการคอนฟิกโดยใช้ Group Policy Editor ครับ
ข้อควรระวัง
การแก้ไขระบบด้วย Group Policy Editor นั้น เหมาะสำหรับผู้ใช้ขั้นสูงและจะต้องใช้ด้วยความระมัดระวัง เนื่องจากวินโดวส์จะทำการบันทึกการปลี่ยนแปลงทันทีเมื่อออกจากโปรแกรม
Group Policy Editor
Group Policy Editor เป็นเครื่องมือขั้นสูงที่ไมโครซอฟต์พัฒนาขึ้นมาเพื่อใช้คอนฟิกการทำงานของระบบต่างๆ ของ Windows ซึ่งรวมถึงกำหนดการทำงานของระบบ Windows Updates มีข้อดี คือ เป็นการทำงานแบบกราฟิกอินเทอร์เฟช (Graphic User Interface) ซึ่งมีคำอธิบายรายละเอียดของพารามิเตอร์แต่ละตัว และบางพารามิเตอร์ยังมีรายการค่าที่สามารถตั้งได้ให้เลือกใช้งานอีกด้วย ทำให้ง่ายต่อการคอนฟิกและยังป้องกันการใส่ค่าไม่ถูกต้อง
หมายเหตุ: แอคเคาท์ที่มีสิทธิ์ใช้โปรแกรม Group Policy Editor ได้นั้นจะต้องเป็นแอคเคาท์ในกลุ่ม Administrator เท่านั้น
วิธีการเปิดโปรแกรม Group Policy Editor
วิธีการเปิดโปรแกรม Group Policy Editor นั้น ทำได้โดยการคลิก Start คลิก Run พิมพ์ GPEDIT.MSC ในกล่อง Search programs and files แล้วกด Enter
พารามิเตอร์ของ Windows Update ของ Windows 7
การคอนฟิกให้เครื่อง Windows 7 ทำการอัพเดทผ่านทาง WSUS ด้วยโปรแกรม Group Policy Editor นั้น ต้องทำการกำหนดค่าพารามิเตอร์ต่างๆ ที่อยู่ใน Local Computer Policy>Computer Configuration>Administrator Templates>Windows Components>Windows Update ซึ่งใน Windows 7 นั้นจะมีพารามิเตอร์ของ Windows Update มากกว่าของ Windows XP จำนวน 3 ค่า และมากว่า Windows Vista 1 ค่าด้วยกัน
Windows Update ของ Windows 7 มีพารามิเตอร์ต่างๆ ดังนี้
1. Do not display ‘Install Updates and Shut Down’ option in Shut Down Windows dialog box
คำอธิบาย:
เป็นการกำหนดว่าจะแสดงอ็อปชัน ‘Install Updates and Shut Down’ ใน Shut Down Windows หรือไม่
รายละเอียดการตั้งค่า
- Not Configured = แสดง option ‘Install Updates and Shut Down’ ใน Shut Down Windows เมื่อมี Update ที่ต้องติดตั้ง
- Enabled = ไม่แสดง option ‘Install Updates and Shut Down’ ใน Shut Down Windows
- Disabled = แสดง option ‘Install Updates and Shut Down’ ใน Shut Down Windows เมื่อมี Update ที่ต้องติดตั้ง
2. Do not adjust default option to ‘Install Updates and Shut Down’ in Shut Down Windows dialog box
คำอธิบาย:
เป็นการกำหนดค่า default ใน Shut Down Windows เป็น ‘Install Updates and Shut Down’ หรือไม่
รายละเอียดการตั้งค่า
- Not Configured = กำหนดค่า default ใน Shut Down Windows เป็น ‘Install Updates and Shut Down’
- Enabled = ไม่เปลี่ยนค่า default ใน Shut Down Windows
- Disabled = กำหนดค่า default ใน Shut Down Windows เป็น ‘Install Updates and Shut Down’
3. Enabling Windows Update Power Management Automatically wake up the system to install schedule updates
คำอธิบาย:
เป็นการกำหนดว่า ในกรณีที่เครื่องอยู่ในสถานะจำศีล และถึงเวลาที่กำหนดให้การติดตั้งอัพเดทตามตารางเวลาการติดตั้งอัพเดท จะให้ฟีเจอร์ Windows Power Management ของวินโดวส์ ทำการเปิดเครื่องเพื่อทำการติดตั้งอัพเดทหรือไม่ ซึ่งจะมีผลเมื่อทำการคอนฟิกให้ทำการติดตั้งอัพเดทแบบ Install update automatically เท่านั้น โดยอ่านรายละเอียดในหัวข้อถัดไป
รายละเอียดการตั้งค่า
- Not Configured = ไม่กำหนดให้ฟีเจอร์ Windows Power Management ทำงาน
- Enabled = เปิดใช้ทำงานฟีเจอร์ Windows Power Management
- Disabled = ปิดการทำงานของฟีเจอร์ Windows Power Management
4. Configure Automatic Updates
คำอธิบาย:
เป็นการกำหนดพฤติกรรมการทำงานของ Automatic Updates
รายละเอียดการตั้งค่า
- Not Configured = การทำงานจะคอนฟิกจาก Automatic Updates ใน Control Panel
- Enabled = เปิดการทำงาน Automatic Update
- Disabled = ปิดการทำงาน Automatic Update
ในกรณีที่เลือก Automatic Updates เป็น Enabled จะต้องกำหนดลักษณะการทำงานเป็นแบบใดแบบหนึ่งดังนี้
2 = Notify before downloading any updates and notify again before installing them.
คำอธิบาย: กำหนดให้ Automatic Updates แจ้งเมื่อมี Update โดยจะแสดงไอคอนสีเหลืองที่ Status area บน System tray แสดงข้อความว่า “updates are ready to be downloaded” และให้ผู้ใช้เป็นคนเลือกทำการดาวน์โหลดและติดตั้ง Update เอง โดยการคลิกที่ไอคอนเพื่อทำการดาวน์โหลดและเมื่อดาวน์โหลดเสร็จจะปรากฏเป็นไอคอนสีเหลืองที่ Status area บน System tray อีกครั้ง แสดงข้อความว่า “updates are ready to be installed” คลิกที่ไอคอนเพื่อทำการติดตั้ง Update
3 = (Default setting) Download the updates automatically and notify when they are ready to be installed
คำอธิบาย: กำหนดให้ Automatic Updates ทำการดาวน์โหลด Update โดยอัตโนมัติ และให้ผู้ใช้เป็นคนเลือกทำการติดตั้ง Update เอง โดยหลังจากดาวน์โหลด Update แล้วเสร็จ จะแสดงไอคอนสีเหลืองที่ Status area บน System tray แสดงข้อความว่า “updates are ready to be installed” คลิก icon เพื่อทำการติดตั้ง Update
4 = Automatically download updates and install them on the schedule specified below
คำอธิบาย: ให้ Automatic Updates ทำการดาวน์โหลด Update โดยอัตโนมัติ และเมื่อดาวน์โหลดเสร็จให้ทำการติดตั้ง Update ตามเวลาที่กำหนด (Scheduled) ในกรณีที่ไม่มีการกำหนดเวลาติดตั้งไว้ Automatic Updates จะทำการติดตั้งที่เวลา 3:00 AM ของแต่ละวัน
ในกรณีที่ทำการติดตั้ง Update เสร็จแล้ว แต่ต้องมีการรีสตาร์ทเครื่องเพื่อให้การติดตั้งเสร็จสมบูรณ์ ถ้าในขณะนั้นไม่มีผู้ใช้ล็อกออน Automatic Updates จะทำการรีสตาร์ทเครื่องโดยอัตโนมัติ แต่หากในขณะนั้นมีผู้ใช้กำลังใช้งานเครื่องอยู่ Automatic Updates จะแสดงไดอะล็อกบ็อกซ์แจ้งให้ผู้ใช้ทราบ ซึ่งผู้ใช้สามารถเลือกได้ว่าจะรีสตาร์ททันที (Restart now) หรือ เลื่อนการรีสตาร์ทออกไป (Restart later) ในกรณีที่เลือก Option 4 นี้ ผู้ใช้สามารถเลือกกำหนดวันและเวลาการติดตั้ง Update ได้
5 = Allow local administrators to select the configuration mode that Automatic Updates should notify and install updates
คำอธิบาย: ให้ Local Administrator เป็นผู้กำหนดลักษณะการทำงานของ Automatic Updates ซึ่งกำหนดจาก Automatic Updates ใน Control Panel โดย Local Administrator สามารถกำหนดเวลาการติดตั้งได้ แต่จะไม่สามารถทำการปิดการใช้งาน Automatic Updates (Disable) ได้
5. Specify intranet Microsoft update service location
คำอธิบาย:
กำหนดเว็บไซท์ของ Microsoft Update ให้ Automatic Updates
รายละเอียดการตั้งค่า
- Not Configured = ให้ทำการ Update จาก http://windowsupdate.microsoft.com
- Enabled = กำหนด url ของเว็บไซต์ของ Windows Server Update Services (WSUS) ที่ใช้ทำการอัพเดท
- Disabled = ให้ทำการ Update จาก http://windowsupdate.microsoft.com
ในกรณีเลือกเป็น Enabled จะต้องใส่พารามิเตอร์ 2 ตัวดังนี้
1. Set the intranet update service for detecting updates (ใส่เป็น http://wsus_ip_address หรือ wsus_fqdn)
2. Set the intranet statistic server (ใส่เป็น http://wsus_ip_address หรือ wsus_fqdn)
6. Automatic Updates detection frequency
คำอธิบาย:
กำหนดช่วงเวลาเป็นจำนวนชั่วโมงที่ Automatic Updates จะทำการตรวจสอบ Update การอัพเดท โดยการทำงานนั้นจะอยู่ในช่วงเวลาเท่ากับ = ค่าที่กำหนด-20% ถึง ค่าที่กำหนด-0%
รายละเอียดการตั้งค่า
- Not Configured = ทำการตรวจสอบการ Update ทุกๆ 22 ชั่วโมง
- Enabled = ทำการตรวจสอบการ Update ทุกๆ ( ค่าที่กำหนด-20% ถึง ค่าที่กำหนด-0%) ชั่วโมง
- Disabled = ทำการตรวจสอบการ Update ทุกๆ 22 ชั่วโมง
7. Allow non-Administrators to receive update notifications
คำอธิบาย:
เป็นการกำหนดว่า เมื่อยูสเซอร์ที่ไม่ได้เป็นแอดมินทำการล็อกออนเข้าใช้งานเครื่องคอมพิวเตอร์ จะให้วินโดวส์แสดงข้อความแจ้งเตือนการอัพเดทหรือไม่
รายละเอียดการตั้งค่า
- Not Configured = วินโดวส์แสดงข้อความแจ้งเตือนการอัพเดทเฉพาะกับยูสเซอร์ที่อยู่ในกลุ่ม Administrators เท่านั้น
- Enabled = วินโดวส์แสดงข้อความแจ้งเตือนการอัพเดทเก่ทุกยูสเซอร์
- Disabled = วินโดวส์แสดงข้อความแจ้งเตือนการอัพเดทเฉพาะกับยูสเซอร์ที่อยู่ในกลุ่ม Administrators เท่านั้น
8. Allow Automatic Updates immediate installation
คำอธิบาย:
กำหนดให้ทำการติดตั้ง Update ที่ไม่ต้องการรีสตาร์ทเครื่อง หรือไม่ขัดขวางการทำงานของวินโดวส์ทันที
รายละเอียดการตั้งค่า
- Not Configured = ไม่มีผล
- Enabled = ทำการติดตั้ง Update ที่ไม่ต้องการรีสตาร์ทเครื่อง หรือไม่ขัดขวางการทำงานของวินโดวส์ทันที
- Disabled = ไม่ทำการติดตั้ง Update
9. Turn on recommended updates via Automatics Updates
คำอธิบาย:
เป็นการกำหนดว่าจะให้ Automatic Updates แสดงรายการอัพเดทที่ทาง Microsoft Windows Update กำหนดให้เป็นอัพเดทที่ความสำคัญและแนะนำให้ยูสเซอร์ทำการติดตั้ง ซึ่งโดยส่วนมากจะเป็นอัพเดทของโปรแกรมประยุกต์หรือโปรแกรมด้านความปลอดัย เช่น Windows Defender Definition เป็นต้น
รายละเอียดการตั้งค่า
- Not Configured = ให้ทำงานตามการคอนฟิกของ Automatics Updates
- Enabled = เปิดใช้งาน Turn on recommended update via Automatics Updates
- Disabled = ปิดใช้งาน Turn on recommended update via Automatics Updates
10. No auto-restart for scheduled automatic updates installations
คำอธิบาย:
ไม่กำหนดให้เครื่องคอมพิวเตอร์ทำการรีสตาร์ทอัตโนมัติ หลังจากทำการติดตั้ง Update ตาม Schedule แล้วเสร็จ
รายละเอียดการตั้งค่า
- Not Configured = แจ้งผู้ใช้และจะทำการรีสตาร์ทภายใน 5 นาที
- Enabled = แจ้งผู้ใช้ โดยผู้ใช้สามารถเลือกว่าจะทำการรีสตาร์ททันทีหรือว่ารีสตาร์ทภายหลัง
- Disabled = แจ้งผู้ใช้และจะทำการรีสตาร์ทภายใน 5 นาที
11. Re-prompt for restart with scheduled installations
คำอธิบาย:
กำหนดเวลาที่ Automatic Update จะแจ้งเตือนผู้ใช้ให้ทำการรีสตาร์ทเครื่อง หลังจากติดตั้ง Schedule Update เสร็จ
รายละเอียดการตั้งค่า
- Not Configured = จะแจ้งเตือนทุกๆ 10 นาที
- Enabled = จะแจ้งเตือนทุกๆ นาทีตามเวลาที่กำหนด
- Disabled = จะแจ้งเตือนทุกๆ 10 นาที
12. Delay Restart for scheduled installations
คำอธิบาย:
กำหนดเวลาที่ Automatic Updates รอ ก่อนทำการรีสตาร์ทเครื่อง หลังจากติดตั้ง Schedule Update แล้วเสร็จ
รายละเอียดการตั้งค่า
- Not Configured = จะทำการ Restart ภายใน 5 นาที
- Enabled = จะทำการ Restart ในเวลาที่กำหนด
- Disabled = จะทำการ Restart ภายใน 5 นาที
13. Reschedule Automatic Updates scheduled installations
คำอธิบาย:
กำหนดจำนวนนาทีนับจากเปิดเครื่อง ก่อนที่ Automatic Updates จะทำการติดตั้ง Update ที่ยังไม่ได้ติดตั้งตาม Schedule ครั้งก่อนหน้า
รายละเอียดการตั้งค่า
- Not Configured = ทำการติดตั้ง Update ภายใน 1 นาที
- Enabled = ทำการติดตั้ง Update ภายในเวลาที่กำหนด
- Disabled = ทำการติดตั้ง Update ตาม Schedule ครั้งต่อไป
14. Enable client-side targeting
คำอธิบาย:
กำหนดกลุ่มของคอมพิวเตอร์ที่จะแสดงบน WSUS Server ซึ่งจะช่วยให้ Administrator ทราบว่าคอมพิวเตอร์นั้นเป็นเครื่องของใครหรือหน่วยงานใด โดยส่วนมากจะแบ่งตามโครงสร้างขององค์กร
รายละเอียดการตั้งค่า
- Not Configured = การกำหนดกลุ่มให้เครื่องคอมพิวเตอร์จะทำโดย Administrator ของ WSUS
- Enabled = กำหนดกลุ่มให้เครื่องคอมพิวเตอร์โดยต้องใส่ค่า Target group for this Computer
- Disabled = การกำหนดกลุ่มให้เครื่องคอมพิวเตอร์จะทำโดย Administrator ของ WSUS
15. Allow signed updates from an intranet Microsoft update service location
คำอธิบาย:
กำหนดว่าจะให้ Automatic Updates รับการอัพเดทซึ่งรับรองโดยผู้รับรองที่ไม่ใช่ไมโครซอฟท์จาก WSUS เซิร์ฟเวอร์หรือไม่
รายละเอียดการตั้งค่า
- Not Configured = Automatic Updates จะรับการอัพเดทซึ่งรับรองโดยไมโครซอฟท์เท่านั้น
- Enabled = Automatic Updates จะรับการอัพเดทซึ่งรับรองโดยผู้รับรองที่ไม่ใช่ไมโครซอฟท์จาก WSUS เซิร์ฟเวอร์ หากพบว่าเป็นใบรับรองจาก "Trusted Publishers"
- Disabled = Automatic Updates จะรับการอัพเดทซึ่งรับรองโดยไมโครซอฟท์เท่านั้น
หมายเหตุ
การคอนฟิก Windows Updates ด้วยโปรแกรม Group Policy Editor นั้น ระบบจะทำการบันทึกค่าต่างๆ ที่กำหนด โดยอัตโนมัติเมื่อออกจากโปรแกรม
ตัวอย่างการดอนฟิก Windows 7 ให้อัพเดทจาก WSUS
เนื้อหาในส่วนนี้ จะเป็นการแสดงวิธีการกำหนดให้ Windows 7 ทำการอัพเดทผ่าน WSUS โดยใช้ Group Policy Editor ครับ
การเตรียมข้อมูลระบบ
ก่อนอื่นเราต้องเตรียมข้อมูลหรือรายละเอียดต่างๆ ดังนี้ครับ
1. หมายเลข IP Address หรือ Fully Qualified Domain Name (เช่น wsus.mycom.com) ของ WSUS เซิร์ฟเวอร์
2. ต้องการรูปแบบการตรวจสอบและติดตั้งอัพเดทแบบใด เช่น ตรวจสอบทุกวัน เวลา 07.00 น. เป็นต้น
3. ต้องการพฤติกรรมการดาวน์โหลดและติดตั้งอัพเดทแบบใด เช่น ดาวน์โหลดและติดตั้งโดยอัตโนมัติหากมีอัพเดทใหม่ เป็นต้น
4. ต้องการให้คอมพิวเตอร์ทำการรีสตาร์ททันทีหรือไม่ เมื่อระบบทำการติดตั้งอัพเดทแล้วเสร็จ
5. ต้องการแสดงอ็อปชัน ‘Install Updates and Shut Down’ ใน Shut Down Windows หรือไม่
6. ต้องการกำหนดค่าดีฟอลท์ใน Shut Down Windows เป็น ‘Install Updates and Shut Down’ หรือไม่
รายละเอียดด้านบนนี้ยกมาเป็นตัวอย่างพอสังเขป โดยแต่ละองค์กรอาจมีรูปแบบที่แตกต่างกันไป ในการใช้งานนั้นก็ให้ปรับเปลี่ยนตามความเหมาะสมครับ
ตัวอย่างการอัพเดท Windows 7 จาก WSUS เซิร์ฟเวอร์:
ในที่นี้ขอยกตัวอย่างการอัพเดท Windows 7 จาก WSUS เซิร์ฟเวอร์ตามเงื่อนไขดังนี้ครับ
1. ทำการอัพเดทผ่านระบบ WSUS (http://192.168.1.100)
2. ทำการตรวจสอบอัพเดทและติดตั้งหากมีอัพเดทใหม่ทุกวัน (Every day) เวลา 07.00 น.
3. ให้ทำการดาวน์โหลดอัตโนมัติและติดตั้งตามเวลาที่กำหนด (Automatic download and scheduled installation)
4. ผู้ใช้งานที่กำลังใช้เครื่องคอมพิวเตอร์อยู่จะเป็นคนเลือกว่าเมื่อติดตั้งอัพเดทเสร็จจะทำการรีสตาร์ททันที
หรือไม่ (Logged-on user gets to choose whether or not to restart his or her computer)
5. ไม่ต้องแสดงอ็อปชัน ‘Install Updates and Shut Down’ ใน Shut Down Windows (NoAUShutdownOption)
6. ไม่กำหนดค่าดีฟอลท์ใน Shut Down Windows เป็น ‘Install Updates and Shut Down’
ขั้นตอนการทำงาน
1. ทำการล็อกออนด้วยแอคเคาท์กลุ่ม Administrator จากนั้นเปิดโปรแกรม GPEDIT.MSC โดยคลิก Start คลิก Run พิมพ์ GPEDIT.MSC ในกล่อง Search programs and files แล้วกด Enter
2. ใน Console Pane (ด้านซ้ายมือ) ให้ Browse ไปที่ Computer Configuration>Administrative Templates>Windows Components>Windows Update
3. ใน Detail Pane (ด้านขวามือ) ให้ตั้งค่า
Do not display ‘Install Updates and Shut Down’ option in Shut Down Windows = Enabled
4. ใน Detail Pane (ด้านขวามือ) ให้ตั้งค่า
Do not adjust default option to ‘Install Updates and Shut Down’ in Shut Down Windows = Enabled
5. ใน Detail Pane (ด้านขวามือ) ให้ตั้งค่า
Configure Automatic Updates = Enabled
3-Download the updates automatically and notify when they are ready to be installed
Scheduled installation day: 0-Every Day
Scheduled installation time: 07.00
6. ใน Detail Pane (ด้านขวามือ) ให้ตั้งค่า
Specify intranet Microsoft update service location = Enabled
Set the intranet update service for detecting updates = http://192.168.1.100
Set the intranet statistic server = http://192.168.1.100
7. ใน Detail Pane (ด้านขวามือ) ให้ตั้งค่า
Enable client-side targeting = Not Configured
8. ใน Detail Pane (ด้านขวามือ) ให้ตั้งค่า
Reschedule Automatic Updates scheduled installations = Not Configured (ทำการติดตั้ง Update ใน 1 นาที)
9. ใน Detail Pane (ด้านขวามือ) ให้ตั้งค่า
No auto-restart for scheduled Automatic Updates installations = Not Configured (แจ้งผู้ใช้และจะทำการรีสตาร์ทภายใน 5 นาที)
10. ใน Detail Pane (ด้านขวามือ) ให้ตั้งค่า
Automatic Updates detection frequency = Not Configured
11. ใน Detail Pane (ด้านขวามือ) ให้ตั้งค่า
Allow Automatic Updates immediate installation = Not Configured
12.ใน Detail Pane (ด้านขวามือ) ให้ตั้งค่า
Delay Restart for scheduled installations = Not Configured
13. ใน Detail Pane (ด้านขวามือ) ให้ตั้งค่า
Re-prompt for restart with scheduled installations = Not Configured
15. เมื่อกำหนดค่าต่างๆ เสร็จแล้วให้ทำการรีสตาร์ทเครื่อง หรือรันคำสั่ง gpupdate /force
16. เปิดคอมมานด์พร็อมท์ จากนั้นให้พิมพ์คำสั่ง wuauclt.exe /detectnow เพื่อทำการตรวจสอบอัพเดทกับ WSUS เซิร์ฟเวอร์
17. หากมีอัพเดทใหม่ Automatic Update ก็จะทำงานตามที่กำหนดไว้ ในที่นี้คือ ทำการดาวน์โหลดอัพเดทและแจ้งให้ผู้ใช้ทำการติดตั้งหลังจากดาวน์โหลดแล้วเสร็จ
ขั้นตอนการติดตั้งอัพเดท กรณีที่กำหนดให้ติดตั้งอัพเดทแบบแมนนวล
กรณีที่กำหนดให้ติดตั้งอัพเดทแบบแมนนวล ให้ทำการติดตั้งตามขั้นตอนดังนี้
1. ในกรณีที่คอนฟิกติดตั้งอัพเดทด้วยตนเอง สามารถดูสรุปการอัพเดทได้โดยการคลิกที่ไอคอน Show hidden บนทาสก์บาร์
2. หากมีอัพเดทพร้อมติดตั้งวินโดวส์จะแสดงไอคอน ให้ทำการคลิกที่ไอคอน Windows Update เพื่อดูรายละเอียดของการอัพเดท
3. จากนั้น ในหน้าต่าง Windows Update ให้ทำการติดตั้งอัพเดทโดยการคลิก Install แล้วรอจนการติดตั้งแล้วเสร็จ
4. หลังจากทำการติดตั้งเสร็จแล้ว การอัพเดทบางตัวอาจต้องทำการรีสตาร์ทเครื่องเพื่อให้การติดตั้งเสร็จสมบูรณ์ หากวินโดวส์ไม่ถามให้รีสตาร์ทเครื่องให้ทำการปิดหน้าต่าง Windows Update เพื่อจบการทำงาน
© 2009 Thai Windows Administrator, All Rights Reserved.
สำหรับหน่วยงานหรือองค์กร ที่มีการติดตั้งให้บริการเครื่อเซิร์ฟเวอรื WSUS นั้น สามารถที่จะกำหนดให้เครื่อง Windows 7 ทำการอัพเดทจากเซิร์ฟเวอร์ WSUS ขององค์กรได้ โดยวิธีการคอนฟิก Windows 7 ให้อัพเดทจาก WSUS นั้น สามารถใช้ Registry Editor หรือ Group Policy Editor ก็ได้ สำหรับบทความตอนนี้จะอธิบายถึงวิธีการคอนฟิกโดยใช้ Group Policy Editor ครับ
ข้อควรระวัง
การแก้ไขระบบด้วย Group Policy Editor นั้น เหมาะสำหรับผู้ใช้ขั้นสูงและจะต้องใช้ด้วยความระมัดระวัง เนื่องจากวินโดวส์จะทำการบันทึกการปลี่ยนแปลงทันทีเมื่อออกจากโปรแกรม
Group Policy Editor
Group Policy Editor เป็นเครื่องมือขั้นสูงที่ไมโครซอฟต์พัฒนาขึ้นมาเพื่อใช้คอนฟิกการทำงานของระบบต่างๆ ของ Windows ซึ่งรวมถึงกำหนดการทำงานของระบบ Windows Updates มีข้อดี คือ เป็นการทำงานแบบกราฟิกอินเทอร์เฟช (Graphic User Interface) ซึ่งมีคำอธิบายรายละเอียดของพารามิเตอร์แต่ละตัว และบางพารามิเตอร์ยังมีรายการค่าที่สามารถตั้งได้ให้เลือกใช้งานอีกด้วย ทำให้ง่ายต่อการคอนฟิกและยังป้องกันการใส่ค่าไม่ถูกต้อง
หมายเหตุ: แอคเคาท์ที่มีสิทธิ์ใช้โปรแกรม Group Policy Editor ได้นั้นจะต้องเป็นแอคเคาท์ในกลุ่ม Administrator เท่านั้น
วิธีการเปิดโปรแกรม Group Policy Editor
วิธีการเปิดโปรแกรม Group Policy Editor นั้น ทำได้โดยการคลิก Start คลิก Run พิมพ์ GPEDIT.MSC ในกล่อง Search programs and files แล้วกด Enter
พารามิเตอร์ของ Windows Update ของ Windows 7
การคอนฟิกให้เครื่อง Windows 7 ทำการอัพเดทผ่านทาง WSUS ด้วยโปรแกรม Group Policy Editor นั้น ต้องทำการกำหนดค่าพารามิเตอร์ต่างๆ ที่อยู่ใน Local Computer Policy>Computer Configuration>Administrator Templates>Windows Components>Windows Update ซึ่งใน Windows 7 นั้นจะมีพารามิเตอร์ของ Windows Update มากกว่าของ Windows XP จำนวน 3 ค่า และมากว่า Windows Vista 1 ค่าด้วยกัน
Windows Update ของ Windows 7 มีพารามิเตอร์ต่างๆ ดังนี้
1. Do not display ‘Install Updates and Shut Down’ option in Shut Down Windows dialog box
คำอธิบาย:
เป็นการกำหนดว่าจะแสดงอ็อปชัน ‘Install Updates and Shut Down’ ใน Shut Down Windows หรือไม่
รายละเอียดการตั้งค่า
- Not Configured = แสดง option ‘Install Updates and Shut Down’ ใน Shut Down Windows เมื่อมี Update ที่ต้องติดตั้ง
- Enabled = ไม่แสดง option ‘Install Updates and Shut Down’ ใน Shut Down Windows
- Disabled = แสดง option ‘Install Updates and Shut Down’ ใน Shut Down Windows เมื่อมี Update ที่ต้องติดตั้ง
2. Do not adjust default option to ‘Install Updates and Shut Down’ in Shut Down Windows dialog box
คำอธิบาย:
เป็นการกำหนดค่า default ใน Shut Down Windows เป็น ‘Install Updates and Shut Down’ หรือไม่
รายละเอียดการตั้งค่า
- Not Configured = กำหนดค่า default ใน Shut Down Windows เป็น ‘Install Updates and Shut Down’
- Enabled = ไม่เปลี่ยนค่า default ใน Shut Down Windows
- Disabled = กำหนดค่า default ใน Shut Down Windows เป็น ‘Install Updates and Shut Down’
3. Enabling Windows Update Power Management Automatically wake up the system to install schedule updates
คำอธิบาย:
เป็นการกำหนดว่า ในกรณีที่เครื่องอยู่ในสถานะจำศีล และถึงเวลาที่กำหนดให้การติดตั้งอัพเดทตามตารางเวลาการติดตั้งอัพเดท จะให้ฟีเจอร์ Windows Power Management ของวินโดวส์ ทำการเปิดเครื่องเพื่อทำการติดตั้งอัพเดทหรือไม่ ซึ่งจะมีผลเมื่อทำการคอนฟิกให้ทำการติดตั้งอัพเดทแบบ Install update automatically เท่านั้น โดยอ่านรายละเอียดในหัวข้อถัดไป
รายละเอียดการตั้งค่า
- Not Configured = ไม่กำหนดให้ฟีเจอร์ Windows Power Management ทำงาน
- Enabled = เปิดใช้ทำงานฟีเจอร์ Windows Power Management
- Disabled = ปิดการทำงานของฟีเจอร์ Windows Power Management
4. Configure Automatic Updates
คำอธิบาย:
เป็นการกำหนดพฤติกรรมการทำงานของ Automatic Updates
รายละเอียดการตั้งค่า
- Not Configured = การทำงานจะคอนฟิกจาก Automatic Updates ใน Control Panel
- Enabled = เปิดการทำงาน Automatic Update
- Disabled = ปิดการทำงาน Automatic Update
ในกรณีที่เลือก Automatic Updates เป็น Enabled จะต้องกำหนดลักษณะการทำงานเป็นแบบใดแบบหนึ่งดังนี้
2 = Notify before downloading any updates and notify again before installing them.
คำอธิบาย: กำหนดให้ Automatic Updates แจ้งเมื่อมี Update โดยจะแสดงไอคอนสีเหลืองที่ Status area บน System tray แสดงข้อความว่า “updates are ready to be downloaded” และให้ผู้ใช้เป็นคนเลือกทำการดาวน์โหลดและติดตั้ง Update เอง โดยการคลิกที่ไอคอนเพื่อทำการดาวน์โหลดและเมื่อดาวน์โหลดเสร็จจะปรากฏเป็นไอคอนสีเหลืองที่ Status area บน System tray อีกครั้ง แสดงข้อความว่า “updates are ready to be installed” คลิกที่ไอคอนเพื่อทำการติดตั้ง Update
3 = (Default setting) Download the updates automatically and notify when they are ready to be installed
คำอธิบาย: กำหนดให้ Automatic Updates ทำการดาวน์โหลด Update โดยอัตโนมัติ และให้ผู้ใช้เป็นคนเลือกทำการติดตั้ง Update เอง โดยหลังจากดาวน์โหลด Update แล้วเสร็จ จะแสดงไอคอนสีเหลืองที่ Status area บน System tray แสดงข้อความว่า “updates are ready to be installed” คลิก icon เพื่อทำการติดตั้ง Update
4 = Automatically download updates and install them on the schedule specified below
คำอธิบาย: ให้ Automatic Updates ทำการดาวน์โหลด Update โดยอัตโนมัติ และเมื่อดาวน์โหลดเสร็จให้ทำการติดตั้ง Update ตามเวลาที่กำหนด (Scheduled) ในกรณีที่ไม่มีการกำหนดเวลาติดตั้งไว้ Automatic Updates จะทำการติดตั้งที่เวลา 3:00 AM ของแต่ละวัน
ในกรณีที่ทำการติดตั้ง Update เสร็จแล้ว แต่ต้องมีการรีสตาร์ทเครื่องเพื่อให้การติดตั้งเสร็จสมบูรณ์ ถ้าในขณะนั้นไม่มีผู้ใช้ล็อกออน Automatic Updates จะทำการรีสตาร์ทเครื่องโดยอัตโนมัติ แต่หากในขณะนั้นมีผู้ใช้กำลังใช้งานเครื่องอยู่ Automatic Updates จะแสดงไดอะล็อกบ็อกซ์แจ้งให้ผู้ใช้ทราบ ซึ่งผู้ใช้สามารถเลือกได้ว่าจะรีสตาร์ททันที (Restart now) หรือ เลื่อนการรีสตาร์ทออกไป (Restart later) ในกรณีที่เลือก Option 4 นี้ ผู้ใช้สามารถเลือกกำหนดวันและเวลาการติดตั้ง Update ได้
5 = Allow local administrators to select the configuration mode that Automatic Updates should notify and install updates
คำอธิบาย: ให้ Local Administrator เป็นผู้กำหนดลักษณะการทำงานของ Automatic Updates ซึ่งกำหนดจาก Automatic Updates ใน Control Panel โดย Local Administrator สามารถกำหนดเวลาการติดตั้งได้ แต่จะไม่สามารถทำการปิดการใช้งาน Automatic Updates (Disable) ได้
5. Specify intranet Microsoft update service location
คำอธิบาย:
กำหนดเว็บไซท์ของ Microsoft Update ให้ Automatic Updates
รายละเอียดการตั้งค่า
- Not Configured = ให้ทำการ Update จาก http://windowsupdate.microsoft.com
- Enabled = กำหนด url ของเว็บไซต์ของ Windows Server Update Services (WSUS) ที่ใช้ทำการอัพเดท
- Disabled = ให้ทำการ Update จาก http://windowsupdate.microsoft.com
ในกรณีเลือกเป็น Enabled จะต้องใส่พารามิเตอร์ 2 ตัวดังนี้
1. Set the intranet update service for detecting updates (ใส่เป็น http://wsus_ip_address หรือ wsus_fqdn)
2. Set the intranet statistic server (ใส่เป็น http://wsus_ip_address หรือ wsus_fqdn)
6. Automatic Updates detection frequency
คำอธิบาย:
กำหนดช่วงเวลาเป็นจำนวนชั่วโมงที่ Automatic Updates จะทำการตรวจสอบ Update การอัพเดท โดยการทำงานนั้นจะอยู่ในช่วงเวลาเท่ากับ = ค่าที่กำหนด-20% ถึง ค่าที่กำหนด-0%
รายละเอียดการตั้งค่า
- Not Configured = ทำการตรวจสอบการ Update ทุกๆ 22 ชั่วโมง
- Enabled = ทำการตรวจสอบการ Update ทุกๆ ( ค่าที่กำหนด-20% ถึง ค่าที่กำหนด-0%) ชั่วโมง
- Disabled = ทำการตรวจสอบการ Update ทุกๆ 22 ชั่วโมง
7. Allow non-Administrators to receive update notifications
คำอธิบาย:
เป็นการกำหนดว่า เมื่อยูสเซอร์ที่ไม่ได้เป็นแอดมินทำการล็อกออนเข้าใช้งานเครื่องคอมพิวเตอร์ จะให้วินโดวส์แสดงข้อความแจ้งเตือนการอัพเดทหรือไม่
รายละเอียดการตั้งค่า
- Not Configured = วินโดวส์แสดงข้อความแจ้งเตือนการอัพเดทเฉพาะกับยูสเซอร์ที่อยู่ในกลุ่ม Administrators เท่านั้น
- Enabled = วินโดวส์แสดงข้อความแจ้งเตือนการอัพเดทเก่ทุกยูสเซอร์
- Disabled = วินโดวส์แสดงข้อความแจ้งเตือนการอัพเดทเฉพาะกับยูสเซอร์ที่อยู่ในกลุ่ม Administrators เท่านั้น
8. Allow Automatic Updates immediate installation
คำอธิบาย:
กำหนดให้ทำการติดตั้ง Update ที่ไม่ต้องการรีสตาร์ทเครื่อง หรือไม่ขัดขวางการทำงานของวินโดวส์ทันที
รายละเอียดการตั้งค่า
- Not Configured = ไม่มีผล
- Enabled = ทำการติดตั้ง Update ที่ไม่ต้องการรีสตาร์ทเครื่อง หรือไม่ขัดขวางการทำงานของวินโดวส์ทันที
- Disabled = ไม่ทำการติดตั้ง Update
9. Turn on recommended updates via Automatics Updates
คำอธิบาย:
เป็นการกำหนดว่าจะให้ Automatic Updates แสดงรายการอัพเดทที่ทาง Microsoft Windows Update กำหนดให้เป็นอัพเดทที่ความสำคัญและแนะนำให้ยูสเซอร์ทำการติดตั้ง ซึ่งโดยส่วนมากจะเป็นอัพเดทของโปรแกรมประยุกต์หรือโปรแกรมด้านความปลอดัย เช่น Windows Defender Definition เป็นต้น
รายละเอียดการตั้งค่า
- Not Configured = ให้ทำงานตามการคอนฟิกของ Automatics Updates
- Enabled = เปิดใช้งาน Turn on recommended update via Automatics Updates
- Disabled = ปิดใช้งาน Turn on recommended update via Automatics Updates
10. No auto-restart for scheduled automatic updates installations
คำอธิบาย:
ไม่กำหนดให้เครื่องคอมพิวเตอร์ทำการรีสตาร์ทอัตโนมัติ หลังจากทำการติดตั้ง Update ตาม Schedule แล้วเสร็จ
รายละเอียดการตั้งค่า
- Not Configured = แจ้งผู้ใช้และจะทำการรีสตาร์ทภายใน 5 นาที
- Enabled = แจ้งผู้ใช้ โดยผู้ใช้สามารถเลือกว่าจะทำการรีสตาร์ททันทีหรือว่ารีสตาร์ทภายหลัง
- Disabled = แจ้งผู้ใช้และจะทำการรีสตาร์ทภายใน 5 นาที
11. Re-prompt for restart with scheduled installations
คำอธิบาย:
กำหนดเวลาที่ Automatic Update จะแจ้งเตือนผู้ใช้ให้ทำการรีสตาร์ทเครื่อง หลังจากติดตั้ง Schedule Update เสร็จ
รายละเอียดการตั้งค่า
- Not Configured = จะแจ้งเตือนทุกๆ 10 นาที
- Enabled = จะแจ้งเตือนทุกๆ นาทีตามเวลาที่กำหนด
- Disabled = จะแจ้งเตือนทุกๆ 10 นาที
12. Delay Restart for scheduled installations
คำอธิบาย:
กำหนดเวลาที่ Automatic Updates รอ ก่อนทำการรีสตาร์ทเครื่อง หลังจากติดตั้ง Schedule Update แล้วเสร็จ
รายละเอียดการตั้งค่า
- Not Configured = จะทำการ Restart ภายใน 5 นาที
- Enabled = จะทำการ Restart ในเวลาที่กำหนด
- Disabled = จะทำการ Restart ภายใน 5 นาที
13. Reschedule Automatic Updates scheduled installations
คำอธิบาย:
กำหนดจำนวนนาทีนับจากเปิดเครื่อง ก่อนที่ Automatic Updates จะทำการติดตั้ง Update ที่ยังไม่ได้ติดตั้งตาม Schedule ครั้งก่อนหน้า
รายละเอียดการตั้งค่า
- Not Configured = ทำการติดตั้ง Update ภายใน 1 นาที
- Enabled = ทำการติดตั้ง Update ภายในเวลาที่กำหนด
- Disabled = ทำการติดตั้ง Update ตาม Schedule ครั้งต่อไป
14. Enable client-side targeting
คำอธิบาย:
กำหนดกลุ่มของคอมพิวเตอร์ที่จะแสดงบน WSUS Server ซึ่งจะช่วยให้ Administrator ทราบว่าคอมพิวเตอร์นั้นเป็นเครื่องของใครหรือหน่วยงานใด โดยส่วนมากจะแบ่งตามโครงสร้างขององค์กร
รายละเอียดการตั้งค่า
- Not Configured = การกำหนดกลุ่มให้เครื่องคอมพิวเตอร์จะทำโดย Administrator ของ WSUS
- Enabled = กำหนดกลุ่มให้เครื่องคอมพิวเตอร์โดยต้องใส่ค่า Target group for this Computer
- Disabled = การกำหนดกลุ่มให้เครื่องคอมพิวเตอร์จะทำโดย Administrator ของ WSUS
15. Allow signed updates from an intranet Microsoft update service location
คำอธิบาย:
กำหนดว่าจะให้ Automatic Updates รับการอัพเดทซึ่งรับรองโดยผู้รับรองที่ไม่ใช่ไมโครซอฟท์จาก WSUS เซิร์ฟเวอร์หรือไม่
รายละเอียดการตั้งค่า
- Not Configured = Automatic Updates จะรับการอัพเดทซึ่งรับรองโดยไมโครซอฟท์เท่านั้น
- Enabled = Automatic Updates จะรับการอัพเดทซึ่งรับรองโดยผู้รับรองที่ไม่ใช่ไมโครซอฟท์จาก WSUS เซิร์ฟเวอร์ หากพบว่าเป็นใบรับรองจาก "Trusted Publishers"
- Disabled = Automatic Updates จะรับการอัพเดทซึ่งรับรองโดยไมโครซอฟท์เท่านั้น
หมายเหตุ
การคอนฟิก Windows Updates ด้วยโปรแกรม Group Policy Editor นั้น ระบบจะทำการบันทึกค่าต่างๆ ที่กำหนด โดยอัตโนมัติเมื่อออกจากโปรแกรม
ตัวอย่างการดอนฟิก Windows 7 ให้อัพเดทจาก WSUS
เนื้อหาในส่วนนี้ จะเป็นการแสดงวิธีการกำหนดให้ Windows 7 ทำการอัพเดทผ่าน WSUS โดยใช้ Group Policy Editor ครับ
การเตรียมข้อมูลระบบ
ก่อนอื่นเราต้องเตรียมข้อมูลหรือรายละเอียดต่างๆ ดังนี้ครับ
1. หมายเลข IP Address หรือ Fully Qualified Domain Name (เช่น wsus.mycom.com) ของ WSUS เซิร์ฟเวอร์
2. ต้องการรูปแบบการตรวจสอบและติดตั้งอัพเดทแบบใด เช่น ตรวจสอบทุกวัน เวลา 07.00 น. เป็นต้น
3. ต้องการพฤติกรรมการดาวน์โหลดและติดตั้งอัพเดทแบบใด เช่น ดาวน์โหลดและติดตั้งโดยอัตโนมัติหากมีอัพเดทใหม่ เป็นต้น
4. ต้องการให้คอมพิวเตอร์ทำการรีสตาร์ททันทีหรือไม่ เมื่อระบบทำการติดตั้งอัพเดทแล้วเสร็จ
5. ต้องการแสดงอ็อปชัน ‘Install Updates and Shut Down’ ใน Shut Down Windows หรือไม่
6. ต้องการกำหนดค่าดีฟอลท์ใน Shut Down Windows เป็น ‘Install Updates and Shut Down’ หรือไม่
รายละเอียดด้านบนนี้ยกมาเป็นตัวอย่างพอสังเขป โดยแต่ละองค์กรอาจมีรูปแบบที่แตกต่างกันไป ในการใช้งานนั้นก็ให้ปรับเปลี่ยนตามความเหมาะสมครับ
ตัวอย่างการอัพเดท Windows 7 จาก WSUS เซิร์ฟเวอร์:
ในที่นี้ขอยกตัวอย่างการอัพเดท Windows 7 จาก WSUS เซิร์ฟเวอร์ตามเงื่อนไขดังนี้ครับ
1. ทำการอัพเดทผ่านระบบ WSUS (http://192.168.1.100)
2. ทำการตรวจสอบอัพเดทและติดตั้งหากมีอัพเดทใหม่ทุกวัน (Every day) เวลา 07.00 น.
3. ให้ทำการดาวน์โหลดอัตโนมัติและติดตั้งตามเวลาที่กำหนด (Automatic download and scheduled installation)
4. ผู้ใช้งานที่กำลังใช้เครื่องคอมพิวเตอร์อยู่จะเป็นคนเลือกว่าเมื่อติดตั้งอัพเดทเสร็จจะทำการรีสตาร์ททันที
หรือไม่ (Logged-on user gets to choose whether or not to restart his or her computer)
5. ไม่ต้องแสดงอ็อปชัน ‘Install Updates and Shut Down’ ใน Shut Down Windows (NoAUShutdownOption)
6. ไม่กำหนดค่าดีฟอลท์ใน Shut Down Windows เป็น ‘Install Updates and Shut Down’
ขั้นตอนการทำงาน
1. ทำการล็อกออนด้วยแอคเคาท์กลุ่ม Administrator จากนั้นเปิดโปรแกรม GPEDIT.MSC โดยคลิก Start คลิก Run พิมพ์ GPEDIT.MSC ในกล่อง Search programs and files แล้วกด Enter
2. ใน Console Pane (ด้านซ้ายมือ) ให้ Browse ไปที่ Computer Configuration>Administrative Templates>Windows Components>Windows Update
3. ใน Detail Pane (ด้านขวามือ) ให้ตั้งค่า
Do not display ‘Install Updates and Shut Down’ option in Shut Down Windows = Enabled
4. ใน Detail Pane (ด้านขวามือ) ให้ตั้งค่า
Do not adjust default option to ‘Install Updates and Shut Down’ in Shut Down Windows = Enabled
5. ใน Detail Pane (ด้านขวามือ) ให้ตั้งค่า
Configure Automatic Updates = Enabled
3-Download the updates automatically and notify when they are ready to be installed
Scheduled installation day: 0-Every Day
Scheduled installation time: 07.00
6. ใน Detail Pane (ด้านขวามือ) ให้ตั้งค่า
Specify intranet Microsoft update service location = Enabled
Set the intranet update service for detecting updates = http://192.168.1.100
Set the intranet statistic server = http://192.168.1.100
7. ใน Detail Pane (ด้านขวามือ) ให้ตั้งค่า
Enable client-side targeting = Not Configured
8. ใน Detail Pane (ด้านขวามือ) ให้ตั้งค่า
Reschedule Automatic Updates scheduled installations = Not Configured (ทำการติดตั้ง Update ใน 1 นาที)
9. ใน Detail Pane (ด้านขวามือ) ให้ตั้งค่า
No auto-restart for scheduled Automatic Updates installations = Not Configured (แจ้งผู้ใช้และจะทำการรีสตาร์ทภายใน 5 นาที)
10. ใน Detail Pane (ด้านขวามือ) ให้ตั้งค่า
Automatic Updates detection frequency = Not Configured
11. ใน Detail Pane (ด้านขวามือ) ให้ตั้งค่า
Allow Automatic Updates immediate installation = Not Configured
12.ใน Detail Pane (ด้านขวามือ) ให้ตั้งค่า
Delay Restart for scheduled installations = Not Configured
13. ใน Detail Pane (ด้านขวามือ) ให้ตั้งค่า
Re-prompt for restart with scheduled installations = Not Configured
15. เมื่อกำหนดค่าต่างๆ เสร็จแล้วให้ทำการรีสตาร์ทเครื่อง หรือรันคำสั่ง gpupdate /force
16. เปิดคอมมานด์พร็อมท์ จากนั้นให้พิมพ์คำสั่ง wuauclt.exe /detectnow เพื่อทำการตรวจสอบอัพเดทกับ WSUS เซิร์ฟเวอร์
17. หากมีอัพเดทใหม่ Automatic Update ก็จะทำงานตามที่กำหนดไว้ ในที่นี้คือ ทำการดาวน์โหลดอัพเดทและแจ้งให้ผู้ใช้ทำการติดตั้งหลังจากดาวน์โหลดแล้วเสร็จ
ขั้นตอนการติดตั้งอัพเดท กรณีที่กำหนดให้ติดตั้งอัพเดทแบบแมนนวล
กรณีที่กำหนดให้ติดตั้งอัพเดทแบบแมนนวล ให้ทำการติดตั้งตามขั้นตอนดังนี้
1. ในกรณีที่คอนฟิกติดตั้งอัพเดทด้วยตนเอง สามารถดูสรุปการอัพเดทได้โดยการคลิกที่ไอคอน Show hidden บนทาสก์บาร์
2. หากมีอัพเดทพร้อมติดตั้งวินโดวส์จะแสดงไอคอน ให้ทำการคลิกที่ไอคอน Windows Update เพื่อดูรายละเอียดของการอัพเดท
3. จากนั้น ในหน้าต่าง Windows Update ให้ทำการติดตั้งอัพเดทโดยการคลิก Install แล้วรอจนการติดตั้งแล้วเสร็จ
4. หลังจากทำการติดตั้งเสร็จแล้ว การอัพเดทบางตัวอาจต้องทำการรีสตาร์ทเครื่องเพื่อให้การติดตั้งเสร็จสมบูรณ์ หากวินโดวส์ไม่ถามให้รีสตาร์ทเครื่องให้ทำการปิดหน้าต่าง Windows Update เพื่อจบการทำงาน
© 2009 Thai Windows Administrator, All Rights Reserved.
How to add Windows 7 to WSUS list of products?
การแพตช์ Windows 7 ด้วย WSUS เซิร์ฟเวอร์
สำหรับยูสเซอร์แบบองค์กรที่ใช้งานระบบปฏิบัติการ Windows 7 และมีการติดตั้งให้บริการเซิร์ฟเวอร์ Windows Server Update Services (WSUS) นั้น สามารถทำการแพตช์หรืออัพเดทเครื่องคอมพิวเตอร์ที่ใช้ระบบปฏิบัติการ Windows 7 ผ่านทางเซิร์ฟเวอร์ WSUS ได้
การแพตช์หรืออัพเดทเครื่องคอมพิวเตอร์ที่ใช้ระบบปฏิบัติการ Windows 7 ผ่านทางเซิร์ฟเวอร์ WSUS นั้นผู้ดูแลเซิร์ฟเวอร์ WSUS จะต้องทำการคอนฟิก Synchronization Options ของเซิร์ฟเวอร์ WSUS ให้รองรับการอัพเดทระบบปฏิบัติการ Windows 7 โดยการเพิ่ม Windows 7 เข้าในรายการ Product and Classifications ก่อน ตามขั้นตอนดังนี้
1. จากหน้า WSUS Home ไปที่ Options
2. คลิก Synchronization Options
3. Products and Classifications คลิก Change
4. ในหน้าไดอะล็อก Add/Remove Products คลิกเลือก Windows 7 ดังรูปที่ 1 เสร็จแล้วคลิก OK
5. จากนั้นทำการบันทึกการตั้งค่าโคยลิกที่ Save settings
6. เมื่อทำการบันทึกการตั้งค่าเสร็จแล้วให้ทำการ Synchronize โดยคลิกที่ Synchronize now หากมีความผิดพลาดให้ทำการแก้ไขให้ถูกต้อง
7. เมื่อทำการ Synchronize ก็ให้ทำการตวจสอบ Update และทำการ Approve เพื่ออนุมัติให้ทำการติดตั้งบนเครื่องคอมพิวเตอร์ลูกข่าย
หลังจากทำการเพิ่ม Windows 7 ให้รับการอัปเดทจาก WSUS เซิร์ฟเวอร์ขั้นตอนต่อไปจะต้องคอนฟิก Windows 7 ให้อัพเดทจาก WSUS เซิร์ฟเวอร์ก่อนจึงจะใช้งานได้ สำหรับรายละเอียดสามารถอ่านได้ที่ การคอนฟิก Windows 7 ให้อัพเดทจาก WSUS เซิร์ฟเวอร์ โดยใช้ Group Policy Editor
หมายเหตุ: เซิร์ฟเวอร์ WSUS ที่ใช้ในบทความนี้ เป็นเวอร์ชัน WSUS 2.0.0.2620 (SP1)
© 2009 Thai Windows Administrator, All Rights Reserved.
สำหรับยูสเซอร์แบบองค์กรที่ใช้งานระบบปฏิบัติการ Windows 7 และมีการติดตั้งให้บริการเซิร์ฟเวอร์ Windows Server Update Services (WSUS) นั้น สามารถทำการแพตช์หรืออัพเดทเครื่องคอมพิวเตอร์ที่ใช้ระบบปฏิบัติการ Windows 7 ผ่านทางเซิร์ฟเวอร์ WSUS ได้
การแพตช์หรืออัพเดทเครื่องคอมพิวเตอร์ที่ใช้ระบบปฏิบัติการ Windows 7 ผ่านทางเซิร์ฟเวอร์ WSUS นั้นผู้ดูแลเซิร์ฟเวอร์ WSUS จะต้องทำการคอนฟิก Synchronization Options ของเซิร์ฟเวอร์ WSUS ให้รองรับการอัพเดทระบบปฏิบัติการ Windows 7 โดยการเพิ่ม Windows 7 เข้าในรายการ Product and Classifications ก่อน ตามขั้นตอนดังนี้
1. จากหน้า WSUS Home ไปที่ Options
2. คลิก Synchronization Options
3. Products and Classifications คลิก Change
4. ในหน้าไดอะล็อก Add/Remove Products คลิกเลือก Windows 7 ดังรูปที่ 1 เสร็จแล้วคลิก OK
รูปที่ 1. Add Windows 7
5. จากนั้นทำการบันทึกการตั้งค่าโคยลิกที่ Save settings
6. เมื่อทำการบันทึกการตั้งค่าเสร็จแล้วให้ทำการ Synchronize โดยคลิกที่ Synchronize now หากมีความผิดพลาดให้ทำการแก้ไขให้ถูกต้อง
7. เมื่อทำการ Synchronize ก็ให้ทำการตวจสอบ Update และทำการ Approve เพื่ออนุมัติให้ทำการติดตั้งบนเครื่องคอมพิวเตอร์ลูกข่าย
หลังจากทำการเพิ่ม Windows 7 ให้รับการอัปเดทจาก WSUS เซิร์ฟเวอร์ขั้นตอนต่อไปจะต้องคอนฟิก Windows 7 ให้อัพเดทจาก WSUS เซิร์ฟเวอร์ก่อนจึงจะใช้งานได้ สำหรับรายละเอียดสามารถอ่านได้ที่ การคอนฟิก Windows 7 ให้อัพเดทจาก WSUS เซิร์ฟเวอร์ โดยใช้ Group Policy Editor
หมายเหตุ: เซิร์ฟเวอร์ WSUS ที่ใช้ในบทความนี้ เป็นเวอร์ชัน WSUS 2.0.0.2620 (SP1)
© 2009 Thai Windows Administrator, All Rights Reserved.
Tuesday, January 27, 2009
Recovery Windows Password with PC Login Now
อัพเดทล่าสุด: 13 มีนาคม 2552
PC Login Now โปรแกรมกู้คืนพาสเวิร์ดสำหรับวินโดวส์
ชื่อโปรแกรม: PC Login Now
เวอร์ชัน: 2.0
ไลเซนส์: Freeware (Without warranty)
ระบบปฏิบัติการที่รองรับ: Windows NT, Windows 2000, Windows XP, Vista และ Windows Server 2003
ไฟล์ฟอร์แมต: ISO
ขนาดไฟล์: 58.7 MB
เว็บไซต์: http://sourceforge.net/project/showfiles.php?group_id=231735 (สามารถดู Screenshot ได้ที่เว็บไซต์ http://www.pcloginnow.com/)
ฟีเจอร์เด่น
PC Login Now มีฟีเจอร์เด่นดังนี้
- สามารถกู้คืนพาสเวิร์ดบนวินโดวส์ได้ผลสำเร็จ 100 เปอร์เซ็นต์
- สามารถใช้งานได้แม้ว่าจะมีการเข้ารหัสพาสเวิร์ดด้วย Syskey
- ทำงานแบบ Offline โดยรันบน Linux Live CD
- ใช้เทคนิคขั้นสูงและลับเฉพาะ ทำให้ใช้งานได้โดยไม่ต้องกังวลว่าจะทำให้ระบบวินโดวส์เสียหาย
- รองรับไฟล์ซีสเต็มของ Windows ทุกประเภท ทั้ง NTFS, FAT16, FAT32
- รองรับ Windows Vista, Windows XP/XP SP2, Windows Server 2003, Windows 2000/NT
- รองรับฮาร์ดแวร์หลากหลาย เช่น IDE, SATA, SCSI, USB หรือ Firewire(IEEE 1394) และ PCI PCI-EX
- ใช้งานง่าย ไม่ต้องเป็นผู้เชี่ยวชาญก็สามารถใช้งานโปรแกรม PCLoginNow ได้
การดาวน์โหลด
ผู้สนใจสามารถดาวน์โหลดโปรแกรม PC Login Now ได้ที่เว็บไซต์ http://sourceforge.net/project/showfiles.php?group_id=231735 หรือ ที่เว็บไซต์ SourceForge: PC Login Now
คลิกที่นี่เพื่อดาวน์โหลด PC Login Now (ISO) จาก SourceForge
ความต้องการระบบ
โปรแกรม PC Login Now มีความต้องการระบบขั้นต่ำดังนี้
- มีซีพียู 586 หรือสูงกว่า
- มีหน่วยความจำ 64MB
- คีย์บอร์ดแบบ Standard, PS/2 หรือ USB
- เม้าส์ (อ็อปชัน) แบบ serial, PS/2 หรือ USB
- ไดรว์ CD/DVD ที่สามารถทำการบูตระบบได้
การใช้งาน
การใช้งานโปรแกรม PC Login Now มีขั้นตอนดังนี้
1. ทำการดาวน์โหลดโปรแกรม PC Login ซึ่งจะอยู่ในฟอร์แมตไฟล์ ISO
2. ทำการเบิร์นไฟล์ ISO ลงแผ่น CD หรือ DVD
3. ทำการบูตเครื่องคอมพิวเตอร์ด้วยแผ่น CD หรือ DVD ที่สร้างในขั้นตอนที่ 2
4. ดำเนินตามคำสั่งบนจอภาพจนแล้วเสร็จ
© 2009 Thai Windows Administrator, All Rights Reserved.
PC Login Now โปรแกรมกู้คืนพาสเวิร์ดสำหรับวินโดวส์
ชื่อโปรแกรม: PC Login Now
เวอร์ชัน: 2.0
ไลเซนส์: Freeware (Without warranty)
ระบบปฏิบัติการที่รองรับ: Windows NT, Windows 2000, Windows XP, Vista และ Windows Server 2003
ไฟล์ฟอร์แมต: ISO
ขนาดไฟล์: 58.7 MB
เว็บไซต์: http://sourceforge.net/project/showfiles.php?group_id=231735 (สามารถดู Screenshot ได้ที่เว็บไซต์ http://www.pcloginnow.com/)
ฟีเจอร์เด่น
PC Login Now มีฟีเจอร์เด่นดังนี้
- สามารถกู้คืนพาสเวิร์ดบนวินโดวส์ได้ผลสำเร็จ 100 เปอร์เซ็นต์
- สามารถใช้งานได้แม้ว่าจะมีการเข้ารหัสพาสเวิร์ดด้วย Syskey
- ทำงานแบบ Offline โดยรันบน Linux Live CD
- ใช้เทคนิคขั้นสูงและลับเฉพาะ ทำให้ใช้งานได้โดยไม่ต้องกังวลว่าจะทำให้ระบบวินโดวส์เสียหาย
- รองรับไฟล์ซีสเต็มของ Windows ทุกประเภท ทั้ง NTFS, FAT16, FAT32
- รองรับ Windows Vista, Windows XP/XP SP2, Windows Server 2003, Windows 2000/NT
- รองรับฮาร์ดแวร์หลากหลาย เช่น IDE, SATA, SCSI, USB หรือ Firewire(IEEE 1394) และ PCI PCI-EX
- ใช้งานง่าย ไม่ต้องเป็นผู้เชี่ยวชาญก็สามารถใช้งานโปรแกรม PCLoginNow ได้
การดาวน์โหลด
ผู้สนใจสามารถดาวน์โหลดโปรแกรม PC Login Now ได้ที่เว็บไซต์ http://sourceforge.net/project/showfiles.php?group_id=231735 หรือ ที่เว็บไซต์ SourceForge: PC Login Now
คลิกที่นี่เพื่อดาวน์โหลด PC Login Now (ISO) จาก SourceForge
ความต้องการระบบ
โปรแกรม PC Login Now มีความต้องการระบบขั้นต่ำดังนี้
- มีซีพียู 586 หรือสูงกว่า
- มีหน่วยความจำ 64MB
- คีย์บอร์ดแบบ Standard, PS/2 หรือ USB
- เม้าส์ (อ็อปชัน) แบบ serial, PS/2 หรือ USB
- ไดรว์ CD/DVD ที่สามารถทำการบูตระบบได้
การใช้งาน
การใช้งานโปรแกรม PC Login Now มีขั้นตอนดังนี้
1. ทำการดาวน์โหลดโปรแกรม PC Login ซึ่งจะอยู่ในฟอร์แมตไฟล์ ISO
2. ทำการเบิร์นไฟล์ ISO ลงแผ่น CD หรือ DVD
3. ทำการบูตเครื่องคอมพิวเตอร์ด้วยแผ่น CD หรือ DVD ที่สร้างในขั้นตอนที่ 2
4. ดำเนินตามคำสั่งบนจอภาพจนแล้วเสร็จ
© 2009 Thai Windows Administrator, All Rights Reserved.
การรีเซ็ตพาสเวิร์ดด้วย Password Reset Disk บน Vista
การรีเซ็ตพาสเวิร์ดด้วย Password Reset Disk บน Windows Vista
ในกรณีที่ลืมพาสเวิร์ดบน Windows Vista นั้น มีวิธีการแก้ไขอยู่หลายวิธีด้วยกัน หนึ่งในนั้นคือการใช้ Password Reset Disk ทำการรีเซ็ตพาสเวิร์ดใหม่ โดยในบทความนี้จะแสดงวิธีการสร้าง Password Reset Disk และการรีเซ็ตพาสเวิร์ดด้วย Password Reset Disk
การสร้าง Password Reset Disk
การสร้าง Password Reset Disk มีขั้นตอนดังนี้
1. คลิก Start คลิก Control Panel คลิก User Accounts แล้วคลิก User Accounts อีกครั้ง
2. ในหน้าต่าง Make changes to your user account ในแพน Tasks ด้านซ้ายมือให้คลิกที่ลิงค์ Create a password reset disk

Create a password reset disk
3. ในหน้าไดอะล็อกบ็อกซ์ Welcome to the Forgotten Password Wizard ให้คลิกปุ่ม Next

Welcome to the Forgotten Password Wizard
4. ในหน้าไดอะล็อกบ็อกซ์ Create a Password Reset Disk ให้ใส่แผ่นหรือต่ออุปกรณ์ที่จะใช้เป็น Password Reset Disk จากนั้นในส่วน I want to create a password key disk in the following drive ให้เลือกไดร์ฟที่ต้องการ เสร็จแล้วคลิกปุ่ม Next

Create a Password Reset Disk
5. ในหน้าไดอะล็อกบ็อกซ์ Current User Account Password ให้พิมพ์พาสเวิร์ดปัจจุบันในกล่อง Current user account password เสร้จแล้วคลิกปุ่ม Next
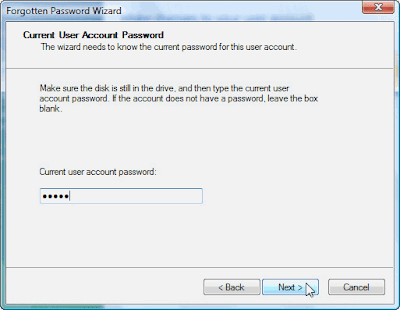
Current User Account Password
6. ในหน้าไดอะล็อกบ็อกซ์ Creating Password Reset Disk รอจนการทำงานแล้วเสร็จ จากนั้นให้คลิกปุ่ม Next
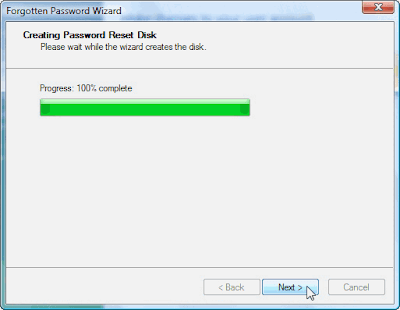
Creating Password Reset Disk 100% complete
7. ในหน้าไดอะล็อกบ็อกซ์ Completing the Forgotten Password Wizard ให้คลิกปุ่ม Finish

Completing the Forgotten Password Wizard
การรีเซ็ตพาสเวิร์ดด้วย Password Reset Disk
วิธีการรีเซ็ตพาสเวิร์ดบน Windows Vista ด้วย Password Reset Disk มีขั้นตอนดังนี้
1. ในหน้าต่าง Logon Welcome Screen ให้คลิกแอคเคาต์ที่ต้องการรีเซ็ตพาสเวิร์ด
2. บนหน้าต่างถัดไปจะเป็นหน้าต่างสำหรับใส่พาสเวิร์ดให้กด Enter หรือคลิกที่ปุ่มลูกศรที่อยู่ด้านขวามือของกล่อง Password

User Logon
3. วินโดวส์จะแจ้งว่า The user name or password is incorrect ให้กด Enter หรือคลิก OK
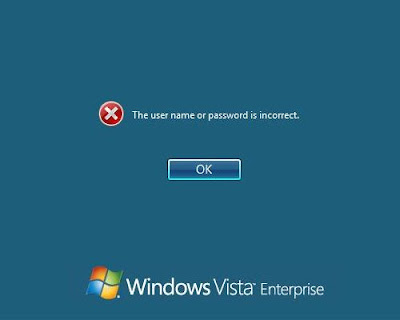
The user name or password is incorrect
4. ในหน้าต่างถัดไปให้คลิกที่ลิงค์ Reset password...

Reset password
5. ในหน้าไดอะล็อกบ็อกซ์ Welcome to Password Reset Wizard ให้คลิกปุ่ม Next

Welcome to Password Reset Wizard
6. ในหน้า Insert the Password Reset Disk ให้ใส่แผ่นหรือต่ออุปกรณ์ Password Reset Disk จากนั้นในส่วน The password key disk is in the following drive ให้เลือกไดร์ฟของแผ่นหรืออุปกรณ์ Password Reset Disk (ในที่นี้ผมใช้ USB Flash Drive) เสร็จแล้วคลิก Next

Insert the Password Reset Disk
7. ในหน้าไดอะล็อกบ็อกซ์ Reset the User Account Password ให้พิมพ์พาสเวิร์ดใหม่ในกล่อง Type a new password: และ Type the password again to confirm: สำหรับกล่อง Type a new password hint: นั้นจะใส่หรือไม่ก็ได้ เสร็จแล้วคลิก Next
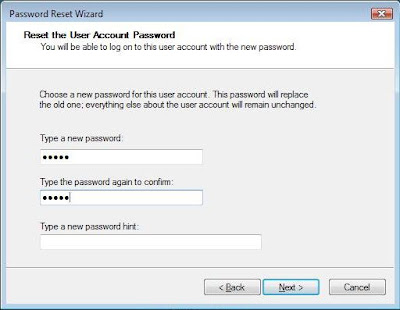
Reset the User Account Password
8. ในหน้าไดอะล็อกบ็อกซ์ Completing the Password Reset Wizard ให้คลิก Finish

Completing the Password Reset Wizard
9. ทำการล็อกออนเข้า Windows Vista โดยใช้พาสเวิร์ดตัวใหม่ที่สร้างในขั้นตอนที่ 6
หมายเหตุ:
ควรเก็บ Password Reset Disk ไว้ในที่ปลอดภัย เนื่องจากหากตกไปอยู่ในมือผู้ไม่หวังดีอาจจะก่อให้เกิดความเสี่ยงต่อระบบได้
Reset User Password Password Reset Risk
© 2009 Thai Windows Administrator, All Rights Reserved.
ในกรณีที่ลืมพาสเวิร์ดบน Windows Vista นั้น มีวิธีการแก้ไขอยู่หลายวิธีด้วยกัน หนึ่งในนั้นคือการใช้ Password Reset Disk ทำการรีเซ็ตพาสเวิร์ดใหม่ โดยในบทความนี้จะแสดงวิธีการสร้าง Password Reset Disk และการรีเซ็ตพาสเวิร์ดด้วย Password Reset Disk
การสร้าง Password Reset Disk
การสร้าง Password Reset Disk มีขั้นตอนดังนี้
1. คลิก Start คลิก Control Panel คลิก User Accounts แล้วคลิก User Accounts อีกครั้ง
2. ในหน้าต่าง Make changes to your user account ในแพน Tasks ด้านซ้ายมือให้คลิกที่ลิงค์ Create a password reset disk

Create a password reset disk
3. ในหน้าไดอะล็อกบ็อกซ์ Welcome to the Forgotten Password Wizard ให้คลิกปุ่ม Next

Welcome to the Forgotten Password Wizard
4. ในหน้าไดอะล็อกบ็อกซ์ Create a Password Reset Disk ให้ใส่แผ่นหรือต่ออุปกรณ์ที่จะใช้เป็น Password Reset Disk จากนั้นในส่วน I want to create a password key disk in the following drive ให้เลือกไดร์ฟที่ต้องการ เสร็จแล้วคลิกปุ่ม Next

Create a Password Reset Disk
5. ในหน้าไดอะล็อกบ็อกซ์ Current User Account Password ให้พิมพ์พาสเวิร์ดปัจจุบันในกล่อง Current user account password เสร้จแล้วคลิกปุ่ม Next
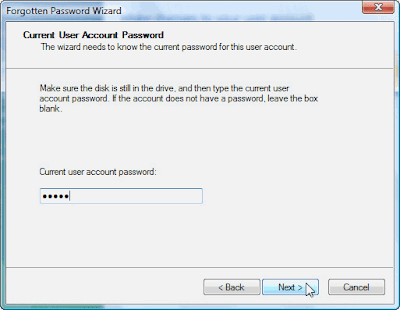
Current User Account Password
6. ในหน้าไดอะล็อกบ็อกซ์ Creating Password Reset Disk รอจนการทำงานแล้วเสร็จ จากนั้นให้คลิกปุ่ม Next
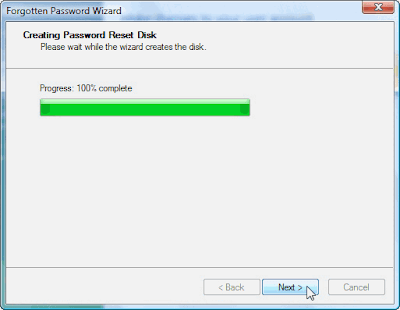
Creating Password Reset Disk 100% complete
7. ในหน้าไดอะล็อกบ็อกซ์ Completing the Forgotten Password Wizard ให้คลิกปุ่ม Finish

Completing the Forgotten Password Wizard
การรีเซ็ตพาสเวิร์ดด้วย Password Reset Disk
วิธีการรีเซ็ตพาสเวิร์ดบน Windows Vista ด้วย Password Reset Disk มีขั้นตอนดังนี้
1. ในหน้าต่าง Logon Welcome Screen ให้คลิกแอคเคาต์ที่ต้องการรีเซ็ตพาสเวิร์ด
2. บนหน้าต่างถัดไปจะเป็นหน้าต่างสำหรับใส่พาสเวิร์ดให้กด Enter หรือคลิกที่ปุ่มลูกศรที่อยู่ด้านขวามือของกล่อง Password

User Logon
3. วินโดวส์จะแจ้งว่า The user name or password is incorrect ให้กด Enter หรือคลิก OK
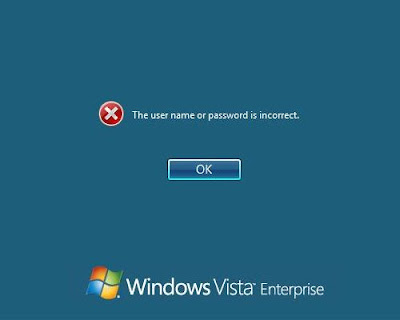
The user name or password is incorrect
4. ในหน้าต่างถัดไปให้คลิกที่ลิงค์ Reset password...

Reset password
5. ในหน้าไดอะล็อกบ็อกซ์ Welcome to Password Reset Wizard ให้คลิกปุ่ม Next

Welcome to Password Reset Wizard
6. ในหน้า Insert the Password Reset Disk ให้ใส่แผ่นหรือต่ออุปกรณ์ Password Reset Disk จากนั้นในส่วน The password key disk is in the following drive ให้เลือกไดร์ฟของแผ่นหรืออุปกรณ์ Password Reset Disk (ในที่นี้ผมใช้ USB Flash Drive) เสร็จแล้วคลิก Next

Insert the Password Reset Disk
7. ในหน้าไดอะล็อกบ็อกซ์ Reset the User Account Password ให้พิมพ์พาสเวิร์ดใหม่ในกล่อง Type a new password: และ Type the password again to confirm: สำหรับกล่อง Type a new password hint: นั้นจะใส่หรือไม่ก็ได้ เสร็จแล้วคลิก Next
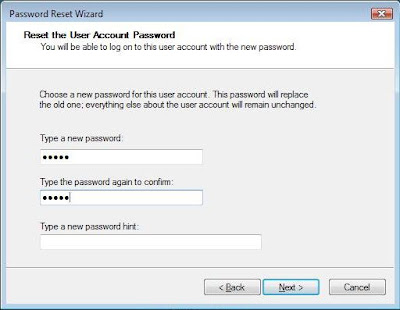
Reset the User Account Password
8. ในหน้าไดอะล็อกบ็อกซ์ Completing the Password Reset Wizard ให้คลิก Finish

Completing the Password Reset Wizard
9. ทำการล็อกออนเข้า Windows Vista โดยใช้พาสเวิร์ดตัวใหม่ที่สร้างในขั้นตอนที่ 6
หมายเหตุ:
ควรเก็บ Password Reset Disk ไว้ในที่ปลอดภัย เนื่องจากหากตกไปอยู่ในมือผู้ไม่หวังดีอาจจะก่อให้เกิดความเสี่ยงต่อระบบได้
Reset User Password Password Reset Risk
© 2009 Thai Windows Administrator, All Rights Reserved.
Manage hard disk partition with Easeus Partition Manager
การจัดการฮาร์ดดิสก์ด้วย Easeus Partition Manager
โดยทั่วไปการจัดการฮาร์ดดิสก์บนระบบวินโดวส์นั้น จะใช้เครื่องมือชื่อ Disk Management ที่มีมาพร้อมกับระบบวินโดวส์ ซึ่งสามารถใช้จัดการฮาร์ดดิสก์ในระดับพื้นฐาน เช่น การสร้างหรือลบพาร์ติชัน การสร้างหรือลบลิจิคอลไดรฟ์ (อ่านรายละเอียดได้ที่เว็บไซต์ การจัดการเบสิคดิสก์บน Windows XP) แต่ถ้าต้องการจัดการฮาร์ดดิสก์ในระดับสูง เช่น การลดขนาดพาร์ติชัน การย้ายตำแหน่งพาร์ติชัน หรือการก็อปปี้พาร์ติชัน จะไม่สามารถทำได้
ในกรณีที่ต้องการจัดการฮาร์ดดิสก์ในระดับสูงนั้น จะต้องใช้เครื่องมือแบบเธิร์ดปาร์ตี้ซึ่งมีให้เลือกใช้ทั้งแบบโปรแกรมเชิงพาณิชย์ อย่างเช่น Partition Magic ของ Norton (ราคา 69.95$) Partition Manager ของ Paragon (Personal Edition ราคา 39.95$ Professional Edition ราคา 79.95$) Disk Director Suite ของ Acronis (ราคา 49.95$) หรือโปรแกรมแบบฟรีแวร์ซึ่งมีให้เลือกใช้งานหลายตัวด้วยกัน ตัวอย่างเช่น Easeus Partition Manager Home Edition, Cute Partition Manager, Ranish Partition Manager, Partition Logic
สำหรับบทความนี้จะอธิบายรายละเอียดวิธีการใช้งานโปรแกรม Easeus Partition Manager 3.0 Home Edition ซึ่งเป็นเวอร์ชันที่ให้ใช้งานได้ฟรีสำหรับการใช้แบบส่วนตัวและองค์กรที่ไม่แสวงผลกำไรครับ
แนะนำโปรแกรม Easeus Partition Manager 3.0 Home Edition
Easeus Partition Manager 3.0 Home Edition เป็นโปรแกรมสำหรับใช้จัดการฮาร์ดดิสก์บนระบบวินโดวส์ในลักษณะเดียวกันกับโปรแกรม Disk Management ที่มีมาพร้อมกับระบบปฏิบัติการวินโดวส์แต่มีความสามารถสูงกว่า โดยสามารถทำการลดขนาดพาร์ติชัน การย้ายตำแหน่งพาร์ติชัน หรือการก็อปปี้พาร์ติชัน ได้ โดยไม่ต้องทำการรีสตาร์ทคอมพิวเตอร์
ฟีเจอร์หลัก:
• สามารถทำการลดขนาด (Resize) ย้าย (Move) พาร์ติชันได้
• สามารถทำการก็อปปี้ดิสก์หรือพาร์ติชันได้
• สามารถทำการก็อปปี้หรือลดขนาดเพื่อให้เหมาะสมกับขนาดของเป้าหมาย
• สามารถทำการสร้าง (Create) ลบ (Delete) และฟอร์แมต (Format) พาร์ติชัน
• สามารถทำการซ่อน (Hide) และยกเลิกการซ่อน พาร์ติชัน
• รองรับฮาร์ดดิกส์ได้สูงสุด 32 ตัว (จำนวนฮาร์ดดิสก์ที่รองรับได้อาจน้อยกว่านี้ ขึ้นอยู่กับระบบปฏิบัติการที่ใช้)
• รองรับฮาร์ดดิกส์ที่มีความจุสูงสุด 1.5 TB
• รองรับ Hardware RAID

ฟีเจอร์หลักของ Easeus Partition Manager (รูปจาก www.partition-tool.com)
ระบบปฏิบัติการที่รองรับ:
Easeus Partition Manager 3.0 สามารถใช้งานได้บนระบบปฏิบัติการ Windows 2000 Professional, Windows XP 32-bit และ Windows Vista 32-bit
การดาวน์โหลด Easeus Partition Manager 3.0 Home Edition
สามารถดาวน์โหลดโปรแกรม Easeus Partition Manager 3.0 Home Edition ได้จากเว็บไซต์ต่างๆ ดังนี้
• ดาวน์โหลดจาก EASEUS.com [1]
• ดาวน์โหลดจาก EASEUS.com [2]
การติดตั้ง Easeus Partition Manager 3.0 Home Edition
หลังจากทำการดาวน์โหลดเสร็จแล้วให้ทำการแตกไฟล์ จากนั้นให้ทำการติดตั้งโปรแกรม Easeus Partition Manager 3.0 Home Edition ตามขั้นตอนดังนี้
1. ในโฟลเดอร์ที่เก็บไฟล์ที่ได้จากการแตกไฟล์ที่ดาวน์โหลด ให้ดับเบิลคลิกที่ไฟล์ EPMSetup.exe
2. ในหน้าไดอะล็อกบ็อกซ์ Welcome to the Easeus Partition Manager Home Edition Setup Wizard ให้คลิก Next
3. ในหน้าไดอะล็อกบ็อกซ์ License Agreement ให้คลิกเลือก I accept the agreement เสร็จแล้วคลิก Next
4. ในหน้าไดอะล็อกบ็อกซ์ Information ให้คลิก Next
5. ในหน้าไดอะล็อกบ็อกซ์ Select Destination Location ให้คลิก Next เพื่อติดตั้งโปรแกรมตามโฟลเดอร์ที่กำหนด หรือถ้าหากต้องการกำหนดโฟลเดอร์เอง ให้คลิก Browse แล้วเลือกโฟลเดอร์ที่ต้องการ เสร็จแล้วคลิก Next
6. ในหน้าไดอะล็อกบ็อกซ์ Select Start Menu Folder ให้คลิก Next เพื่อใช้ค่าที่กำหนดให้ หรือถ้าหากต้องการกำหนดเอง ให้คลิก Browse แล้วเลือกโฟลเดอร์ที่ต้องการ เสร็จแล้วคลิก Next
7. ในหน้าไดอะล็อกบ็อกซ์ Select Additional Tasks ให้คลิกเลือกเช็คบ็อกซ์ที่ต้องการเสร็จแล้วคลิก Next
8. ในหน้าไดอะล็อกบ็อกซ์ Join Our Newletters Service. Get Products and Discount Information ให้ป้อนข้อมูลชื่อและอีเมล์ เสร็จแล้วคลิก Next (ขั้นตอนนี้เป็นอ็อปชัน นั้นคือไม่จำเป็นต้องป้อนข้อมูลก็ได้ครับ โดยให้คลิก Next ผ่านไปยังขั้นตอนถัดไปได้เลย)
9. ในหน้าไดอะล็อกบ็อกซ์ Ready to Install ตรวจสอบข้อมูลว่าถูกต้องหรือไม่ หากไม่ถูกต้องให้กลับไปแก้ไขโดยการคลิก Back หากข้อมูลถูกต้องแล้วให้คลิก Next
10. รอจนการติดตั้งแล้วเสร็จ จากนั้นในหน้าไดอะล็อกบ็อกซ์ Completing the Easeus Partition Manager Home Edition Setup Wizard
การใช้งาน Easeus Partition Manager 3.0 Home Edition
การเปิดโปรแกรมโดยดับเบิลคลิกที่ไอคอนโปรแกรม Easeus Partition Manager 3.0 Home Edition บนเดสก์ท็อปซึ่งจะได้หน้าต่างโปรแกรมตามรูปด้านล่าง จากนั้นก็ให้เลือกใช้งานตามกรณี

Easeus Partition Manager Home Edition
การสร้างพาร์ติชันใหม่
การสร้างพาร์ติชันใหม่ มีขั้นตอนดังต่อไปนี้
1. ในหน้าต่างโปรแกรม Easeus Partition Manager คลิกเลือกพื้นที่ว่างที่ต้องการสร้างพาร์ติชันใหม่ จากนั้นในส่วน Partition Operations ด้านซ้ายมือให้คลิกที่ลิงค์ Create Partition

Create New Partition
2. ในไดอะล็อกบ็อกซ์ Create Partition ให้ป้อนค่าที่ต้องการดังนี้ เสร็จแล้วคลิก OK
ส่วนที่ 1:
Partition Label: คือชื่อที่จะใช้เรียกพาร์ติชันที่สร้าง
Create As: เลือกว่าจะทำการสร้าวพาร์ติชันแบบใด
File System เลือกว่าจะใช้ไฟล์ซีสเต็มแบบใด
Drive Letter: ตัวอักษรระบุชื่อไดรฟ์
Cluster Size: ขนาดของคลัสเตอร์ แนะนำให้ใชค่าดีฟอลท์
ส่วนที่ 2: Size and Location
Unallocate Space Before: พื้นที่ว่างก่อนพาร์ติชันที่สร้างใหม่หน่วยเป็น MB
Partition Size: ขนาดของพาร์ติชันที่ต้องการหน่วยเป็น MB
Unallocate Space After: พื้นที่ว่างหลังพาร์ติชันที่สร้างใหม่หน่วยเป็น MB
หมายเหตุ:
สามารถกำหนดขนาดพาร์ติชันโดยใช้เม้าส์ลากขอบด้านซ้ายหรือด้านขวา (เส้นสีม่วง)

Create Partition
3. จากนั้นในส่วน Operations Pending ด้านซ้ายมือ ให้คลิกที่ Apply
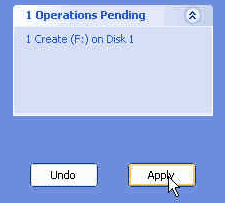
Apply Operations Pending
4. ในไดอะล็อกบ็อกซ์ Apply Changes คลิก Yes

Apply Changes
5. รอจนโปรแกรมทำงานแล้วเสร็จ (เวลาที่ใช้จะขึ้นอยู่กับจำนวนคำสั่งและขนาดพื้นที่ของพาร์ติชัน) จากนั้นในไดอะล็อกบ็อกซ์ Finish คลิก OK

Finish
6. มาถึงขั้นตอนนี้ก็จะได้พาร์ติชันใหม่ตามค่าที่กำหนดในขั้นตอนที่ 2 สามารถตรวจสอบโดยการเปิด My Computer แล้วดับเบิลที่ชื่อไดรฟ์
การลบพาร์ติชัน
การลบพาร์ติชัน มีขั้นตอนดังต่อไปนี้
1. ในหน้าต่างโปรแกรม Easeus Partition Manager คลิกเลือกพาร์ติชันที่ต้องการลบ จากนั้นในส่วน Partition Operations ด้านซ้ายมือให้คลิกที่ลิงค์ Delete Partition

Delete Partition
2. ในไดอะล็อกบ็อกซ์ Delete Partition ให้เลือกอ็อปชันที่ต้องการ เสร็จแล้วคลิก OK

Delete Partition Option
3. จากนั้นในส่วน Operations Pending ด้านซ้ายมือ ให้คลิกที่ Apply

Apply Operations Pending
4. ในไดอะล็อกบ็อกซ์ Apply Changes คลิก Yes

Apply Changes
5. รอจนโปรแกรมทำงานแล้วเสร็จ (เวลาที่ใช้จะขึ้นอยู่กับการเลือกอ็อปชันมรขั้นตอนที่ 2 และขนาดพื้นที่ของพาร์ติชัน) จากนั้นในไดอะล็อกบ็อกซ์ Finish คลิก OK

Finish
6. มาถึงขั้นตอนนี้ พาร์ติชันที่ทำการลบจะหายไป สามารถตรวจสอบโดยการเปิด My Computer จะไม่ปรากฏชื่อไดรฟ์
การเปลี่ยนขนาดพาร์ติชัน
การเปลี่ยนขนาดพาร์ติชัน มีขั้นตอนดังต่อไปนี้
1. ในหน้าต่างโปรแกรม Easeus Partition Manager คลิกเลือกพาร์ติชันที่ต้องการลดขนาด จากนั้นในส่วน Partition Operations ด้านซ้ายมือให้คลิกที่ลิงค์ Resize/Move Partition

Resize/Move Partition
2. ในไดอะล็อกบ็อกซ์ Resize/Move Partition ให้ป้อนค่าที่ต้องการดังนี้ เสร็จแล้วคลิก OK
ส่วน: Size and Location
Unallocate Space Before: พื้นที่ว่างก่อนพาร์ติชันเดิมหน่วยเป็น MB
Partition Size: ขนาดของพาร์ติชันที่ต้องการหน่วยเป็น MB
Unallocate Space After: พื้นที่ว่างหลังพาร์ติชันเดิมหน่วยเป็น MB
หมายเหตุ:
สามารถกำหนดขนาดพาร์ติชันโดยใช้เม้าส์ลากขอบด้านซ้ายหรือด้านขวา (เส้นสีม่วง)

Resize/Move Partition
3. จากนั้นในส่วน Operations Pending ด้านซ้ายมือ ให้คลิกที่ Apply
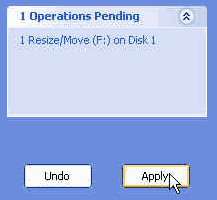
Operations Pending
4. ในไดอะล็อกบ็อกซ์ Apply Changes คลิก Yes

Apply Changes
5. รอจนโปรแกรมทำงานแล้วเสร็จ (เวลาที่ใช้จะขึ้นอยู่กับจำนวนคำสั่งและขนาดพื้นที่ของพาร์ติชัน) จากนั้นในไดอะล็อกบ็อกซ์ Finish คลิก OK

Finish
6. มาถึงขั้นตอนนี้ก็จะได้พาร์ติชันใหม่ตามค่าที่กำหนดในขั้นตอนที่ 2 สามารถตรวจสอบโดยการเปิด My Computer แล้วดับเบิลคลิกที่ชื่อไดรฟ์
แหล่งข้อมูลอ้างอิง
• Easeus Partition Manager 3.0 Home Edition
© 2009 Thai Windows Administrator, All Rights Reserved.
โดยทั่วไปการจัดการฮาร์ดดิสก์บนระบบวินโดวส์นั้น จะใช้เครื่องมือชื่อ Disk Management ที่มีมาพร้อมกับระบบวินโดวส์ ซึ่งสามารถใช้จัดการฮาร์ดดิสก์ในระดับพื้นฐาน เช่น การสร้างหรือลบพาร์ติชัน การสร้างหรือลบลิจิคอลไดรฟ์ (อ่านรายละเอียดได้ที่เว็บไซต์ การจัดการเบสิคดิสก์บน Windows XP) แต่ถ้าต้องการจัดการฮาร์ดดิสก์ในระดับสูง เช่น การลดขนาดพาร์ติชัน การย้ายตำแหน่งพาร์ติชัน หรือการก็อปปี้พาร์ติชัน จะไม่สามารถทำได้
ในกรณีที่ต้องการจัดการฮาร์ดดิสก์ในระดับสูงนั้น จะต้องใช้เครื่องมือแบบเธิร์ดปาร์ตี้ซึ่งมีให้เลือกใช้ทั้งแบบโปรแกรมเชิงพาณิชย์ อย่างเช่น Partition Magic ของ Norton (ราคา 69.95$) Partition Manager ของ Paragon (Personal Edition ราคา 39.95$ Professional Edition ราคา 79.95$) Disk Director Suite ของ Acronis (ราคา 49.95$) หรือโปรแกรมแบบฟรีแวร์ซึ่งมีให้เลือกใช้งานหลายตัวด้วยกัน ตัวอย่างเช่น Easeus Partition Manager Home Edition, Cute Partition Manager, Ranish Partition Manager, Partition Logic
สำหรับบทความนี้จะอธิบายรายละเอียดวิธีการใช้งานโปรแกรม Easeus Partition Manager 3.0 Home Edition ซึ่งเป็นเวอร์ชันที่ให้ใช้งานได้ฟรีสำหรับการใช้แบบส่วนตัวและองค์กรที่ไม่แสวงผลกำไรครับ
แนะนำโปรแกรม Easeus Partition Manager 3.0 Home Edition
Easeus Partition Manager 3.0 Home Edition เป็นโปรแกรมสำหรับใช้จัดการฮาร์ดดิสก์บนระบบวินโดวส์ในลักษณะเดียวกันกับโปรแกรม Disk Management ที่มีมาพร้อมกับระบบปฏิบัติการวินโดวส์แต่มีความสามารถสูงกว่า โดยสามารถทำการลดขนาดพาร์ติชัน การย้ายตำแหน่งพาร์ติชัน หรือการก็อปปี้พาร์ติชัน ได้ โดยไม่ต้องทำการรีสตาร์ทคอมพิวเตอร์
ฟีเจอร์หลัก:
• สามารถทำการลดขนาด (Resize) ย้าย (Move) พาร์ติชันได้
• สามารถทำการก็อปปี้ดิสก์หรือพาร์ติชันได้
• สามารถทำการก็อปปี้หรือลดขนาดเพื่อให้เหมาะสมกับขนาดของเป้าหมาย
• สามารถทำการสร้าง (Create) ลบ (Delete) และฟอร์แมต (Format) พาร์ติชัน
• สามารถทำการซ่อน (Hide) และยกเลิกการซ่อน พาร์ติชัน
• รองรับฮาร์ดดิกส์ได้สูงสุด 32 ตัว (จำนวนฮาร์ดดิสก์ที่รองรับได้อาจน้อยกว่านี้ ขึ้นอยู่กับระบบปฏิบัติการที่ใช้)
• รองรับฮาร์ดดิกส์ที่มีความจุสูงสุด 1.5 TB
• รองรับ Hardware RAID
ฟีเจอร์หลักของ Easeus Partition Manager (รูปจาก www.partition-tool.com)
ระบบปฏิบัติการที่รองรับ:
Easeus Partition Manager 3.0 สามารถใช้งานได้บนระบบปฏิบัติการ Windows 2000 Professional, Windows XP 32-bit และ Windows Vista 32-bit
การดาวน์โหลด Easeus Partition Manager 3.0 Home Edition
สามารถดาวน์โหลดโปรแกรม Easeus Partition Manager 3.0 Home Edition ได้จากเว็บไซต์ต่างๆ ดังนี้
• ดาวน์โหลดจาก EASEUS.com [1]
• ดาวน์โหลดจาก EASEUS.com [2]
การติดตั้ง Easeus Partition Manager 3.0 Home Edition
หลังจากทำการดาวน์โหลดเสร็จแล้วให้ทำการแตกไฟล์ จากนั้นให้ทำการติดตั้งโปรแกรม Easeus Partition Manager 3.0 Home Edition ตามขั้นตอนดังนี้
1. ในโฟลเดอร์ที่เก็บไฟล์ที่ได้จากการแตกไฟล์ที่ดาวน์โหลด ให้ดับเบิลคลิกที่ไฟล์ EPMSetup.exe
2. ในหน้าไดอะล็อกบ็อกซ์ Welcome to the Easeus Partition Manager Home Edition Setup Wizard ให้คลิก Next
3. ในหน้าไดอะล็อกบ็อกซ์ License Agreement ให้คลิกเลือก I accept the agreement เสร็จแล้วคลิก Next
4. ในหน้าไดอะล็อกบ็อกซ์ Information ให้คลิก Next
5. ในหน้าไดอะล็อกบ็อกซ์ Select Destination Location ให้คลิก Next เพื่อติดตั้งโปรแกรมตามโฟลเดอร์ที่กำหนด หรือถ้าหากต้องการกำหนดโฟลเดอร์เอง ให้คลิก Browse แล้วเลือกโฟลเดอร์ที่ต้องการ เสร็จแล้วคลิก Next
6. ในหน้าไดอะล็อกบ็อกซ์ Select Start Menu Folder ให้คลิก Next เพื่อใช้ค่าที่กำหนดให้ หรือถ้าหากต้องการกำหนดเอง ให้คลิก Browse แล้วเลือกโฟลเดอร์ที่ต้องการ เสร็จแล้วคลิก Next
7. ในหน้าไดอะล็อกบ็อกซ์ Select Additional Tasks ให้คลิกเลือกเช็คบ็อกซ์ที่ต้องการเสร็จแล้วคลิก Next
8. ในหน้าไดอะล็อกบ็อกซ์ Join Our Newletters Service. Get Products and Discount Information ให้ป้อนข้อมูลชื่อและอีเมล์ เสร็จแล้วคลิก Next (ขั้นตอนนี้เป็นอ็อปชัน นั้นคือไม่จำเป็นต้องป้อนข้อมูลก็ได้ครับ โดยให้คลิก Next ผ่านไปยังขั้นตอนถัดไปได้เลย)
9. ในหน้าไดอะล็อกบ็อกซ์ Ready to Install ตรวจสอบข้อมูลว่าถูกต้องหรือไม่ หากไม่ถูกต้องให้กลับไปแก้ไขโดยการคลิก Back หากข้อมูลถูกต้องแล้วให้คลิก Next
10. รอจนการติดตั้งแล้วเสร็จ จากนั้นในหน้าไดอะล็อกบ็อกซ์ Completing the Easeus Partition Manager Home Edition Setup Wizard
การใช้งาน Easeus Partition Manager 3.0 Home Edition
การเปิดโปรแกรมโดยดับเบิลคลิกที่ไอคอนโปรแกรม Easeus Partition Manager 3.0 Home Edition บนเดสก์ท็อปซึ่งจะได้หน้าต่างโปรแกรมตามรูปด้านล่าง จากนั้นก็ให้เลือกใช้งานตามกรณี

Easeus Partition Manager Home Edition
การสร้างพาร์ติชันใหม่
การสร้างพาร์ติชันใหม่ มีขั้นตอนดังต่อไปนี้
1. ในหน้าต่างโปรแกรม Easeus Partition Manager คลิกเลือกพื้นที่ว่างที่ต้องการสร้างพาร์ติชันใหม่ จากนั้นในส่วน Partition Operations ด้านซ้ายมือให้คลิกที่ลิงค์ Create Partition

Create New Partition
2. ในไดอะล็อกบ็อกซ์ Create Partition ให้ป้อนค่าที่ต้องการดังนี้ เสร็จแล้วคลิก OK
ส่วนที่ 1:
Partition Label: คือชื่อที่จะใช้เรียกพาร์ติชันที่สร้าง
Create As: เลือกว่าจะทำการสร้าวพาร์ติชันแบบใด
File System เลือกว่าจะใช้ไฟล์ซีสเต็มแบบใด
Drive Letter: ตัวอักษรระบุชื่อไดรฟ์
Cluster Size: ขนาดของคลัสเตอร์ แนะนำให้ใชค่าดีฟอลท์
ส่วนที่ 2: Size and Location
Unallocate Space Before: พื้นที่ว่างก่อนพาร์ติชันที่สร้างใหม่หน่วยเป็น MB
Partition Size: ขนาดของพาร์ติชันที่ต้องการหน่วยเป็น MB
Unallocate Space After: พื้นที่ว่างหลังพาร์ติชันที่สร้างใหม่หน่วยเป็น MB
หมายเหตุ:
สามารถกำหนดขนาดพาร์ติชันโดยใช้เม้าส์ลากขอบด้านซ้ายหรือด้านขวา (เส้นสีม่วง)

Create Partition
3. จากนั้นในส่วน Operations Pending ด้านซ้ายมือ ให้คลิกที่ Apply
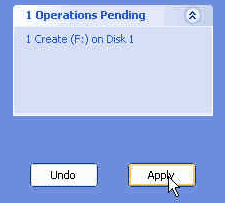
Apply Operations Pending
4. ในไดอะล็อกบ็อกซ์ Apply Changes คลิก Yes

Apply Changes
5. รอจนโปรแกรมทำงานแล้วเสร็จ (เวลาที่ใช้จะขึ้นอยู่กับจำนวนคำสั่งและขนาดพื้นที่ของพาร์ติชัน) จากนั้นในไดอะล็อกบ็อกซ์ Finish คลิก OK

Finish
6. มาถึงขั้นตอนนี้ก็จะได้พาร์ติชันใหม่ตามค่าที่กำหนดในขั้นตอนที่ 2 สามารถตรวจสอบโดยการเปิด My Computer แล้วดับเบิลที่ชื่อไดรฟ์
การลบพาร์ติชัน
การลบพาร์ติชัน มีขั้นตอนดังต่อไปนี้
1. ในหน้าต่างโปรแกรม Easeus Partition Manager คลิกเลือกพาร์ติชันที่ต้องการลบ จากนั้นในส่วน Partition Operations ด้านซ้ายมือให้คลิกที่ลิงค์ Delete Partition

Delete Partition
2. ในไดอะล็อกบ็อกซ์ Delete Partition ให้เลือกอ็อปชันที่ต้องการ เสร็จแล้วคลิก OK

Delete Partition Option
3. จากนั้นในส่วน Operations Pending ด้านซ้ายมือ ให้คลิกที่ Apply

Apply Operations Pending
4. ในไดอะล็อกบ็อกซ์ Apply Changes คลิก Yes

Apply Changes
5. รอจนโปรแกรมทำงานแล้วเสร็จ (เวลาที่ใช้จะขึ้นอยู่กับการเลือกอ็อปชันมรขั้นตอนที่ 2 และขนาดพื้นที่ของพาร์ติชัน) จากนั้นในไดอะล็อกบ็อกซ์ Finish คลิก OK

Finish
6. มาถึงขั้นตอนนี้ พาร์ติชันที่ทำการลบจะหายไป สามารถตรวจสอบโดยการเปิด My Computer จะไม่ปรากฏชื่อไดรฟ์
การเปลี่ยนขนาดพาร์ติชัน
การเปลี่ยนขนาดพาร์ติชัน มีขั้นตอนดังต่อไปนี้
1. ในหน้าต่างโปรแกรม Easeus Partition Manager คลิกเลือกพาร์ติชันที่ต้องการลดขนาด จากนั้นในส่วน Partition Operations ด้านซ้ายมือให้คลิกที่ลิงค์ Resize/Move Partition

Resize/Move Partition
2. ในไดอะล็อกบ็อกซ์ Resize/Move Partition ให้ป้อนค่าที่ต้องการดังนี้ เสร็จแล้วคลิก OK
ส่วน: Size and Location
Unallocate Space Before: พื้นที่ว่างก่อนพาร์ติชันเดิมหน่วยเป็น MB
Partition Size: ขนาดของพาร์ติชันที่ต้องการหน่วยเป็น MB
Unallocate Space After: พื้นที่ว่างหลังพาร์ติชันเดิมหน่วยเป็น MB
หมายเหตุ:
สามารถกำหนดขนาดพาร์ติชันโดยใช้เม้าส์ลากขอบด้านซ้ายหรือด้านขวา (เส้นสีม่วง)

Resize/Move Partition
3. จากนั้นในส่วน Operations Pending ด้านซ้ายมือ ให้คลิกที่ Apply
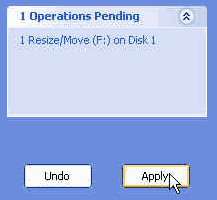
Operations Pending
4. ในไดอะล็อกบ็อกซ์ Apply Changes คลิก Yes

Apply Changes
5. รอจนโปรแกรมทำงานแล้วเสร็จ (เวลาที่ใช้จะขึ้นอยู่กับจำนวนคำสั่งและขนาดพื้นที่ของพาร์ติชัน) จากนั้นในไดอะล็อกบ็อกซ์ Finish คลิก OK

Finish
6. มาถึงขั้นตอนนี้ก็จะได้พาร์ติชันใหม่ตามค่าที่กำหนดในขั้นตอนที่ 2 สามารถตรวจสอบโดยการเปิด My Computer แล้วดับเบิลคลิกที่ชื่อไดรฟ์
แหล่งข้อมูลอ้างอิง
• Easeus Partition Manager 3.0 Home Edition
© 2009 Thai Windows Administrator, All Rights Reserved.
Installing Internet Explorer 8 RC1
[อัพเดท: 20 มีนาคม 2552]
ไมโครซอฟท์ออก Internet Explorer 8 Final version ให้ผู้ใช้ทั่วไปทำการดาวน์โหลด
การติดตั้ง Internet Explorer 8 RC1
ไมโครซอฟท์ออก Internet Explorer 8 เวอร์ชัน RC1 ให้ผู้ที่สนใจดาวน์โหลดไปทดลองใช้งาน โดยสามารถทำการดาวน์โหลดได้จากเว็บไซต์ Internet Explorer 8: Worldwide sites โดยมีเวอร์ชันสำหรับระบบปฏิบัติการ Windows XP, Windows XP 64-bit Edition, Windows Vista, Windows Vista 64-bit Edition, Windows Server 2003, Windows Server 2003 64-bit Edition, Windows Server 2008 และ Windows Server 2008 64-bit Edition
ความต้องการระบบของ Internet Explorer 8 RC1
Internet Explorer 8 RC1 นั้น มีความต้องการระบบในด้านต่างๆ ดังนี้
• โปรเซสเซอร์
คอมพิวเตอร์ที่มีโปรเซสเซอร์ความเร็ว 233MHz หรือสูงกว่า (แนะนำให้ใช้โปรเซสเซอร์ Pentium ขึ้นไป)
• ระบบปฏิบัติการ
- Windows Vista 32-bit
- Windows Vista 64-bit
- Windows Vista with Service Pack 1 (SP 1)
- Windows XP 32-bit with Service Pack 2 or higher
- Windows XP Professional x64 Edition
- Windows Server 2003 32-bit with SP 2 or higher
- Windows Server 2003 64-bit with SP 2 or higher
- Windows Server 2008 32-bit
- Windows Server 2008 64-bit
• หน่วยความจำ
- Windows Vista 32-bit - 512MB
- Windows Vista 64-bit - 512MB
- Windows Vista Service Pack 1 (SP1) - 512MB
- Windows XP 32-bit with Service Pack 2 (SP2) or higher - 64 MB
- Windows XP Professional x64 Edition - 128 MB
- Windows Server 2003 32-bit with Service Pack 2 (SP2) or higher - 64 MB
- Windows Server 2003 64-bit with Service Pack 2 (SP2) or higher - 128 MB
- Windows Server 2008 32-bit – 512MB
- Windows Server 2008 64-bit – 512MB
• ไดรว์
ไดร์ฟ CD-ROM (สำหรับการติดตั้งด้วย CD-ROM) อย่างไรก็ตาม Internet Explorer 8 RC1 นั้น จะมีเฉพาะเวอร์ชันสำหรับดาวน์โหลดเท่านั้น
• ดิสเพลย์
มอนิเตอร์ระดับ Super VGA (800 x 600) หรือสูงกว่า สามารถแสดงผลได้อย่างน้อย 256 สี
• อุปกรณ์ประกอบ
โมเด็มหรือการเชื่อมต่ออินเทอร์เน็ต คีย์บอร์ดและเม้าส์
หมายเหตุ:
สำหรับผู้ที่ใช้ Windows XP และต้องการติดตั้ง Internet Explorer 8 RC1 ขอแนะนำให้ทำการติดตั้ง Service Pack 3 ก่อนทำการติดตั้งที่จะทำการติดตั้ง Internet Explorer 8 RC1 เพื่อป้องกันปัญหาการถอนการติดตั้ง Internet Explorer 8 RC1 ในภายหลัง
เริ่มติดตั้ง Internet Explorer 8 RC1
หลังจากทำการดาวน์โหลดเสร็จเรียบร้อยและได้เตรียมความพร้อมด้านระบบเรียบร้อยแล้ว จากนั้นให้ทำการติดตั้ง Internet Explorer 8 RC1 ตามขั้นตอนดังนี้
1. ในโฟลเดอร์ที่เก็บไฟล์ดาวน์โหลด ให้ดับเบิลคลิกไฟล์ชื่อ IE8-WindowsVista-x86-ENU.EXE หากวินโดวส์แสดงไดอะล็อกบ็อกซ์ User Account Control ให้คลิก Continue หรือใส่พาสเวิร์ดของ Administrator
2. ในหน้าไดอะล็อกบ็อกซ์ Welcome to Windows Internet Explorer 8 ให้คลิก Next
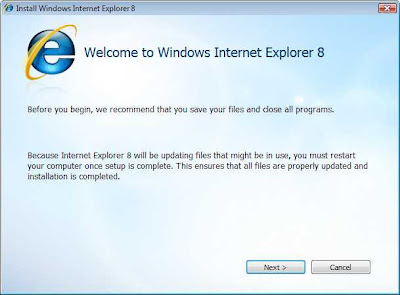
รูปที่ 1 Welcome to Windows Internet Explorer 8
3. ในหน้าไดอะล็อกบ็อกซ์ Please read the license terms ให้อ่านรายละเอียดข้อตกลง เสร็จแล้วคลิก I accept

รูปที่ 2 Please read the license terms
4. ในหน้าไดอะล็อกบ็อกซ์ Get the latest updates ให้คลิกเลือกเช็คบ็อกซ์ Install updates เสร็จแล้วคลิก Next
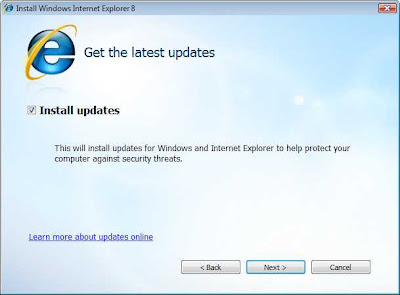
รูปที่ 3 Get the latest updates
5. ในหน้าไดอะล็อกบ็อกซ์ถัดไป โปรแกรมจะทำการดาวน์โหลดอัพเดท ตรวจสอบมัลแวร์บนเครื่อง ติดตั้ง Internet Explorer 8 จากนั้นจะทำการติดตั้งอัพเดทอีกครั้ง ให้รอจนการทำงานต่างๆ แล้วเสร็จ
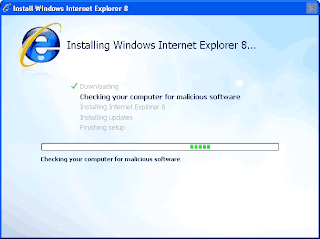
รูปที่ 4 Install Windows Internet Explorer 8
6. ในหน้าไดอะล็อกบ็อกซ์ Internet Explorer 8 Installation is complete ให้คลิก Restart Now (recommended) เพื่อจบการติดตั้ง Internet Explorer 8 RC1
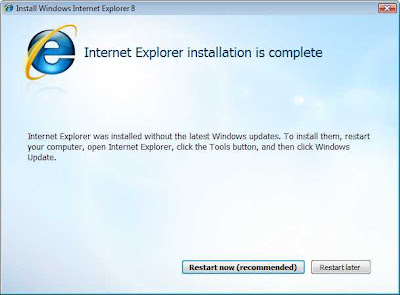
รูปที่ 5 Internet Explorer 8 Installation is complete
หลังจากรีสตาร์ทระบบแล้วเสร็จ เมื่อทำการเปิดโปรแกรม Internet Explorer 8 ครั้งแรก จะได้หน้าต่างโปรแกรมลักษณะดังรูปด้านล่าง
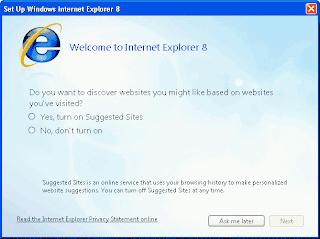
รูปที่ 6 Welcome to Internet Explorer 8
• เวอร์ชันของ Internet Explorer 8
เวอร์ชันของ Internet Explorer 8 RC1 นั้น มีหมายเลขเวอร์ชันเป็น 8.0.6001.18372
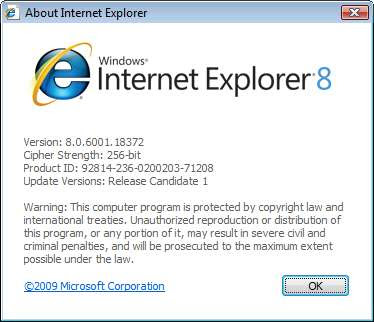
รูปที่ 7 About Internet Explorer 8 RC1
• การเปิดแท็บใหม่
เมื่อทำการเปิดแท็บใหม่ใน Internet Explorer 8 จะมีลักษณะดังรูปด้านล่าง
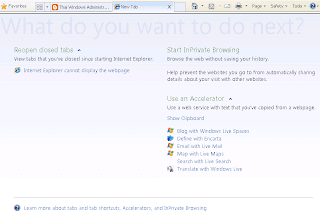
รูปที่ 8 Internet Explorer 8 New Tab
ฟีเจอร์ใหม่ของ Internet explorer 8
• Developer Tool
เมื่อทำการเปิด Developer Tool ของ Internet Explorer 8 จะมีลักษณะดังรูปด้านล่าง สำหรับรายละเอียดเพิ่มเติมเกี่ยวกับ Developer Tool สามารถอ่านได้จากhttp://msdn.microsoft.com/en-us/library/cc817576.aspx
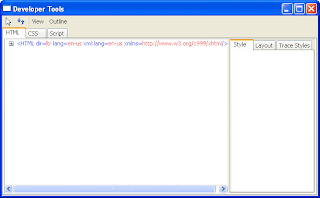
รูปที่ 9 Internet Explorer 8 Developer Tool
• Accelerators
ด้วยเครื่องมือที่ชื่อ Accelerators ใน Internet Explorer 8 จะช่วยให้การใช้งานข้อมูลหลายๆ อย่าง ในเวลาเดียวกัน เช่น maps, definitions, web searchers, translations เป็นต้น ในหน้าต่างเดียวทำได้ง่ายขึ้น โดยที่ผู้ใช้ไม่จำเป็นต้องทำการเปิดหลายแท็บหรือหลายหน้าต่างเพื่อหาข้อมูลที่ต้องการ
วิธีการใช้งาน Accelerators นั้น เมื่อทำการเปิดเว็บไซต์ด้วย Internet Explorer 8 และเลือกส่วนของเว็บเพจที่ต้องการดังรูปด้านล่าง Internet Explorer 8 จะแสดงไอคอน Accelerators และเมื่อคลิกเม้าส์ก็จะมีเมนูย่อยให้เลือกใช้งาน สำหรับรายละเอียดเพิ่มเติมเกี่ยวกับ Accelerators สามารถอ่านได้จาก http://www.ieaddons.com/en/accelerators/

รูปที่ 10 Accelerators icon
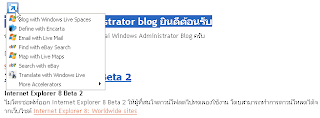
รูปที่ 11 Internet Explorer 8 Accelerators
• Web Slices
ฟีเจอร์ Web Slices ใน Internet Explorer 8 จะช่วยให้สามารถติดตามการเปลี่ยนแปลงเนื้อหาของเว็บต่างๆ ซึ่งสามารถเลือกแสดงบางส่วนของหน้าเว็บในรูปแบบ Web Slice ที่ยูสเซอร์เป็นสมัครสมาชิกอยู่ เพื่อรับการอัพเดทข้อมูลต่างๆ เมื่อมีการเปลี่ยนแปลง และสามารถทำการจัดวางเนื่อหาเหล่านั้นบนลิงก์บาร์ เพื่อให้สามารถเรียกใช้ได้ง่ายขึ้น
วิธีการใช้งาน Web Slice นั้น เมื่อทำการเปิดเว็บไซต์ด้วย Internet Explorer 8 และเว็บไซต์นั้นรองรับ Web Slice เมื่อเลื่อเม้าส์ไปเหนือส่วนที่รองรับ Web Slices ก็จะมีไอคอนให้สมัครสมาชิก โดยตัวอย่างด้านล่างเป็น Web Slice ของเว็บไซต์ digg.com สำหรับรายละเอียดเพิ่มเติมเกี่ยวกับ Web Slices สามารถอ่านได้จาก http://www.ieaddons.com/en/webslices/

รูปที่ 12 Web Slices icon
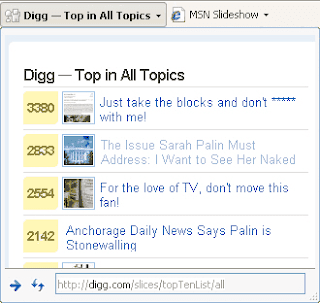
รูปที่ 13 Web Slices ของเว็บไซต์ digg.com
ลิงค์ที่เกี่ยวข้อง
• Internet Explorer 8: Home page
• Internet Explorer 8: Worldwide sites
Internet Explorer 8 RC1 IE8RC1 IE8 RC1
© 2009 Thai Windows Administrator, All Rights Reserved.
ไมโครซอฟท์ออก Internet Explorer 8 Final version ให้ผู้ใช้ทั่วไปทำการดาวน์โหลด
การติดตั้ง Internet Explorer 8 RC1
ไมโครซอฟท์ออก Internet Explorer 8 เวอร์ชัน RC1 ให้ผู้ที่สนใจดาวน์โหลดไปทดลองใช้งาน โดยสามารถทำการดาวน์โหลดได้จากเว็บไซต์ Internet Explorer 8: Worldwide sites โดยมีเวอร์ชันสำหรับระบบปฏิบัติการ Windows XP, Windows XP 64-bit Edition, Windows Vista, Windows Vista 64-bit Edition, Windows Server 2003, Windows Server 2003 64-bit Edition, Windows Server 2008 และ Windows Server 2008 64-bit Edition
ความต้องการระบบของ Internet Explorer 8 RC1
Internet Explorer 8 RC1 นั้น มีความต้องการระบบในด้านต่างๆ ดังนี้
• โปรเซสเซอร์
คอมพิวเตอร์ที่มีโปรเซสเซอร์ความเร็ว 233MHz หรือสูงกว่า (แนะนำให้ใช้โปรเซสเซอร์ Pentium ขึ้นไป)
• ระบบปฏิบัติการ
- Windows Vista 32-bit
- Windows Vista 64-bit
- Windows Vista with Service Pack 1 (SP 1)
- Windows XP 32-bit with Service Pack 2 or higher
- Windows XP Professional x64 Edition
- Windows Server 2003 32-bit with SP 2 or higher
- Windows Server 2003 64-bit with SP 2 or higher
- Windows Server 2008 32-bit
- Windows Server 2008 64-bit
• หน่วยความจำ
- Windows Vista 32-bit - 512MB
- Windows Vista 64-bit - 512MB
- Windows Vista Service Pack 1 (SP1) - 512MB
- Windows XP 32-bit with Service Pack 2 (SP2) or higher - 64 MB
- Windows XP Professional x64 Edition - 128 MB
- Windows Server 2003 32-bit with Service Pack 2 (SP2) or higher - 64 MB
- Windows Server 2003 64-bit with Service Pack 2 (SP2) or higher - 128 MB
- Windows Server 2008 32-bit – 512MB
- Windows Server 2008 64-bit – 512MB
• ไดรว์
ไดร์ฟ CD-ROM (สำหรับการติดตั้งด้วย CD-ROM) อย่างไรก็ตาม Internet Explorer 8 RC1 นั้น จะมีเฉพาะเวอร์ชันสำหรับดาวน์โหลดเท่านั้น
• ดิสเพลย์
มอนิเตอร์ระดับ Super VGA (800 x 600) หรือสูงกว่า สามารถแสดงผลได้อย่างน้อย 256 สี
• อุปกรณ์ประกอบ
โมเด็มหรือการเชื่อมต่ออินเทอร์เน็ต คีย์บอร์ดและเม้าส์
หมายเหตุ:
สำหรับผู้ที่ใช้ Windows XP และต้องการติดตั้ง Internet Explorer 8 RC1 ขอแนะนำให้ทำการติดตั้ง Service Pack 3 ก่อนทำการติดตั้งที่จะทำการติดตั้ง Internet Explorer 8 RC1 เพื่อป้องกันปัญหาการถอนการติดตั้ง Internet Explorer 8 RC1 ในภายหลัง
เริ่มติดตั้ง Internet Explorer 8 RC1
หลังจากทำการดาวน์โหลดเสร็จเรียบร้อยและได้เตรียมความพร้อมด้านระบบเรียบร้อยแล้ว จากนั้นให้ทำการติดตั้ง Internet Explorer 8 RC1 ตามขั้นตอนดังนี้
1. ในโฟลเดอร์ที่เก็บไฟล์ดาวน์โหลด ให้ดับเบิลคลิกไฟล์ชื่อ IE8-WindowsVista-x86-ENU.EXE หากวินโดวส์แสดงไดอะล็อกบ็อกซ์ User Account Control ให้คลิก Continue หรือใส่พาสเวิร์ดของ Administrator
2. ในหน้าไดอะล็อกบ็อกซ์ Welcome to Windows Internet Explorer 8 ให้คลิก Next
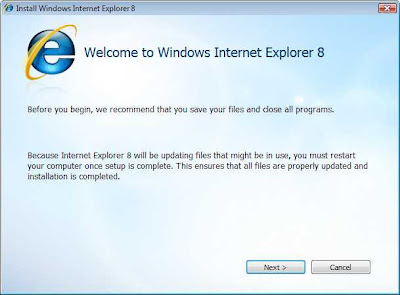
รูปที่ 1 Welcome to Windows Internet Explorer 8
3. ในหน้าไดอะล็อกบ็อกซ์ Please read the license terms ให้อ่านรายละเอียดข้อตกลง เสร็จแล้วคลิก I accept

รูปที่ 2 Please read the license terms
4. ในหน้าไดอะล็อกบ็อกซ์ Get the latest updates ให้คลิกเลือกเช็คบ็อกซ์ Install updates เสร็จแล้วคลิก Next
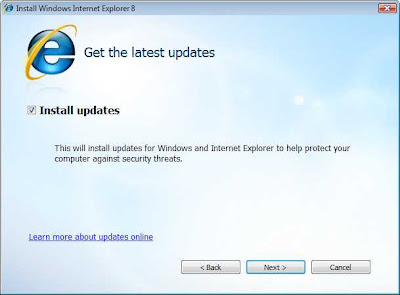
รูปที่ 3 Get the latest updates
5. ในหน้าไดอะล็อกบ็อกซ์ถัดไป โปรแกรมจะทำการดาวน์โหลดอัพเดท ตรวจสอบมัลแวร์บนเครื่อง ติดตั้ง Internet Explorer 8 จากนั้นจะทำการติดตั้งอัพเดทอีกครั้ง ให้รอจนการทำงานต่างๆ แล้วเสร็จ
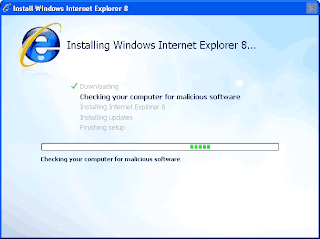
รูปที่ 4 Install Windows Internet Explorer 8
6. ในหน้าไดอะล็อกบ็อกซ์ Internet Explorer 8 Installation is complete ให้คลิก Restart Now (recommended) เพื่อจบการติดตั้ง Internet Explorer 8 RC1
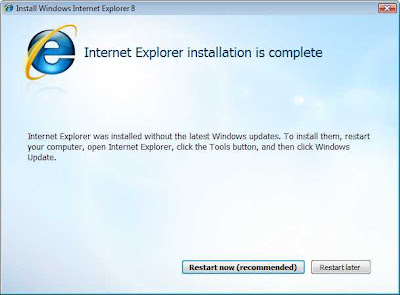
รูปที่ 5 Internet Explorer 8 Installation is complete
หลังจากรีสตาร์ทระบบแล้วเสร็จ เมื่อทำการเปิดโปรแกรม Internet Explorer 8 ครั้งแรก จะได้หน้าต่างโปรแกรมลักษณะดังรูปด้านล่าง
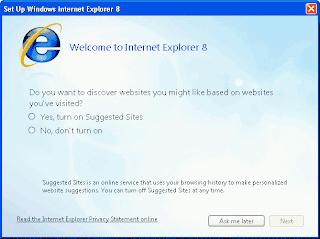
รูปที่ 6 Welcome to Internet Explorer 8
• เวอร์ชันของ Internet Explorer 8
เวอร์ชันของ Internet Explorer 8 RC1 นั้น มีหมายเลขเวอร์ชันเป็น 8.0.6001.18372
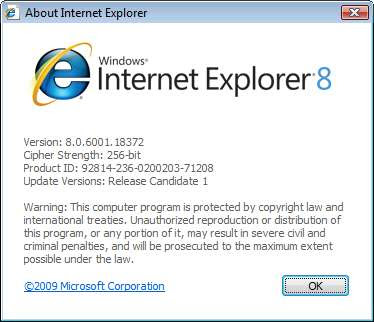
รูปที่ 7 About Internet Explorer 8 RC1
• การเปิดแท็บใหม่
เมื่อทำการเปิดแท็บใหม่ใน Internet Explorer 8 จะมีลักษณะดังรูปด้านล่าง
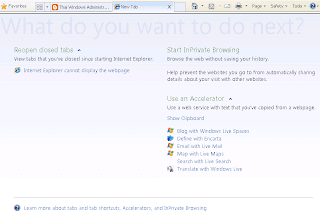
รูปที่ 8 Internet Explorer 8 New Tab
ฟีเจอร์ใหม่ของ Internet explorer 8
• Developer Tool
เมื่อทำการเปิด Developer Tool ของ Internet Explorer 8 จะมีลักษณะดังรูปด้านล่าง สำหรับรายละเอียดเพิ่มเติมเกี่ยวกับ Developer Tool สามารถอ่านได้จากhttp://msdn.microsoft.com/en-us/library/cc817576.aspx
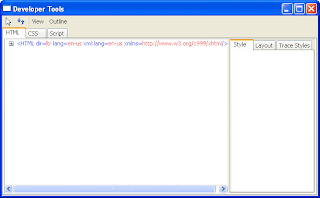
รูปที่ 9 Internet Explorer 8 Developer Tool
• Accelerators
ด้วยเครื่องมือที่ชื่อ Accelerators ใน Internet Explorer 8 จะช่วยให้การใช้งานข้อมูลหลายๆ อย่าง ในเวลาเดียวกัน เช่น maps, definitions, web searchers, translations เป็นต้น ในหน้าต่างเดียวทำได้ง่ายขึ้น โดยที่ผู้ใช้ไม่จำเป็นต้องทำการเปิดหลายแท็บหรือหลายหน้าต่างเพื่อหาข้อมูลที่ต้องการ
วิธีการใช้งาน Accelerators นั้น เมื่อทำการเปิดเว็บไซต์ด้วย Internet Explorer 8 และเลือกส่วนของเว็บเพจที่ต้องการดังรูปด้านล่าง Internet Explorer 8 จะแสดงไอคอน Accelerators และเมื่อคลิกเม้าส์ก็จะมีเมนูย่อยให้เลือกใช้งาน สำหรับรายละเอียดเพิ่มเติมเกี่ยวกับ Accelerators สามารถอ่านได้จาก http://www.ieaddons.com/en/accelerators/

รูปที่ 10 Accelerators icon
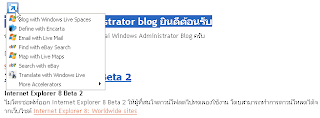
รูปที่ 11 Internet Explorer 8 Accelerators
• Web Slices
ฟีเจอร์ Web Slices ใน Internet Explorer 8 จะช่วยให้สามารถติดตามการเปลี่ยนแปลงเนื้อหาของเว็บต่างๆ ซึ่งสามารถเลือกแสดงบางส่วนของหน้าเว็บในรูปแบบ Web Slice ที่ยูสเซอร์เป็นสมัครสมาชิกอยู่ เพื่อรับการอัพเดทข้อมูลต่างๆ เมื่อมีการเปลี่ยนแปลง และสามารถทำการจัดวางเนื่อหาเหล่านั้นบนลิงก์บาร์ เพื่อให้สามารถเรียกใช้ได้ง่ายขึ้น
วิธีการใช้งาน Web Slice นั้น เมื่อทำการเปิดเว็บไซต์ด้วย Internet Explorer 8 และเว็บไซต์นั้นรองรับ Web Slice เมื่อเลื่อเม้าส์ไปเหนือส่วนที่รองรับ Web Slices ก็จะมีไอคอนให้สมัครสมาชิก โดยตัวอย่างด้านล่างเป็น Web Slice ของเว็บไซต์ digg.com สำหรับรายละเอียดเพิ่มเติมเกี่ยวกับ Web Slices สามารถอ่านได้จาก http://www.ieaddons.com/en/webslices/

รูปที่ 12 Web Slices icon
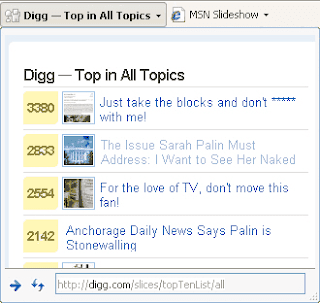
รูปที่ 13 Web Slices ของเว็บไซต์ digg.com
ลิงค์ที่เกี่ยวข้อง
• Internet Explorer 8: Home page
• Internet Explorer 8: Worldwide sites
Internet Explorer 8 RC1 IE8RC1 IE8 RC1
© 2009 Thai Windows Administrator, All Rights Reserved.












