การใช้งาน Remote Desktop บน Windows Vista นั้นจะมีองค์ประกอบอยู่ 2 ส่วนด้วยกัน คือ Remote Desktop Server และ Remote Desktop Client โดยแต่ละองค์ประกอบมีรายละเอียดดังนี้
Remote Desktop Server
Remote Desktop มีประโยชน์มากกับผู้ดูแลระบบสำหรับใช้ในการบริหารจัดการเครื่องคอมพิวเตอร์จากระยะไกล การทำงานนั้นจะใช้โปรโตคอล Remote Desktop Protocol (RDP) และใช้พอร์ทหมายเลข 3389 ในการทำงาน การใช้งานนั้นต้องรู้หมายเลขไอพี (IP address) หรือชื่อเครื่องคอมพิวเตอร์ (Computer Name) และต้องใช้ยูสเซอร์ (User) และ รหัสผ่าน (Password) ในการตรวจสอบสิทธิ์การใช้งาน
หมายเหตุ:
หากบนเครื่องคอมพิวเตอร์ที่ทำหน้าที่เป็น Remote Desktop Server มีการเปิดใช้งาน Windows Firewall หรือมี Firewall อื่นๆ กันระหว่าง Remote Desktop Server กับ Remote Desktop Client จะต้องคอนฟิก Firewall ให้อนุญาตให้การสื่อสารผ่านพอร์ตหมายเลข 3389 สามารถผ่านได้
การเปิดใช้งาน Remote Desktop Server บน Windows Vista
เนื่องจากบริการ Remote Desktop บน Windows Vista นั้น จะไม่ได้เปิดบริการโดยดีฟอลท์ ดังนั้น ต้องทำการเปิดใช้งานก่อน ตามขั้นตอนดังนี้
1. คลิกปุ่ม Start คลิก Control Panel คลิก System and Maintenance คลิก System (หากตั้งเป็น Classic View ให้คลิก System ได้เลย)
2. ในหน้าไดอะล็อกบ็อกซ์ System คลิก Advanced System Settings
3. ในไดอะล็อกบ็อกซ์ User Account Control ให้ใส่รหัสผ่านของ Administrator ถ้าหากวินโดวส์พร็อมพ์ให้ใส่รหัสผ่าน หรือคลิก Continue ในกรณีวินโดวส์พร็อมพ์ให้เลือกการดำเนินการ
4. ในไดอะล็อกบ็อกซ์ System Properties คลิกแท็บ Remote ในส่วน Remote Desktop แนะนำให้เลือกเป็น Allow connections only from computers running Remote Desktop with Network Level Authentication (more secure)
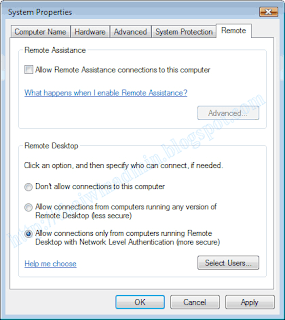
รูปที่ 1 System Properties
5. ในไดอะล็อกบ็อกซ์ที่แจ้งเตือนเรื่อง Power Options ให้คลิก OK
6. ในไดอะล็อกบ็อกซ์ System Properties คลิก OK เพื่อจบการเปิดใช้งาน Remote Desktop
Remote Desktop Client
โปรแกรม Remote Desktop Client (RDC) ใน Windows Vista Service Pack 1 นั้นจะเป็นเวอร์ชัน 6.0.6001.18000 ซึ่งนอกจากจะอัพเดทเป็นเวอร์ชันใหม่แล้ว ยังได้ได้รับการปรับปรุงด้านความปลอดภัยให้ดียิ่งขึ้น โดยจะรองรับการทำ Network Level Authentication โดยดีฟอลท์ และคอนฟิกของ Server authentication เป็น Warn me โดยดีฟอลท์เช่นกัน
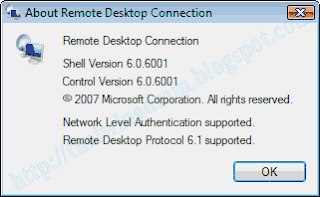
รูปที่ 2 About Remote Desktop Connection
การคอนฟิก Remote Desktop Client
• General
แท็บ General จะใช้ในการคอนฟิก Logon Settings และ Connection Settings
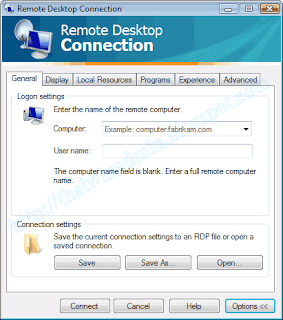
รูปที่ 3 General tab
• Display
แท็บ Display จะใช้ในการคอนฟิกการแสดงผลของการเชื่อมต่อ โดยสามารถทำการแสดงสีได้ตั้งแต่ 256 สีจนถึงระดับ Highest Quality (32 bit)
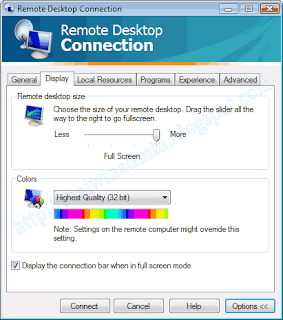
รูปที่ 4 Display tab
• Local Resources
แท็บ Local Resources จะใช้ในการคอนฟิกการรีไดเร็กทรัพยากรบนเครื่องคอมพิวเตอร์โลคอลไปยังเครื่องคอมพิวเตอร์รีโมท
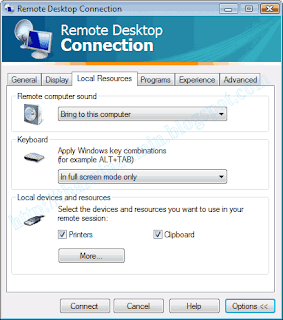
รูปที่ 5 Local Resources tab

รูปที่ 6 Local devices and resources
• Programs
แท็บ Programs จะใช้ในการคอนฟิก โปรแกรมที่ต้องการให้รันเมื่อทำการเชื่อมต่อสำเร็จ
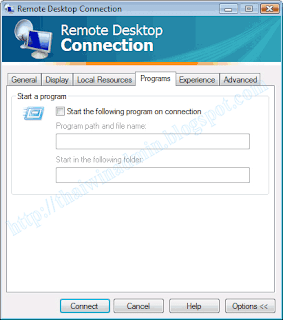
รูปที่ 7 Programs tab
• Experience
แท็บ Experience จะใช้ในการคอนฟิกรายละเอียดการทำงานของการเชื่อมต่อให้เหมาะสมกับความเร็ว

รูปที่ 8 Experience tab
• Advanced
แท็บ Advanced จะใช้ในการคอนฟิกการทำ Server authentication และ Connect from anywhere
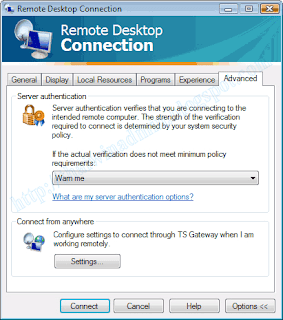
รูปที่ 9 Advanced tab
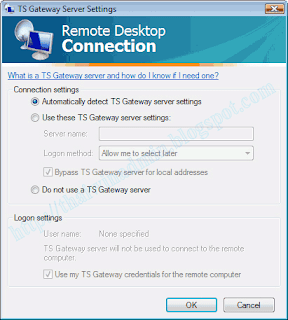
รูปที่ 10 TS Gateway Server Settings
การใช้งาน Remote Desktop บน Windows Vista Service Pack 1
การใช้งาน Remote Desktop บน Windows Vista Service Pack 1 มีขั้นตอนดังนี้
1. เปิดโปรแกรม Remote Desktop ด้วยวิธีการใดวิธีการหนึ่ง ดังนี้
1.1 คลิก Start คลิก All Programs คลิก Accessories คลิก Remote Desktop Connection
1.2 คลิก Start พิมพ์ mstsc ในช่อง Start Search แล้วกดปุ่ม Enter หรือคลิกที่ mstsc ในรายการโปรแกรม
2. ในไดอะล็อกบ็อกซ์ Remote Desktop Connection ให้ใส่หมายเลขไอพีหรือชื่อเครื่องคอมพิวเตอร์ที่ต้องการเชื่อมต่อ เสร็จแล้วคลิกปุ่ม Connect
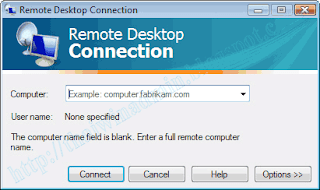
รูปที่ 11 Windows Vista Remote Desktop Connection
3. การทำงานนั้นจะขึ้นอยู่กับว่าทำการเชื่อมต่อระบบเครื่องรีโมทที่ระบบปฏิบัติการอะไร ดังนี้
• ถ้าเป็นการเชื่อมต่อไปยังเครื่อง Windows XP หรือ Windows Server 2003
- คอนฟิก Server authentication เป็น Connect and don't warn me ก็จะทำการเชื่อมต่อโดยไม่ทำการแจ้งเตือนแต่อย่างใด
- คอนฟิก Server authentication เป็น Warn me โปรแกรมจะทำการจะทำการแจ้งเตือนดังรูปที่ 12 ถ้าผู้ใช้ต้องการเชื่อมต่อให้คลิก Yes
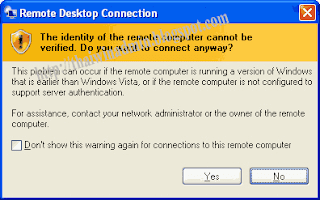
รูปที่ 12 The identity of the remote computer cannot verified. Do you want to connect anyway?
- คอนฟิก Server authentication เป็น Do not connect จะไม่สามารถทำการเชื่อมต่อกับระบบ Windows XP และ Windows Server 2003 ได้ ซึ่งโปรแกรมจะแจ้งข้อผิดพลาดดังรูปที่ 13
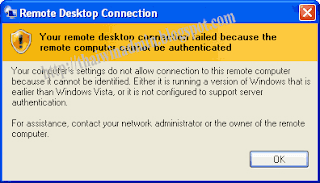
รูปที่ 13 Your remote desktop connection failed because the remote computer cannot authenticated.
• ถ้าเป็นการเชื่อมต่อไปยังเครื่อง Windows Vista หรือ Windows Server 2008
- คอนฟิกของ Server authentication จะเป็น Connect and don't warn me
สามารถใช้เชื่อมต่อกับ Windows Vista หรือ Windows Server 2008 ที่ตั้งค่า Remote Desktop เป็นระดับ Allow connections from computers running Remote Desktop with Network Level Authentication (more secure) ได้ ในกรณีที่ทำการเชื่อมต่อกับระบบ Remote Desktop บน Windows Vista และ Windows Server 2008 ที่ตั้งค่า Remote Desktop เป็นระดับ Allow connections from computers running any version of Remote Desktop (less secure) ก็จะทำการเชื่อมต่อโดยไม่ทำการแจ้งเตือนแต่อย่างใด
- คอนฟิกของ Server authentication จะเป็น Warn me
บน Windows Vista นั้น โดยดีฟอลท์จะคอนฟิกของ Server authentication จะเป็น Warn me ซึ่งสามารถใช้เชื่อมต่อกับ Windows Vista หรือ Windows Server 2008 ที่ตั้งค่า Remote Desktop เป็นระดับ Allow connections from computers running Remote Desktop with Network Level Authentication (more secure) ได้ และเมื่อ เชื่อมต่อกับ Windows Vista และ Windows Server 2008 ที่ตั้งค่า Remote Desktop เป็นระดับ Allow connections from computers running any version of Remote Desktop (less secure) โปรแกรมจะทำการแจ้งเตือนดังรูปที่ 14 ถ้าผู้ใช้ต้องการเชื่อมต่อให้คลิก Yes
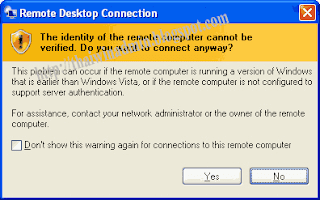
รูปที่ 14 The identity of the remote computer cannot verified. Do you want to connect anyway?
- คอนฟิก Server authentication เป็น Do not connect
ในกรณีที่ทำการคอนฟิกของ Server authentication จะเป็น Do not connect นั้น สามารถใช้เชื่อมต่อได้เฉพาะกับ Windows Vista หรือ Windows Server 2008 ที่ตั้งค่า Remote Desktop เป็นระดับ Allow connections from computers running Remote Desktop with Network Level Authentication (more secure) และเป็นระดับ Allow connections from computers running any version of Remote Desktop (less secure) เท่านั้น
4. ในกรณีที่เชื่อมต่อกับ Windows XP หรือ Windows Server 2003 ในหน้า Log On to Windows ของเครื่องรีโมทคอมพิวเตอร์ให้ใส่ User name และ Password (ที่มีสิทธิ์ใช้งานแบบรีโมท) เสร็จแล้วคลิก OK เพื่อทำการ Logon ถ้าเป็นการเชื่อมต่อกับ Windows Vista หรือ Windows Server 2008 ในไดอะล็อกบ็อกซ์ Windows Security ดังรูปที่ 15 ให้ใส่ User name และ Password เสร็จแล้วคลิก OK เพื่อทำการ Logon

รูปที่ 15 Windows Security
5. หลังจากล็อกออนเสร็จแล้วสามารถใช้งานต่างๆ ได้เหมือนนั่งทำงานหน้าเครื่อง และเมื่อใช้งานเสร็จแล้วให้ทำการ Log Off ทุกครั้ง
© 2008 Thai Windows Administrator Blog, All Rights Reserved.











0 Comment:
Post a Comment