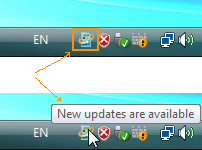สำหรับยูสเซอร์ที่ใช้ Windows Vista นั้น และทำการอัพเดท Windows Vista ผ่านทางเว็บไซต์ Windowsupdate จะต้องทำการติดตั้งอัพเดท 2-3 ตัว (Prerequisite for Windows Vista Service Pack 1) ก่อนที่จะสามารถทำการติดตั้ง Service Pack 1 ได้ ทั้งนี้จะขึ้นอยู่กับเวอร์ชันของ Windows Vista ที่ยูสเซอร์ใช้งานอยู่ สำหรับยูสเซอร์ที่ทำการติดตั้ง Vista Service Pack 1 แบบ stand-alone นั้น จะทำการติดตั้งโดยอัตโนมัติถ้าหากจำเป็น สำหรับวิธีการติดตั้งอัพเดทต่างๆ เหล่านี้จะต้องทำผ่านทางเว็บไซต์ Windowsupdate (http://windowsupdate.microsoft.com/) ของไมโครซอฟต์เท่านั้น โดยการคลิกที่ปุ่ม Start คลิก Control Panel แล้วคลิก Security จากนั้นในห้วข้อ Windows Update ให้คลิกที่ Check for updates เมื่อติดตั้งอัพเดทเสร็จแล้วจะต้องทำการรีสตาร์ทเครื่องเพื่อให้การอัพเดทเสร็จสมบูรณ์
ทั้งนี้ ไมโครซอฟท์ได้แนะนำยูสเซอร์ให้ทำการติดตั้งอัพเดทต่างๆ เหล่านี้ถึงแม้ว่ายูสเซอร์จะยังไม่มีแผนการติดตั้ง Vista Service Pack 1 ก็ตาม เนื่องจากอัพเดทเหล่านี้จะช่วยปรับปรุงสมรรถนะและความน่าเชื่อถือในการติดตั้งอัพเดทจากไมโครซอฟท์ให้สูงขึ้น ซึ่งจะเป็นประโยชน์แก่ยูสเซอร์ในการติดตั้งอัพเดทวินโดวส์ผ่านทางเว็บไซต์ในอนาคต
อัพเดทที่จำเป็นต่อการติดตั้ง Windows Vista Service Pack 1
: อัพเดท 935509 เป็นอัพเดทตัวหนึ่งที่ยูสเซอร์ที่ใช้ Windows Vista Enterprise และ Windows Vista Ultimate ต้องทำการอัพเดทก่อนการติดตั้ง Service Pack 1 ซึ่งอัพเดทตัวนี้จะทำให้เซอร์วิส Windows BitLocker Drive Encryption ทำงานอย่างถูกต้อง
: อัพเดท 938371 เป็นอัพเดทตัวหนึ่งที่ยูสเซอร์ที่ใช้ Windows Vista ทุกเวอร์ชัน ต้องทำการอัพเดท ซึ่งอัพเดทตัวนี้จะทำการอัพเดทองค์ประกอบหลายๆ ตัว ที่ Windows Vista จำเป็นต้องใช้ในการติดตั้งหรือยกเลิกการติดตั้ง Service Pack 1 อัพเดท 938371 จะต้องทำการติดตั้งก่อนการติดตั้ง Service Pack 1 เพื่อให้การติดตั้งหรือยกเลิกการ Service Pack 1 ทำงานอย่างถูกต้อง ในขณะนี้ไมโครซอฟท์ยังไม่ได้ออกอัพเดทตัวนี้ โดยทางไมโครซอฟท์มีแผนออกอัพเดทตัวนี้หลังจากการออก "อัพเดท 935509" และ ก่อนการออก Vista SP1
: อัพเดท 937287 เป็นอัพเดทตัวหนึ่งที่ยูสเซอร์ที่ใช้ Windows Vista ทุกเวอร์ชัน ต้องทำการอัพเดททก่อนการติดตั้ง Service Pack 1 อัพเดท 937287 จะทำการอัพเดทองค์ประกอบ installation software ของ Windows Vista ซึ่งองค์ประกอบนี้จะทำหน้าที่ในการติดตั้งและยกเลิกการติดตั้ง software updates, language packs, optional Windows features, และ service packs ในขณะนี้ไมโครซอฟท์ยังไม่ได้ออกอัพเดทตัวนี้ โดยทางไมโครซอฟท์มีแผนออกอัพเดทตัวนี้หลังจากการออก "อัพเดท 935509" และ ก่อนการออก Vista SP1
แหล่งข้อมูลอ้างอิง
เว็บไซต์ Microsoft ที่ http://support.microsoft.com/?kbid=935509
Keywords: kb935509 kb938371 kb937287
© 2008 dtplertkrai. All Rights Reserved
ทั้งนี้ ไมโครซอฟท์ได้แนะนำยูสเซอร์ให้ทำการติดตั้งอัพเดทต่างๆ เหล่านี้ถึงแม้ว่ายูสเซอร์จะยังไม่มีแผนการติดตั้ง Vista Service Pack 1 ก็ตาม เนื่องจากอัพเดทเหล่านี้จะช่วยปรับปรุงสมรรถนะและความน่าเชื่อถือในการติดตั้งอัพเดทจากไมโครซอฟท์ให้สูงขึ้น ซึ่งจะเป็นประโยชน์แก่ยูสเซอร์ในการติดตั้งอัพเดทวินโดวส์ผ่านทางเว็บไซต์ในอนาคต
อัพเดทที่จำเป็นต่อการติดตั้ง Windows Vista Service Pack 1
: อัพเดท 935509 เป็นอัพเดทตัวหนึ่งที่ยูสเซอร์ที่ใช้ Windows Vista Enterprise และ Windows Vista Ultimate ต้องทำการอัพเดทก่อนการติดตั้ง Service Pack 1 ซึ่งอัพเดทตัวนี้จะทำให้เซอร์วิส Windows BitLocker Drive Encryption ทำงานอย่างถูกต้อง
: อัพเดท 938371 เป็นอัพเดทตัวหนึ่งที่ยูสเซอร์ที่ใช้ Windows Vista ทุกเวอร์ชัน ต้องทำการอัพเดท ซึ่งอัพเดทตัวนี้จะทำการอัพเดทองค์ประกอบหลายๆ ตัว ที่ Windows Vista จำเป็นต้องใช้ในการติดตั้งหรือยกเลิกการติดตั้ง Service Pack 1 อัพเดท 938371 จะต้องทำการติดตั้งก่อนการติดตั้ง Service Pack 1 เพื่อให้การติดตั้งหรือยกเลิกการ Service Pack 1 ทำงานอย่างถูกต้อง ในขณะนี้ไมโครซอฟท์ยังไม่ได้ออกอัพเดทตัวนี้ โดยทางไมโครซอฟท์มีแผนออกอัพเดทตัวนี้หลังจากการออก "อัพเดท 935509" และ ก่อนการออก Vista SP1
: อัพเดท 937287 เป็นอัพเดทตัวหนึ่งที่ยูสเซอร์ที่ใช้ Windows Vista ทุกเวอร์ชัน ต้องทำการอัพเดททก่อนการติดตั้ง Service Pack 1 อัพเดท 937287 จะทำการอัพเดทองค์ประกอบ installation software ของ Windows Vista ซึ่งองค์ประกอบนี้จะทำหน้าที่ในการติดตั้งและยกเลิกการติดตั้ง software updates, language packs, optional Windows features, และ service packs ในขณะนี้ไมโครซอฟท์ยังไม่ได้ออกอัพเดทตัวนี้ โดยทางไมโครซอฟท์มีแผนออกอัพเดทตัวนี้หลังจากการออก "อัพเดท 935509" และ ก่อนการออก Vista SP1
แหล่งข้อมูลอ้างอิง
เว็บไซต์ Microsoft ที่ http://support.microsoft.com/?kbid=935509
Keywords: kb935509 kb938371 kb937287
© 2008 dtplertkrai. All Rights Reserved