การใช้งาน Dropbox ผ่านทางเว็บเบราเซอร์
ก่อนหน้านี้ผมได้แนะนำวิธีการซิงค์ไฟล์และแบ็คอัพข้อมูลขึ้นระบบเก็บข้อมูลแบบคลาวด์ (Cloud Storage) บนเว็บไซต์ Dropbox.com โดยใช้โปรแกรมไคลเอ็นต์ Dropbox ไปแล้วในบทความเรื่อง การติดตั้งและใช้งาน Dropbox บนระบบ Windows สำหรับบทความนี้จะเป็นการสาธิตการอัพโหลดและดาวน์โหลดข้อมูลกับเว็บไซต์ Dropbox.com ผ่านทางเว็บเบราเซอร์ครับ
การล็อกอินเข้า Dropbox.com
การล็อกอินเข้าเว็บไซต์ Dropbox จากเว็บเบราเซอร์ทำได้โดยการเปิดเว็บไซต์ Dropbox.com แล้วคลิกลิงก์ Log in จากนั้นป้อนอีเมล์แอดเดรสและรหัสผ่านเสร็จแล้วคลิก Log in หลังจากล็อกอินเสร็จแล้วก็จะสามารถใช้งาน Dropbox เช่น ดาวน์โหลดไฟล์หรือโฟลเดอร์ ผ่านทางเว็บเบราเซอร์ได้
การอัพโหลดข้อมูลขึ้น Dropbox.com
หลังจากทำการล็อกอินเข้า Dropbox แล้วสามารถทำการอัพโหลดข้อมูลได้โดยการคลิกเข้าไปยังโฟลเดอร์ที่ต้องการใช้เก็บข้อมูลที่อัพโหลดแล้วคลิกลิงก์ Upload
ในหน้าไดอะล็อกบ็อกซ์ Upload to 'Folder_Name' (ในที่นี้คือโฟลเดอร์ Photos) ให้คลิกลิงก์ Choose files จากนั้นในหน้า Select file(s) to upload by www.dropbox.com ให้เลือกไฟล์ที่ต้องหารเสรจแล้วคลิก Open
ในกรณีที่ต้องการอัพโหลดหลายไฟล์ให้คลิก Add more files แล้วเลือกไฟล์ที่ต้องการ หากต้องการยกเลิกการอัพโหลดไฟล์ที่ไม่ต้องการทำได้โดยการคลิกเครื่องหมายกากบาท (ในวงกลมสีแดง) เสร็จแล้วคลิก Start upload
จากนั้นรอจนการอัพโหลดแล้วเสร็จ โดยเวลาที่ใช้จะขึ้นอยู่กับขนาดและจำนวนไฟล์ที่ทำการดาวน์โหลด หากต้องการดูรายละเอียดการดาวน์โหลดให้คลิกลิงก์ details
การดาวน์โหลดข้อมูลจาก Dropbox.com
การดาวน์โหลดข้อมูลจาก Dropbox นั้นแบ่งออกเป็น 2 กรณีคือ การดาวน์โหลดไฟล์และ การดาวน์โหลดโฟลเดอร์
การดาวน์โหลดโฟล์
การดาวน์โหลดไฟล์ทำได้โดยการคลิกบนไฟล์ที่ต้องการจากนั้นเลือก Downloaded file จากนั้นเลือก Save file ในหน้าไดอะล็อกของโปรแกรมเว็บเบราเซอร์
กรณีที่ต้องการดาวน์โหลดหลายไฟล์ในครั้งเดียวให้คลิกเช็คบ็อกซ์หน้าไฟล์ที่ต้องการจากนั้น คลิกเมนู More แล้วคลิก Download items จากนั้นเลือก Save file ในหน้าไดอะล็อกของโปรแกรมเว็บเบราเซอร์ โดยไฟล์ที่ได้จากการดาวน์โหลดนั้นจะอยู่ในฟอร์แมตที่ถูกบีบอัดโดยจะมีนามสกุลเป็น .zip
การดาวน์โหลดโฟลเดอร์
การดาวน์โหลดโฟลเดอร์ทำได้โดยการคลิกบนโฟลเดอร์ที่ต้องการจากนั้นเลือก Downloaded folder จากนั้นเลือก Save file ในหน้าไดอะล็อกของโปรแกรมเว็บเบราเซอร์ โดยไฟล์ที่ได้จากการดาวน์โหลดนั้นจะอยู่ในฟอร์แมตที่ถูกบีบอัดโดยจะมีนามสกุลเป็น .zip
ในกรณีที่ต้องการดาวน์โหลดหลายโฟลเดอร์ในครั้งเดียวให้คลิกเช็คบ็อกซ์หน้าโฟลเดอร์ที่ต้องการจากนั้นคลิกเมนู More แล้วคลิก Download items จากนั้นเลือก Save file ในหน้าไดอะล็อกของโปรแกรมเว็บเบราเซอร์
การลบโฟลเดอร์บน Dropbox.com
การลบโฟลเดอร์ทำได้โดยการคลิกบนโฟลเดอร์ที่ต้องการลบจากนั้นเลือก Delete
จากนั้นบนไดอะล็อก Delete Folder? ให้คลิก Delete เพื่อยืนยันการลบ
การย้ายไฟล์บน Dropbox.com
การย้ายไฟล์ทำได้โดยการคลิกบนไฟล์ที่ต้องการย้ายจากนั้นเลือก Move
จากนั้นบนไดอะล็อก Move File to ให้คลิกเลือก Folder ที่ต้องการย้ายไฟล์ไปเสร็จแล้วเลือก Move File
สำหรับวิธีการแชร์ข้อมูลด้วย Dropbox นั้นสามารถอ่านได้ที่ การแชร์ไฟล์ผ่านทาง Dropbox
บทความโดย: The Windows Administrator Blog
Copyright © 2011 TWA Blog. All Rights Reserved.
Windows Administrator Knowledge Base
เรื่องล่าสุด
Popular Posts
-
บทความนี้ผมมีประสบการณ์การแก้ปัญหาล็อกออน Windows Server ที่เป็นสมาชิกของแอคทีฟไดเร็กตอรีโดเมนแล้วได้รับข้อความว่า "The trust relations...
-
สำหรับใครที่สงสัยว่า Aero Snap ใน Windows 7 คืออะไรและมีวิธีการใช้งานอย่างไร? บทความนี้มีคำตอบครับ Aero Snap ใน Windows 7 เป็นฟีเจอร์ที่ช...
-
ปัจจุบันมีไวรัสและมัลแวร์ประเภท VB Script ใช้เทคนิคการแพร่ระบาดด้วยการรันโดยอัตโนมัติเมื่อผู้ใช้ต่ออุปกรณ์เก็บข้อมูลแบบพกพา เช่น แฟลชไดรฟ์ เ...
-
โปรแกรม UltraVNC นั้นเป็นอีกหนึ่งทางเลือกในการเชื่อมต่อคอมพิวเตอร์ที่ใช้ระบบปฏิบัติการวินโดวส์จากระยะไกล นอกจากการใช้งาน Remote Desktop ที่ม...
-
ปัญหา Windows Explorer ไม่แสดง Preview Pane Preview Pane ของ Windows Vista นั้น มีประโยชน์อย่างมาก โดยมันจะช่วยให้ยูสเซอร์ดูตัวอย่างของไฟล์เ...
Blog Archive
-
▼
2011
(382)
-
▼
January
(32)
- Mail Attachment Downloader - Easy Way To Download ...
- Microsoft Releases Security Advisory 2501696
- Internet Explorer 9 Release Candidate (RC) to ship...
- Windows 7 has sold over 300 million licenses
- Dropbox 1.0.20 Stable Now Available for Download
- Desktop notifications for emails and chat messages
- New in Gmail Labs: Unread message icon
- Firefox 4.0 Beta 10 Now Available for Download
- Unboxing the Microsoft Arc Touch Mouse
- Gmail: Find Labs with search as you type
- Download Easeus Partition Master 7.0.1 Home Edition
- Windows 7 Service Pack 1 (SP1) Prerequisite Update...
- How to enable Aero Glass theme in Windows 7 Home B...
- Microsoft Security Essentials 2.0 with new antimal...
- Apple Sells 14.52 Million iPads in 2010
- Microsoft shows newly redesigned homepage features...
- All New Intel® Core™ Generation 2 Processor (Forme...
- Prevents the recursive loading of CSS style sheets...
- Windows 7 Application Compatibility List for IT Pr...
- The Microsoft Numbers of 2010
- Microsoft Confirmed: Windows 7 SP1 Build 7601.1751...
- Firefox 4.0 Beta 9 Now Available for Download
- Google Chrome 8.0.552.237 Stable update available,...
- Microsoft Patch Tuesday January 2011 - Fixes 3 vul...
- Microsoft Office 2010: A copy sold every second (A...
- How to share files using Dropbox
- Viliv X70, The World's Slimmest Windows 7 Tablet
- Using Dropbox from Web Browser
- Microsoft will release 2 updates fixing 3 holes in...
- Internet Explorer 9 Beta - Hits 20 Million Downloads
- Top 10 Most Remarkable Malware in 2010
- Google Chrome Hits 10 Percent Market Share
-
▼
January
(32)
-
Labels
Apple Download Firefox Google Hyper-V Server Internet Explorer 10 Internet Explorer 11 Internet Explorer 8 Internet Explorer 9 Microsoft Office 2010 Office 2013 Operating System Security Security Update Tech News Tips Tutorials VMware Virtualization Virus Alert Windows 7 Windows 8 Windows 8.1 Windows Server 2003 Windows Server 2008 Windows Server 2012 Windows Vista Windows XP
-
ผู้ติดตาม
Copyright ©
Windows Administrator Blog | Powered by Blogger











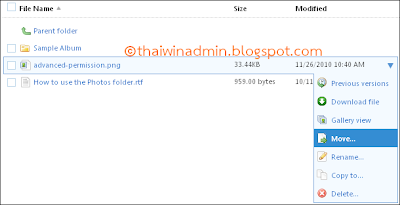











0 Comment:
Post a Comment