บทความโดย: Thai Windows Administrator Blog
Mozilla ออก Firefox 3.6 Final เวอร์ชันเสร็จสมบูรณ์ให้ผู้ใช้ทั่วไปดาวน์โหลดได้เวลาหลังเที่ยงคืนของคืนวันที่ 21 ม.ค. ที่ผ่านมา บทความนี้จึงขอนำวิธีการติดตั้ง Firefox 3.6 สำหรับผู้ใช้ใหม่ซึ่งที่ยังไม่มีการติดตั้งเวอร์ชันใดๆ อยู่บนเครื่องคอมพิวเตอร์มาฝาก ซึ่งมีขั้นตอนดังต่อไปนี้
หมายเหตุ: สำหรับรายละเอียดการดาวน์โหลด Firefox 3.6 Final นั้นสามารถอ่านได้ที่เว็บไซต์ Download Mozilla Firefox 3.6 Final
1. ในโฟลเดอร์ที่เก็บไฟล์ติดตั้ง Firefox 3.6 Final ให้ดับเบิลคลิกไฟล์ Firefox Setup 3.6.exe หากระบบแสดงหน้าไดอะล็อกบ็อกซ์ Open File - Security Warning ให้คลิก Run
2. ในหน้า Welcome to Firefox Setup Wizard ดังรูปที่ 1 ให้คลิก Next
รูปที่ 1. Welcome to Firefox Setup Wizard
3. ในหน้า Setup Type ให้เลือกเป็นติดตั้งแบบ Standard หรือ Custom ในที่นี้เลือก Standard เสร็จแล้วคลิก Next
รูปที่ 2. Select Type
4. ในหน้า Summary ให้คลิก Install
หมายเหตุ: หากยังไม่ต้องการกำหนดให้ Firefox เป็นดีฟอลท์เว็บเบราเซอร์ ให้เคลียร์เช็คบ็อกซ์หน้า Use Firefox as my default web browser
รูปที่ 3. Summary
5. รอจนการติดตั้งแล้วเสร็จ จากนั้นในหน้า Completing the Mozilla Firefox Setup Wizard ให้ตรวจสอบว่าได้เลือกเช็คบ็อกซ์ Launch Firefox now เพื่อทำการเปิดโปรแกรม Firefox เสร็จแล้วคลิก Finish
รูปที่ 4. Completing the Mozilla Firefox Setup Wizard
6. จากนั้น Firefox จะทำการตรวจสอบระบบว่ามีเว็บเบราเซอร์อะไรติดตั้งใช้งานอยู่ในระบบหรือไม่ (โดยทั่วไปจะเป็น Internet Explorer) หากตรวจพบก็จะแสดงหน้าไดอะล็อกบ็อกซ์ Import Settings and Data เพื่อให้ผู้ใช้เลือกว่าจะนำเข้าค่าคอนฟิกและข้อมูลต่างๆ หรือไม่ ดังรูปที่ 5
หากต้องการนำเข้าค่าคอนฟิกต่างๆ ก็ให้เลือกหัวข้อ Microsoft Internet Explorer แต่ถ้าหากไม่ต้องการก็ให้เลือก Don't import anything เสร็จแล้วคลิก Next แล้วรอจนการโปรแกรมทำงานแล้วเสร็จ
รูปที่ 5. Import Settings and Data
7. ในกรณีที่เลือกนำเข้าค่าคอนฟิกจากโปรแกรม Internet Explorer นั้น Firefox จะแสดงหน้าไดอะล็อกบ็อกซ์ Home Page Selection เพื่อให้ผู้ใช้จะเลือกหน้า Home Page ระหว่าง Firefox Start, a fast start with build-in search หรือเลือกนำเข้าหน้า Home Page จาก Internet Explorer ดังรูปที่ 6 ในที่นี้เลือกแบบที่หนึ่ง เสร็จแล้วคลิก Next แล้วรอจนการโปรแกรมทำงานแล้วเสร็จ
รูปที่ 6. Home Page Selection
8. หากไม่ได้เลือกให้ Firefox เป็นดีฟอลท์เว็บเบราเซอร์ (ในขั้นตอนที่ 4 ด้านบน) Firefox ก็จะถามว่าจะใช้ Firefox เป็นดีฟอลท์บราวเซอร์ของระบบหรือไม่ ดังรูปที่ 7 หากต้องการกำหนดให้ Firefox เป็นดีฟอลท์เว็บเบราเซอร์ให้คลิก Yes หากไม่ต้องการให้คลิก No
หมายเหตุ: หากไม่ต้องการให้ Firefox ตรวจสอบการตั้งค่าดีฟอลท์เว็บเบราเซอร์ทุกครั้งที่เปิดโปรแกรม ให้เคลียร์เช็คบ็อกซ์หน้า Always perform this check when starting Firefox
รูปที่ 7. Default Browser
9. โดยทั่วไปนั้น หลังจากทำการติดตั้ง Firefox 3.6 เสร็จเรียบร้อยแล้วก็จะสามารถใช้ในการท่องอินเทอร์เน็ตได้ในทันที แต่ถ้าหากเป็นการใช้งานอินเทอร์เน็ตผ่านระบบพร็อกซีเซิร์ฟเวอร์นั้น จะต้องทำการกำหนดค่าคอนฟิกในส่วน Network ก่อนจึงจะสามารถใช้งานได้ สำหรับรายละเอียดสามารถได้จากเว็บไซต์ Configure Proxies to Access the internet in Mozilla Firefox 2.0
ทดลองใช้งาน Firefox 3.6
หลังจากทำการคอนฟิก Firefox 3.6 เสร็จเรียบร้อยแล้วก็สามารถใช้งาน Firefox 3.6 ในการท่องอินเทอร์เน็ตได้ทันที
รูปที่ 9. About Mozilla Firefox 3.6
ข้อควรทราบ:
ในการติดตั้ง Firefox 3.6 นั้น มีข้อควรทราบดังนี้
1. ในกรณีทำการติดตั้ง Firefox 3.6 บนเครื่องคอมพิวเตอร์ที่มี Firefox 3.5.7 หรือเก่ากว่า คำสั่งในขั้นตอนที่ 4 นั้นจะเปลี่ยนเป็น Upgrade ดังรูปที่ 10
รูปที่ 10. Summary
2. ในกรณีที่ Firefox ตรวจพบ Add-ons บางตัวที่ไม่คอมแพตติเบิล โปรแกรมก็จะแจ้งให้ทราบ ซึ่งอาจจะต้องทำการอัพเดท Add-ons ตัวนั้นๆ เพื่อให้ใช้งานได้ สำหรับข้อมูลเพิ่มเติมให้ตรวจสอบกับเว็บไซต์ผู้พัฒนา Add-ons
หมายเหตุ: ในบทความนี้เป็นการอัพเดทจาก Firefox 3.5.7 เป็น Firefox 3.6 บนเครื่องคอมพิวเตอร์ที่ใช้ Windows XP SP3 32-bit
ลิงก์ที่เกี่ยวข้อง
• Download Mozilla Firefox 3.6 Final
• How to update to Firefox 3.6
© 2010 TWA Blog. All Rights Reserved.
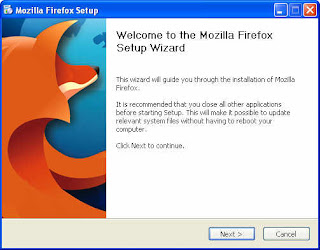



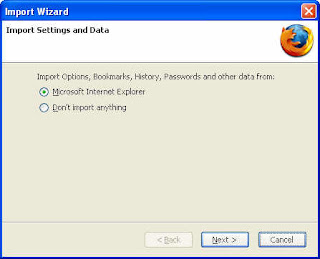














0 Comment:
Post a Comment