บทความนี้จะเป็นการสาธิตวิธีการใช้งานโปรแกรม VMware Player 3.0 เบื้องต้นซึ่งต่อเนื่องมาจากเรื่อง การติดตั้ง VMware Player 3.0 ซึ่งผมโพสต์ไปก่อนหน้านี้ โดยเนื้อหาจะเป็นการแนะนำวิธีการเปิดโปรแกรม เมนูและคำสั่งต่างๆ รวมถึงการตั้งค่าการทำงาน
การเปิดโปรแกรม
การเปิดโปรแกรมทำได้โดยคลิก Start คลิก All Programs คลิก VMware Player หรือดับเบิลคลิกที่ไอคอนของ VMware Player ที่อยู่บนเดสก์ท็อป โดยในการเปิดโปรแกรมครั้งแรกนั้นจะต้องยอมรับข้อตกลงการใช้งาน (License Agreement) โดยการเลือก Yes, I accept the terms in the license agreement แล้วคลิก OK ดังรูปด้านล่าง
การปิดโปรแกรม
การปิดโปรแกรมทำได้โดยการคลิกเมนู File แล้วคลิก Exit หรือคลิกเครื่องหมายกากบาทที่อยู่มุมบนขวา
หน้าคอนโซลของโปรแกรม VMware Player 3.0
หน้าคอนโซลของโปรแกรม VMware Player 3.0 จะมีลักษณะดังรูปด้านล่าง โดยแบ่งออกเป็น 2 ส่วนคือด้านซ้ายมือจะแสดงรายการเวอร์ชวลแมชชีน (Virtual Machine) และด้ายขวามือจะแสดงคำสั่งต่างๆ เกี่ยวข้อง เช่นหากเลือก Home จะมีคำสั่งที่เกี่ยวข้องดังนี้
• Create a New Virtual Machine เป็นลิงก์คำสั่งสำหรับใช้สร้างเวอร์ชวลแมชชีน
• Open a Virtual Machine เป็นลิงก์คำสั่งสำหรับใช้ในการเปิดเวอร์ชวลแมชชีน
• Upgrade to VMware Workstation เป็นลิงก์คำสั่งสำหรับใช้ทำการอัพเกรดเป็น VMware Workstation
• Help เป็นลิงก์คำสั่งศูนย์กลางความช่วยเหลือ
เมนู File
เมนู File เป็นจุดรวมคำสั่งของโปรแกรม VMware Player ซึ่งมีคำสั่งต่างๆ ดังนี้
• Create a New Virtual Machine เป็นลิงก์คำสั่งสำหรับใช้สร้างเวอร์ชวลแมชชีน
• Open a Virtual Machine เป็นลิงก์คำสั่งสำหรับใช้ในการเปิดเวอร์ชวลแมชชีน
• Import Windows XP Mode VM เป็นคำสั่งสำหรับใช้นำเข้า Windows XP Mode บท Windows 7
• Download a Virtual Appliance เป็นคำสั่งสำหรับ Virtual Appliance จากเว็บไซต์ VMware
• Preferences เป็นคำสั่งใช้ตั้งค่าการทำงานของโปรแกรม VMware Player
• Exit เป็นคำสั่งสำหรับปิดโปรแกรม VMware Player
เมนู VM
เมนู VM เป็นจุดรวมคำสั่งที่เกี่ยวข้องกับเวอร์ชวลแมชชีน (ต้องเลือกเวอร์ชวลแมชชีนก่อนเมนู VM จึงจะแอคทีฟ) ซึ่งมีคำสั่งต่างๆ ดังนี้
• Settings เป็นคำสั่งใช้ตั้งค่าคอนฟิกของเวอร์ชวลแมชชีน
• Removable Devices เป็นคำสั่งสำหรับจัดการอุปกรณ์ต่างๆ
• Enter Unity เป็นคำสั่งสำหรับเข้าโหมด Unity
• Send Ctrl + Alt + Del เป็นคำสั่งสำหรับเปิดหน้า Log On to Windows ในเวอร์ชวลแมชชีน
• Power เป็นคำสั่งสำหรับควบคุมการทำงานของเวอร์ชวลแมชชีน คือ เปิด รีเซ็ต หยุดชั่วคราว และปิด
• Install VMware Tools เป็นคำสั่งสำหรับติดตั้ง VMware Tools
เมนู Help
เมนู Help เป็นลิงก์คำสั่งศูนย์กลางความช่วยเหลือของโปรแกรม VMware Player โดยมีคำสั่งต่างๆ เช่น Check for Updates ซึ่งจะทำการตรวจสอบว่ามีเวอร์ชันใหม่กว่าหรือไม่
Preferences
Preferences เป็นคำสั่งสำหรับใช้ในการตั้งค่าการทำงานของโปรแกรม VMware Player วิธีการเปิดคำสั่ง Preferences ทำได้คลิกเมนู File แล้วคลิก Preferences ซึ่งจะได้หน้าไดอะล็อกบ็อกซ์ดังรูปด้านล่าง
โดยค่าที่แนะนำให้ตั้งค่าคือ Confirm before closing a virtual machine ในหัวข้อ Close Behavior สำหรับค่าอื่นๆ นั้น ให้ทำการตั้งค่าตามความต้องการ นอกจากนี้ถ้าการออกอินเทอร์เน็ตต้องผ่านพร็อกซีเซิร์ฟเวอร์ก็ให้ทำการตั้งค่า Internet Options (เป็นการตั้งค่าตัวเดียวกับของ Internet Explorer) เสร็จแล้วคลิก OK
สำหรับวิธีการสร้างเวอร์ชวลแมชชีนนั้น อ่านรายละเอียดได้จากเอนทรี่ "Create a Virtual Machine in VMware Player 3.0"
บทความโดย: Thai Windows Administrator Blog
© 2009 TWA Blog. All Rights Reserved.
Windows Administrator Knowledge Base
เรื่องล่าสุด
Popular Posts
-
บทความนี้ผมมีประสบการณ์การแก้ปัญหาล็อกออน Windows Server ที่เป็นสมาชิกของแอคทีฟไดเร็กตอรีโดเมนแล้วได้รับข้อความว่า "The trust relations...
-
ปัญหา Windows Explorer ไม่แสดง Preview Pane Preview Pane ของ Windows Vista นั้น มีประโยชน์อย่างมาก โดยมันจะช่วยให้ยูสเซอร์ดูตัวอย่างของไฟล์เ...
-
สำหรับใครที่สงสัยว่า Aero Snap ใน Windows 7 คืออะไรและมีวิธีการใช้งานอย่างไร? บทความนี้มีคำตอบครับ Aero Snap ใน Windows 7 เป็นฟีเจอร์ที่ช...
-
แก้ไขล่าสุดเมื่อ: 6 กันยายน 2550 บทความนี้ เป็นการรวมบทความเรื่องที่เกี่ยว Microsoft Virtual PC 2007 ซึ่งได้แบ่งเป็น 6 บทความ และได้นำเสนอ...
-
Google ออก Chrome 5.0.375.55 สำหรับ Windows Mac และ Linux เพื่อแก้ไขบั๊กและปัญหาความปลอดภัยร้ายแรง บทความโดย: Windows Administrator Blog ...
Blog Archive
-
▼
2009
(842)
-
▼
November
(65)
- Enable the Quick Launch Bar in Windows 7
- Internet Explorer 9 Preview Demo Video
- Download Free: Ophcrack 3.3.1 for Windows
- Import a Windows XP Mode VM using VMware Player 3.0
- ดาวน์โหลด CCleaner 2.26.1050
- Download Free Windows 7 Twinkle Wish Theme
- Test the new Google interface by yourself
- Download Windows 7 Upgrade Advisor 2.0.4000.0
- Critical Internet Explorer 6 and 7 Zero-day Exploits
- Windows 8 Availability Planned for 2012
- Microsoft Office 2010 Professional Plus Beta Scree...
- Hiren's BootCD 10.1 (Http Download)
- How to run Chrome OS in VMware Player 3.0
- Download Chrome OS VMWare Virtual Machine Image
- Download VirtualBox 3.1.0.55019 Beta 2
- การติดตั้ง Microsoft Office 2010 Professional Plus...
- Google has just unveiled Chrome OS
- Microsoft Office Web Apps (Beta) available for dow...
- Download Microsoft Office Professional Plus 2010 Beta
- Wireshark 1.2.4 for Windows - Free Network Protoco...
- VirtualBox 3.0.12 Build 54655 Free Virtualization ...
- How to Create Virtual Machine in Windows Virtual PC?
- Convert VMWare Virtual Disk (.vmdk) to Virtual Har...
- Convert VMware Virtual Disk to Virtual Hard Disk
- How To Create a Virtual Machine in VMware Player 3.0
- การใช้งานโปรแกรม VMware Player 3.0
- Windows Management Framework for Windows XP, Vista...
- การเซ็ตอัพ VMware Player 3.0 Build 203739 (Step by...
- Windows 7 and Windows Server 2008 R2 Affected by f...
- Ultimate Extra Games for Windows 7 Coming Soon
- Restricting Shared Drives under Windows Virtual PC
- การติดตั้งภาษาไทยใน Windows XP Mode
- Google Chrome 3.0.195.33 Stable Update
- 10 อันดับโปรแกรมป้องกันไวรัสของปี 2009 โดย TopTenR...
- การใช้งาน Aero Snap ใน Windows 7
- Windows 7 Aero Peek
- SUN VirtualBox 3.1.0 Build 54685 Beta 1
- VMware Player 3.0 Build 203739
- Malicious Software Removal Tool 3.1
- Microsoft Security ISO Image November 2009 Now Ava...
- Microsoft Security Update for November 2009
- Windows Server 2008 R2 Activation
- Windows 7 Aero Shake
- FileZilla 3.3.0 the free open source FTP solution
- How to Start Windows 7 in Safe Mode
- Easeus Partition Manager 4.1.1 Home Edition
- UltraVNC 1.0.8.0 โปรแกรม Remote Desktop แบบฟรีแวร์
- ดาวน์โหลด Paint.Net 3.5 Final
- 10 อันดับ Virus Computer ที่ระบาดทั่วโลก (ต.ค. 52)
- VIrus Alert: Trojan.StartPage.CloneCashSystem
- Microsoft Security Bulletin for November 2009
- Google Chrome 3.0.195.32 Stable Update
- Mozilla Firefox 3.5.5 Stability Updates
- ทุกสิ่งที่ควรทราบเกี่ยวกับ Windows 7 HomeGroup
- Disk2vhd 1.3 โปรแกรมไมเกรตคอมพิวเตอร์เป็น Virtual ...
- การจับภาพหน้าจอบน Windows 7 ด้วย Snipping Tool
- What will your Firefox wear today?
- Windows 7 Service Pack 1 Planned for Autumn 2010
- ไมโครซอฟท์ออกอัพเดทสำหรับแก้ปัญหาการติดตั้ง Servic...
- การติดตั้ง WSUS 3.0 SP2 บน Windows Server 2008 R2 ...
- Tweaks Windows 7 Logon Screen with Freeware
- Installing Hyper-V on Windows Server 2008 R2
- How to uninstall Internet Explorer 8 in Windows 7
- How to install Windows Server 2008 R2 Enterprise o...
- Firefox 3.6 พัฒนาถึงเวอร์ชัน Beta 1
-
▼
November
(65)
-
Labels
Apple Download Firefox Google Hyper-V Server Internet Explorer 10 Internet Explorer 11 Internet Explorer 8 Internet Explorer 9 Microsoft Office 2010 Office 2013 Operating System Security Security Update Tech News Tips Tutorials VMware Virtualization Virus Alert Windows 7 Windows 8 Windows 8.1 Windows Server 2003 Windows Server 2008 Windows Server 2012 Windows Vista Windows XP
-
ผู้ติดตาม
Copyright ©
Windows Administrator Blog | Powered by Blogger



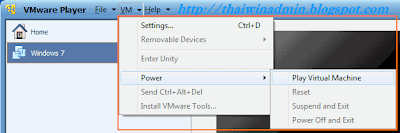













2 Comment:
ข้อความที่
เมนู VM
Removable Devices เป็นคำสั่งสำหรับจัดการอุปกรณ์ต่างๆ
Removable Devices เป็นคำสั่งสำหรับปิดโปรแกรม VMware Player
ซ้ำกับข้างบน
ขอบคุณสำหรับบทความทั้งหมดที่เผยแพร่ ช่วยได้มากเลย
แก้ไขแล้ว...
ขอบคุณมากครับ
Post a Comment