การสร้าง Virtual Machine ใน Windows Virtual PC บน Windows 7
Windows Virtual PC เป็นโปรแกรมสำหรับจำลองระบบคอมพิวเตอร์เพื่อใช้ในการทดสอบโปรแกรมหรือพัมนาซอฟต์แวร์เหมือนกับโปรแกรม Microsoft Virtual PC 2007 โดย Windows Virtual PC ทำงานได้บน Windows 7 ทุกรุ่นยกเว้นรุ่น Starter
บทความนี้จะเป็นการสาธิตวิธีการสร้างเวอร์ชวลแมชชีน (Virtual Machine หรือ VM) ใน Windows Virtual PC บน Windows 7 ซึ่งเป็นขั้นตอนที่ต่อเนื่องมาจากบทความเรื่อง การติดตั้ง Windows Virtual PC RTM
การสร้างเวอร์ชวลแมชชีนใน Windows Virtual PC บน Windows 7 นั้นจะมี 3 แบบคือ สร้างเวอร์ชวลแมชชีนโดยใช้เวอร์ชวลฮาร์ดดิสก์ใหม่ สร้างเวอร์ชวลแมชชีนใหม่โดยใช้เวอร์ชวลฮาร์ดดิสก์ที่มีอยู่แล้ว และการสร้างเวอร์ชวลแมชชีนโดยสร้างเวอร์ชวลฮาร์ดดิสก์ใหม่ในขั้นสูง
การสร้างเวอร์ชวลแมชชีนและเวอร์ชวลฮาร์ดดิสก์ใหม่
1. คลิก Start คลิก Windows Virtual PC
2. ในหน้าต่าง Virtual Machine ให้คลิกเมนู Create virtual machine บนแถบเครื่องมือดังรูปที่ 1
รูปที่ 1
2. ในหน้าไดอะล็อกบ็อกซ์ Specify a name and location for this wirtual machine ให้ป้อนชื่อเวอร์ชวลแมชชีนและโฟลเดอร์ที่จะใช้เก็บไฟล์เวอร์ชวลแมชชีน (.vhd) หากต้องการเปลี่ยนพาธของโฟลเดอร์ให้คลิก Browse แล้วเลือกโฟลเดอร์ที่ต้องการ เสร็จแล้วคลิก Next
รูปที่ 2
3. ในหน้าไดอะล็อกบ็อกซ์ Specify memory and networking options ให้ป้อนค่าขนาดหน่วยความจำที่ต้องการกำหนดให้กับเวอร์ชวลแมชชีน (ขึ้นอยู่กับระบบปฏิบัติการที่จะใช้ติดตั้งเป็น Guest) แล้วถ้าไม่ต้องการเชื่อมต่อกับระบบเครือข่ายให้ยกเลิกการเลือกเช็คบ็อกซ์ Use computer network connections เสร็จแล้วคลิก Next
รูปที่ 3
4. ในหน้าไดอะล็อกบ็อกซ์ Add a virtual hard disk ให้เลือกว่าจะใช้เวอร์ชวลฮาร์ดดิสก์แบบใด ซึ่งมีอยู่ 3 แบบคือ Crete a dynamically expanding virtual hard disk, Use an existing virtual hard disk และ Crete a virtual hard disk using advanced options ในที่นี้เลือกแบบที่ 1 จากนั้นคลิก Create แล้วรอจนระบบทำงานแล้วเสร็จ
รูปที่ 4
4. หลังจากระบบทำการสร้างเวอร์ชวลแมชชีนแล้วเสร็จจะได้หน้าต่าง Virtual Machine ดังรูปที่ 5 โดยการรันเวอร์ชวลแมชชีนทำได้โดยการดับเบิลคลิก
รูปที่ 5
หน้าต่างการรันเวอร์ชวลแมชชีนจะมีลักษณะดังรูปที่ 6 สำหรับขั้นตอนต่อไปจะเป็นการติดตั้งระบบปฏิบัติการโดยสามารถบูตจากไดรฟ์ซีดีหรือดีวีดีของเครื่องคอมพิวเตอร์ได้โดยตรง สำหรับการคอนฟิกเวอร์ชวลแมชชีนนั้นสามารถดูตัวอย่างได้ที่ การตั้งค่า Windows XP Mode
รูปที่ 6
การสร้างเวอร์ชวลแมชชีนโดยใช้เวอร์ชวลฮาร์ดดิสก์ที่มีอยู่
การสร้างเวอร์ชวลแมชชีนโดยใช้เวอร์ชวลฮาร์ดดิสก์ที่มีอยู่แล้ว ให้ดำเนินการเหมือนกับ การสร้างเวอร์ชวลแมชชีนและเวอร์ชวลฮาร์ดดิสก์ใหม่ ยกเว้นข้อที่ 4 ในหน้าไดอะล็อกบ็อกซ์ Add a virtual hard disk ให้เลือกเป็น Use an existing virtual hard disk จากนั้นคลิก Browse จากนั้นเปิดไฟยังโฟลเดอร์ที่ไฟล์เวอร์ชวลฮาร์ดดิสก์เก็บอยู่ คลิกเลือกไฟล์ที่ต้องการเสร็จแล้วคลิก Open ดังรูปที่ 7
รูปที่ 7
จากนั้นในหน้าไดอะล็อกบ็อกซ์ Add a virtual hard disk ดังรูปที่ 8 ให้คลิก Create แล้วรอจนระบบทำงานแล้วเสร็จ
รูปที่ 8
การสร้างเวอร์ชวลแมชชีนโดยสร้างเวอร์ชวลฮาร์ดดิสก์ใหม่ในขั้นสูง
การสร้างเวอร์ชวลแมชชีนโดยสร้างเวอร์ชวลฮาร์ดดิสก์ใหม่ในขั้นสูง ให้ดำเนินการเหมือนกับ การสร้างเวอร์ชวลแมชชีนและเวอร์ชวลฮาร์ดดิสก์ใหม่ ยกเว้นข้อที่ 4 ในหน้าไดอะล็อกบ็อกซ์ Add a virtual hard disk ให้เลือกเป็น Crete a virtual hard disk using advanced options เสร็จแล้วคลิก Next ดังรูปที่9
รูปที่ 9
จากนั้นในหน้าไดอะล็อกบ็อกซ์ Create a virtual machine ให้เลือกรูปแบบเวอร์ชวลฮาร์ดดิสก์ที่ต้องการซึ่งมี 3 รูปแบบ คือ Dynamically expanding, Fixed size และ Differencing ดังรูปที่10 แล้วดำเนินการตามขั้นตอนต่อไปจนแล้วเสร็จ
รูปที่ 10
บทความโดย: Thai Windows Administrator Blog
© 2009 TWA Blog. All Rights Reserved.
Windows Administrator Knowledge Base
เรื่องล่าสุด
Popular Posts
-
บทความนี้ผมมีประสบการณ์การแก้ปัญหาล็อกออน Windows Server ที่เป็นสมาชิกของแอคทีฟไดเร็กตอรีโดเมนแล้วได้รับข้อความว่า "The trust relations...
-
ปัญหา Windows Explorer ไม่แสดง Preview Pane Preview Pane ของ Windows Vista นั้น มีประโยชน์อย่างมาก โดยมันจะช่วยให้ยูสเซอร์ดูตัวอย่างของไฟล์เ...
-
สำหรับใครที่สงสัยว่า Aero Snap ใน Windows 7 คืออะไรและมีวิธีการใช้งานอย่างไร? บทความนี้มีคำตอบครับ Aero Snap ใน Windows 7 เป็นฟีเจอร์ที่ช...
-
แก้ไขล่าสุดเมื่อ: 6 กันยายน 2550 บทความนี้ เป็นการรวมบทความเรื่องที่เกี่ยว Microsoft Virtual PC 2007 ซึ่งได้แบ่งเป็น 6 บทความ และได้นำเสนอ...
-
Google ออก Chrome 5.0.375.55 สำหรับ Windows Mac และ Linux เพื่อแก้ไขบั๊กและปัญหาความปลอดภัยร้ายแรง บทความโดย: Windows Administrator Blog ...
Blog Archive
-
▼
2009
(842)
-
▼
November
(65)
- Enable the Quick Launch Bar in Windows 7
- Internet Explorer 9 Preview Demo Video
- Download Free: Ophcrack 3.3.1 for Windows
- Import a Windows XP Mode VM using VMware Player 3.0
- ดาวน์โหลด CCleaner 2.26.1050
- Download Free Windows 7 Twinkle Wish Theme
- Test the new Google interface by yourself
- Download Windows 7 Upgrade Advisor 2.0.4000.0
- Critical Internet Explorer 6 and 7 Zero-day Exploits
- Windows 8 Availability Planned for 2012
- Microsoft Office 2010 Professional Plus Beta Scree...
- Hiren's BootCD 10.1 (Http Download)
- How to run Chrome OS in VMware Player 3.0
- Download Chrome OS VMWare Virtual Machine Image
- Download VirtualBox 3.1.0.55019 Beta 2
- การติดตั้ง Microsoft Office 2010 Professional Plus...
- Google has just unveiled Chrome OS
- Microsoft Office Web Apps (Beta) available for dow...
- Download Microsoft Office Professional Plus 2010 Beta
- Wireshark 1.2.4 for Windows - Free Network Protoco...
- VirtualBox 3.0.12 Build 54655 Free Virtualization ...
- How to Create Virtual Machine in Windows Virtual PC?
- Convert VMWare Virtual Disk (.vmdk) to Virtual Har...
- Convert VMware Virtual Disk to Virtual Hard Disk
- How To Create a Virtual Machine in VMware Player 3.0
- การใช้งานโปรแกรม VMware Player 3.0
- Windows Management Framework for Windows XP, Vista...
- การเซ็ตอัพ VMware Player 3.0 Build 203739 (Step by...
- Windows 7 and Windows Server 2008 R2 Affected by f...
- Ultimate Extra Games for Windows 7 Coming Soon
- Restricting Shared Drives under Windows Virtual PC
- การติดตั้งภาษาไทยใน Windows XP Mode
- Google Chrome 3.0.195.33 Stable Update
- 10 อันดับโปรแกรมป้องกันไวรัสของปี 2009 โดย TopTenR...
- การใช้งาน Aero Snap ใน Windows 7
- Windows 7 Aero Peek
- SUN VirtualBox 3.1.0 Build 54685 Beta 1
- VMware Player 3.0 Build 203739
- Malicious Software Removal Tool 3.1
- Microsoft Security ISO Image November 2009 Now Ava...
- Microsoft Security Update for November 2009
- Windows Server 2008 R2 Activation
- Windows 7 Aero Shake
- FileZilla 3.3.0 the free open source FTP solution
- How to Start Windows 7 in Safe Mode
- Easeus Partition Manager 4.1.1 Home Edition
- UltraVNC 1.0.8.0 โปรแกรม Remote Desktop แบบฟรีแวร์
- ดาวน์โหลด Paint.Net 3.5 Final
- 10 อันดับ Virus Computer ที่ระบาดทั่วโลก (ต.ค. 52)
- VIrus Alert: Trojan.StartPage.CloneCashSystem
- Microsoft Security Bulletin for November 2009
- Google Chrome 3.0.195.32 Stable Update
- Mozilla Firefox 3.5.5 Stability Updates
- ทุกสิ่งที่ควรทราบเกี่ยวกับ Windows 7 HomeGroup
- Disk2vhd 1.3 โปรแกรมไมเกรตคอมพิวเตอร์เป็น Virtual ...
- การจับภาพหน้าจอบน Windows 7 ด้วย Snipping Tool
- What will your Firefox wear today?
- Windows 7 Service Pack 1 Planned for Autumn 2010
- ไมโครซอฟท์ออกอัพเดทสำหรับแก้ปัญหาการติดตั้ง Servic...
- การติดตั้ง WSUS 3.0 SP2 บน Windows Server 2008 R2 ...
- Tweaks Windows 7 Logon Screen with Freeware
- Installing Hyper-V on Windows Server 2008 R2
- How to uninstall Internet Explorer 8 in Windows 7
- How to install Windows Server 2008 R2 Enterprise o...
- Firefox 3.6 พัฒนาถึงเวอร์ชัน Beta 1
-
▼
November
(65)
-
Labels
Apple Download Firefox Google Hyper-V Server Internet Explorer 10 Internet Explorer 11 Internet Explorer 8 Internet Explorer 9 Microsoft Office 2010 Office 2013 Operating System Security Security Update Tech News Tips Tutorials VMware Virtualization Virus Alert Windows 7 Windows 8 Windows 8.1 Windows Server 2003 Windows Server 2008 Windows Server 2012 Windows Vista Windows XP
-
ผู้ติดตาม
Copyright ©
Windows Administrator Blog | Powered by Blogger









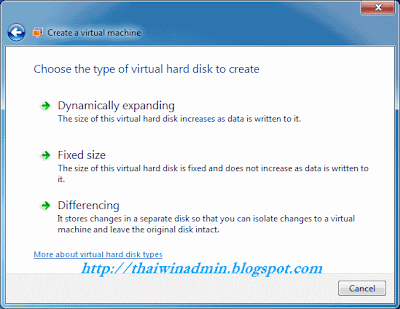











0 Comment:
Post a Comment