สำหรับ Microsoft Office Professional Plus 2010 Trial ที่ทำการติดตั้งนี้เป็นเวอร์ชัน 32-bit และทำการติดตั้งบน Windows 7 Ultimate ซึ่งขั้นตอนการติดตั้งนั้นจะคล้ายกับ Installing Microsoft Office Professional Plus 2010 (SA) Step by Step แต่ต่างกันตรงที่ในเวอร์ชันนี้จะต้องใส่หมายเลขโปรดักคีย์ในขั้นตอนการติดตั้ง (ไมโครซอฟท์แสดงหมายเลขโปรดักคีย์ไว้ในหน้าดาวน์โหลด)โดยการติดตั้งมีขั้นตอนดังนี้
1. ดับเบิลคลิกไฟล์ ProfessionalPlus.exe จากนั้นในหน้าไดอะล็อกบ็อกซ์ User Account Control (UAC) ให้คลิก Continue
User Account Control
แล้วรอจนโปรแกรมทำการแตกไฟล์แล้วเสร็จ โดยโปรแกรมจะแสดงไดอะล็อกบ็อกซ์ของสถานะการทำงานดังรูปด้านล่าง
2. ในหน้า Enter you Product Key ให้ทำการใส่หมายเลขโปรดักคีย์ (ไมโครซอฟท์แสดงหมายเลขโปรดักคีย์ไว้ในหน้าดาวน์โหลด) เสร็จแล้วคลิก Continue
3. รอจนโปรแกรมเตรียมการเซ็ตอัพระบบแล้วเสร็จ จากนั้นในหน้า Read the Microsoft Software License Terms ให้เลือกเช็คบ็อกซ์หน้า I accept the terms in this agreement เสร็จแล้วคลิก Continue
Microsoft Software License Terms
4. ในหน้า Choose the installation you want จะเป็นหน้าที่ให้เลือกว่าจะติดตั้งแบบดีฟอลท์หรือทำการติดตั้งโดยปรับแต่งเอง (Customize) ในที่นี้เลือกติดตั้งแบบดีฟอลท์โดยการคลิก Install Now
Choose the installation
ในกรณีที่ทำการติดตั้งแบบปรับแต่งเองให้คลิก Customize จากนั้นเลือกองค์ประกอบของ Microsoft Office ที่ต้องการติดตั้ง ในกรณีที่ต้องการกำหนดโฟลเดอร์ที่จะใช้ติดตั้งเองสามารถทำได้โดยการคลิกแท็บ File Location แล้วป้อนพาธของโฟลเดอร์ที่ต้องการ หากต้องการกำหนดรายละเอียดเกี่ยวกับผู้ใช้ให้คลิกแท็บ User Information แล้วป้อนรายละเอียด หลังจากทำการกำหนดค่าต่างๆ เสร็จเรียบร้อยแล้วให้คลิก Install Now เพื่อเริ่มการติดตั้ง Microsoft Office Professional Plus 2010 Trial
5. ในหน้าไดอะล็อกบ็อกซ์ถัดไปคลิก Close เพื่อจบการติดตั้ง Microsoft Office Professional Plus 2010 Trial
Successfully Installed
เริ่มต้นใช้งาน Microsoft Office Professional Plus 2010 Trial
หลังจากทำการติดตั้ง Microsoft Office Professional Plus 2010 Trial เสร็จเรียบร้อยแล้ว ให้คลิก Start คลิก All Programs คลิก Microsoft Office แล้วคลิกโปรแกรมที่ต้องการใช้งาน เช่น Microsoft Word 2010 หรือ Microsoft PowerPoint 2010 เป็นต้น
Microsoft Office Professional Plus 2010 Trial
โดยการเปิดใช้งานโปรแกรมครั้งแรกนั้นระบบจะแสดงไดอะล็อกบ็อกซ์ Activation Wizard ดังรูปด้านล่าง หากต้องการแอคติเวตให้คลิก Next แล้วดำเนินการตามคำสั่งบนจอภาพจนแล้วเสร็จ หากไม่ต้องการแอคติเวตให้คลิก Cancel
Activation Wizard
หมายเลขเวอร์ชันของ Microsoft Office Professional Plus 2010 Trial
สำหรับโปรแกรม Microsoft Office Professional Plus 2010 Trial ที่ทำการติดตั้งในที่นี้ มีหมายเลขเวอร์ชันคือ 14.0.4760.1000 (32-bit) ดังรูปด้านล่าง
Microsoft Office Professional Plus 2010 (14.0.4760.1000)
บทความโดย: Thai Windows Administrator Blog
© 2010 TWA Blog. All Rights Reserved.
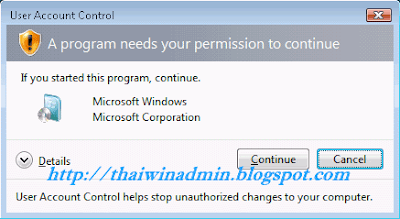






















0 Comment:
Post a Comment