บทความนี้จะสาธิตวิธีการติดตั้ง Microsoft Hyper-V Server 2008 (Server Core)
ทำความรู้จักกับ Microsoft Hyper-V Server 2008 (Server Core)
Microsoft® Hyper-V™ Server 2008 เป็นผลิตภันฑ์แบบสแตนด์อะโลน ซึ่งทำให้การใช้งานเวอร์ชวลไลเซชันทำได้ ง่ายขึ้น น่าเชื่อถือมากขึ้น และประหยัดขึ้น ทำให้องค์กรสามารถใช้งานเซิร์ฟเวอร์ได้อย่างคุ้มค่าและลดค่าใช้จ่ายโดยรวมลง
Hyper-V Server 2008 ช่วยให้องค์กรสามารถทำการรวมการทำงานหลายๆ อย่างไปอยู่บนเครื่องเซิร์ฟเวอร์ (ฮาร์ดแวร์) เพืยงเครื่องเดียว และยังเป็นโซลูชันที่เหมาะสำหรับองค์กรที่ต้องการใช้งานระบบเวอร์ชวลไลเซชันขั้นพื้นฐานและจัดการได้ง่ายสำหรับการรวมเซิร์ฟเวอร์ รวมถึงใช้ในการพัฒนาและทดสอบระบบโดยระบบที่เหมาะสำหรับใช้งาน Hyper-V Server 2008 นั้น ตัวอย่างเช่นเซิร์ฟเวอร์ที่โหลดงานไม่สูงมากนัก แอพพลิเคชันเซิร์ฟเวอร์ของฝ่ายงาน หรือสำนักงานสาขาที่โหลดงานไม่สูง เป็นต้น
Hyper-V Server 2008 เป็นโซลูชันที่มีประสิทธิภาพต่อราคาที่ดีและใช้งานได้ง่าย เนื่องจากเป็นเทคโนโลยีที่ทำงานบนโครงสร้างพื้นฐานทางด้านไอทีที่มีอย่แล้วในองค์กร ช่วยให้องค์กรสามารถลดค่าใช้จ่าย เพิ่มการใช้ประโยชน์เครื่องเซิร์ฟเวอร์ ช่วยให้เจ้าหน้าที่ด้านไอที สามารถยกระดับการแพตช์ระบบ การจัดหา การจัดการ และเครื่องมือสำหรับซัพพอร์ต และกระบวนการต่างๆ เกี่ยวกับเครื่องมือของไมโครซอฟท์ เจ้าหน้าที่ด้านไอที สามารถยกระดับทักษะและสะสมความรู้ต่างๆ ในการจัดการระบบ Hyper-V Server 2008
นอกจากนี้ ไมโครซอฟท์ยังได้จัดการซัพพอร์ตให้ครอบคลุมถึงแอพพลิเคชันต่างๆ ของไมโครซอฟท์เอง และการรองรับระบบ Guest Operating Systems ที่หลากหลาย ซึ่งผู้ใช้งานสามารถใช้งานด้วยความมั่นใจและสบายใจ
การติดตั้ง Microsoft Hyper-V Server 2008 (Server Core)
การติดตั้ง Microsoft Hyper-V Server 2008 นั้น มีขั้นตอนคล้ายๆ กับการติดตั้ง Windows Server 2008 อย่างไรก็ตาม Microsoft Hyper-V Server 2008 เป็นเทคโนโลยีแบบ 64-bit ซึ่งสามารถติดตั้งได้เฉพาะบนฮาร์ดแวร์แบบ 64-bit เช่นเทคโนโลยี Intel VT หรือ AMD-V เท่านั้น
ความต้องการระบบ
Microsoft Hyper-V Server 2008 นั้นมีความต้องการระบบ (System Requirements) ในด้านต่างๆ ดังนี้
ระบบปฏิบัติการ
Hyper-V Server 2008 (Server Core) รองรับกับระบบปฏิบัติการ Windows Server 2008
หมายเหตุ: Hyper-V Server 2008 เป็นเทคโนโลยีแบบ 64-bit ซึ่งสามารถทำงานบนฮาร์ดแวร์แบบ 64-bit เช่นเทคโนโลยี Intel VT หรือ AMD-V เท่านั้น
โปรเซสเซอร์
Hyper-V Server 2008 รองรับโปรเซสเซอร์ Intel Pentium 4, Xeon, Core 2 DUO processor หรือ AMD Opteron, Athlon 64, Athlon X2 ทั้งนี้ โปรเซสเซอร์จะต้องมีและเปิดใช้งานฟีเจอร์ Data Execution Protection (DEP) โดยเฉพาะอย่างยิ่งจะต้องเปิดใช้งาน Intel XD bit (execute disable bit) หรือ AMD NX bit (no execute bit) ด้วย
ความเร็วขั้นต่ำของซีพียู
ความเร็วขั้นต่ำของซีพียูที่ Hyper-V Server 2008 สามารถทำงานได้คือ 1 GHz ไมโครซอฟท์แนะนำให้ใช้ซีพียูที่มีความเร็ว 2 GHz หรือสูงกว่า
หน่วยความจำ
หน่วยความจำขั้นต่ำที่ Hyper-V Server 2008 สามารถทำงานได้ 1 GB ไมโครซอฟท์แนะนำให้ใช้หน่วยความจำ 2 GB หรือมากกว่า โดยสามารองรับหน่วยความจำสูงสุด 32 GB
พื้นที่ฮาร์ดดิสก์
Hyper-V Server 2008 ต้องการพื้นที่ฮาร์ดดิสก์อย่างน้อย 2GB และพื้นที่ฮาร์ดดิสก์เพิ่มเติมสำหรับระบบ Guest Operating แต่ละตัว
หมายเหตุ:
1. Hyper-V Server 2008 เป็นเทคโนโลยีแบบ 64-bit ซึ่งสามารถทำงานบนฮาร์ดแวร์แบบ 64-bit เช่นเทคโนโลยี Intel VT หรือ AMD-V เท่านั้น
2. Hyper-V Server 2008 เป็นเทคโนโลยีแบบ 64-bit และไม่รองรับการใช้งานบนระบบ IA64
สามารถดาวน์โหลด Microsoft Hyper-V Server 2008 ได้ที่ไหน?
ไมโครซอฟท์เปิดให้ผู้ใช้ทั่วไปทำการดาวน์โหลด Microsoft Hyper-V Server 2008 ในรูปแบบไฟล์ดีวีดีอิมเมจที่เว็บไซต์ ดาวน์โหลด Microsoft Hyper-V Server 2008: http://www.microsoft.com/downloads/details.aspx?familyid=6067cb24-06cc-483a-af92-b919f699c3a0&displaylang=en&tm หรือ คลิกที่นี่เพื่อดาวน์โหลด Microsoft Hyper-V Server 2008 หลังจากทำการดาวน์โหลดเสร็จเรียบร้อยแล้วก็ให้ทำการเบิร์นไฟล์อิมเมจลงแผ่น DVD
ขั้นตอนการติดตั้ง Microsoft Hyper-V Server 2008
1. ทำการบูตเครื่องด้วยแผ่นติดตั้ง Microsoft Hyper-V Server 2008 ที่สร้างในขั้นตอนด้านบน (ตรวจสอบให้แน่ใจว่าได้กำหนดให้ระบบบูตด้วยไดร์ฟ DVD) จะได้หน้าจอลักษณะดังรูปที่ 1
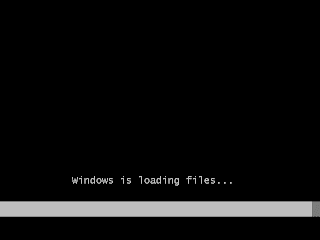
รูปที่ 1 Windows is loading files
2. เมื่อบูตเครื่องเสร็จจะไปยังหน้าเลือกภาษาที่ต้องการติดตั้ง ลักษณะดังรูปที่ 2 ให้เลือกภาษาเป็น My language is English เสร็จแล้วคลิก Next เพื่อไปยังขั้นตอนต่อไป

รูปที่ 2 My language is
3. ในหน้าเลือกภาษาที่ต้องการติดตั้ง ดังรูปที่ 3 ให้เลือกภาษาที่ต้องการ และตั้งค่าอื่นๆ ตามความต้องการ เสร็จแล้วคลิก Next เพื่อไปยังขั้นตอนต่อไป
ในการติดตั้งนี้ ทำการเลือกการติดตั้งดังนี้
- Language to install: English
- Time and currency format: English (United State)
- Keyboard or input method: US

รูปที่ 3 Enter your language and other preferences
4. ในหน้าจอถัดไป ให้คลิก Install Now ดังรูปที่ 4 เพื่อทำเริ่มการติดตั้ง
#ในหน้านี้จะมีห้วข้อให้เลือกดำเนินการ 3 หัวข้อ คือ
> Install Now สำหรับทำการติดตั้ง Windows Server 2008
> Repair your computer สำหรับทำการซ่อมเครื่องในกรณีเครื่องมีปัญหา
> What to know before installing Windows ซึ่งเป็นส่วนช่วยเหลือในการติดตั้ง Windows Server 2008

รูปที่ 4 Install Now
5. ในหน้า Microsoft Software License Terms, Microsoft Hyper-V Server 2008 ดังรูปที่ 5 ให้อ่าน License Terms เสร็จแล้ว ให้คลิกเช็คบ็อกซ์ I accept the license terms จากนั้นคลิก Next เพื่อไปยังหน้าถัดไป

รูปที่ 5 Microsoft Software License Terms
6. ในหน้า Which type of installation do you want? ดังรูปที่ 6 ให้เลือกเป็น Custom (Advanced) โดยอ็อปชันของการติดตั้งแบบ Upgrade จะมีให้เลือกในกรณีที่ทำการทำการติดตั้ง Windows Server 2008 บนระบบปฏิบัติการวินโดวส์เซิร์ฟเวอร์ 2003
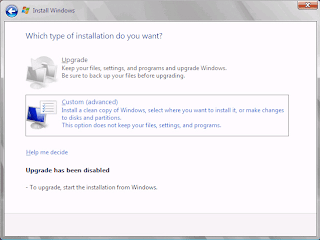
รูปที่ 6 Which type of installation do you want
7. ในหน้า Where do you want to install Windows? ดังรูปที่ 7 ให้เลือก Hard Disk ที่ต้องการติดตั้ง เสร็จแล้วคลิก Next ในขั้นตอนนี้ สามารถเลือกติดตั้งบนพาร์ติชันที่มีอยู่บนระบบหรือทำการสร้างพาร์ติชันใหม่ก็ได้
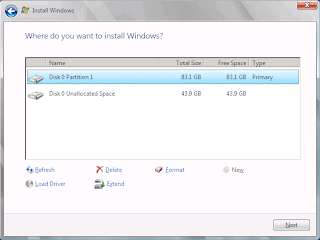
รูปที่ 7 Where do you want to Install Windows
8. ระบบจะเริ่มทำการติดตั้ง Windows โดยจะดำเนินการต่างๆ ดังนี้ คือ Copying files, Expanding files, Installing features, Installing updates ดังรูปที่ 8 หลังจากทำการติดตั้งขั้นตอน Installing updates แล้วเสร็จ จะทำการรีสตาร์ทระบบ 1 ครั้ง หลังจากรีสตาร์ทเสร็จจะทำขั้นตอน Completing Installation ต่อ หลังจากทำขั้นตอน Completing Installation แล้วเสร็จ จะทำการรีสตาร์ทระบบ 1 ครั้ง
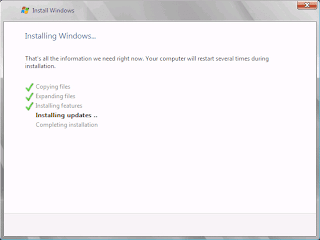
รูปที่ 8 Installing Windows
9. หลังจากทำการรีสตาร์ตเสร็จ Windows Server 2008 ในหน้าล็อกออนดังรูปที่ 9 ให้กดคีย์ CTRL + ALT + DELETE พร้อมกัน ในหน้าถัดไปให้คลิก Other User จากนั้นให้ทำการล็อกออนด้วยยูสเซอร์ Administrator โดยไม่มีพาสเวิร์ด จากนั้นระบบจะแจ้งให้เปลี่ยนรหัสผ่านดังรูปที่ 10 ให้คลิก OK เพื่อไปยังหน้าจอสำหรับการเปลี่ยนพาสเวิร์ด

รูปที่ 9 Log on to Windows

รูปที่ 10 User's password must be changed
10. ในหน้าถัดไป ดังรูปที่ 11 ให้ทำการเปลี่ยนรหัสผ่าน โดยใส่รหัสผ่านในชอง New password และช่อง Confirm password จากนั้นกด Enter หรือคลิกที่ปุ่มลูกศร (->) ทั้งนี้รหัสผ่านจะต้องเป็นไปตามนโยบายความปลอดภัย ดังนี้
1. ต้องมีความยาวอย่างน้อย 6 ตัวอักษร
2. ต้องประกอบด้วย อักษรตัวเล็ก (a , b, c, …y, z) อักษรตัวใหญ่ (A, B, C, …Y, Z) อักษรพิเศษ (!, @, # , $, %, ^, &, *, (, ), _,+ และ ตัวเลข (1, 2, 3, ..9, 0)

รูปที่ 11 Change Password
11. ในหน้าถัดไปหากรหัสผ่านเป็นไปตามนโยบายความปลอดภัย วินโดวส์จะแจ้งว่า Your password have been changed ให้คลิก OK ในกรณีที่ รหัสผ่านไม่เป็นไปตามนโยบายความปลอดภัยวินโดวส์จะแจ้งข้อความผิดพลาดดังรูปที่ 12 ให้คลิก OK แล้วทำการใส่ผ่านเวิร์ดใหม่อีกครั้ง

รูปที่ 12 Unable to update the password
12. หลังจากทำการเปลี่ยนรหัสผ่านเสร็จเรียบร้อย วินโดวส์จะทำการ Apply Windows Settings และทำการ Preparing your desktop เสร็จแล้ว จะได้หน้าต่าง Hyper-V Configuration ซึ่งมีทั้งหมด 13 ขั้นตอน ดังรูปที่ 13 โดยวิธีการคอนฟิกระบบ ทำได้ด้วยการป้อนตัวเลขของหัวข้อที่ต้องการคอนฟิก ตัวอย่างเช่น ป้อน 2 สำหรับการเปลี่ยนชื่อเซิร์ฟเวอร์ (ต้องทำการรีสตาร์ทระบบเพื่อให้การเปลี่ยนชื่อมีผล)

รูปที่ 13 Hyper-V Configuration
บทความโดย: Thai Windows Administrator Blog
ลิงค์ที่เกี่ยวข้อง
• ดาวน์โหลด Microsoft Hyper-V Server 2008
• โฮมเพจ Hyper-V Server 2008
Microsoft Hyper-V Server 2008 Server Core Virtualization Virtual Server
© 2008 Windows Administrator Blog, All Rights Reserved.










1 Comment:
Thank you :)
Post a Comment