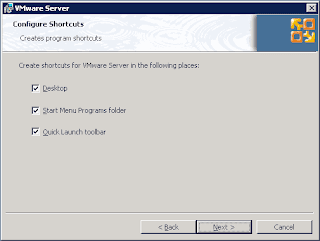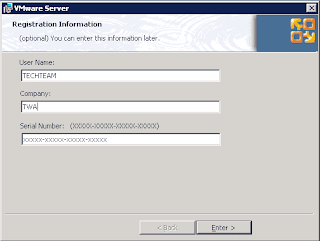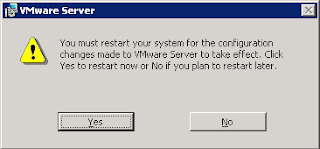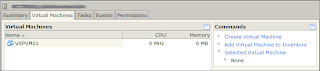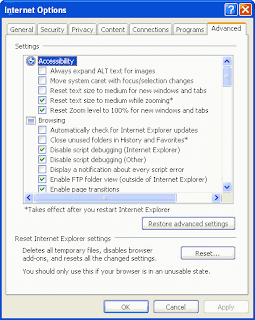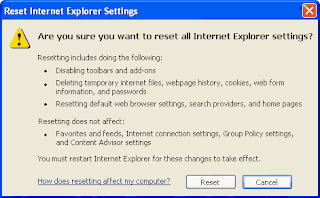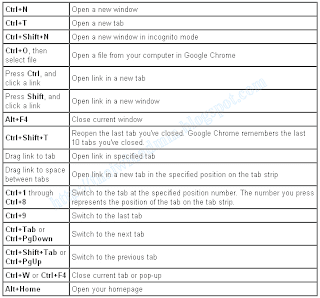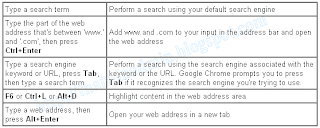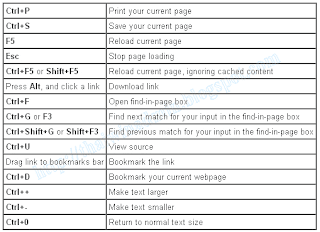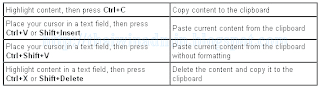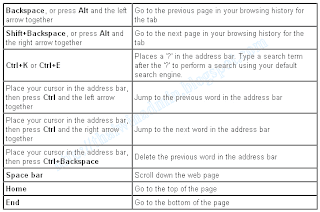Sysinternals Suite Build 20080930
ชุดเครื่องมือ Sysinternals Suite นั้น เป็นการรวบรวมเครื่องมือต่างๆ จำนวน 63 ตัว ที่พัฒนาโดย Sysinternals นำมารวมเป็นชุดเดียวเพื่อให้ง่ายในการดาวน์โหลดไปใช้งาน โดยเมื่อวันที่ 11 กันยายน 2551 ที่ผ่านมา ทาง Sysinternals ก็ได้ออกอัพเดทเวอร์ชันใหม่ล่าสุดของชุดเครื่องมือ Sysinternals Suite Build 20080930 ซึ่งในเวอร์ชันล่าสุดนี้ มีโปรแกรมเครื่องมือใหม่จำนวน 2 ตัว คือ Process Monitor v2.0 และ ZoomIt v2.11
สำหรับผู้ที่สนใจสามารถอ่านรายละเอียดเพิ่มเติม และดาวน์โหลด Sysinternals Suite มาทดลองใช้งานได้จากเว็บไซต์ (ไฟล์มีขนาดประมาณ 8 MB) ดาวน์โหลด Sysinternals Suite
เครื่องมือที่อัพเดทเป็นเวอร์ชันใหม่ใน Sysinternals Suite Build 20080930
ในชุดเครื่องมือ Sysinternals Suite Build 20080930 นั้น มีโปรแกรมเครื่องมือใหม่ จำนวน 2 ตัว คือ
• Process Monitor v2.0 New!
โปรแกรม Process Monitor นั้น เป็นเครื่องมือสำหรับใช้มอนิเตอร์การทำงานของระบบแบบเรียลไทม์ สามารถใช้เพื่อตรวจสอบหาสาเหตุและแก้ไขปัญหาต่างๆ ที่เกี่ยวกับการทำงานของระบบวินโดวส์ และยังใช้ในการแก้ไขปัญหาด้านมัลแวร์ได้อีกด้วย โดย Process Monitor นั้น สามารถทำงานได้บน Windows 2000 SP4 ที่ติดตั้ง Update Rollup 1, Windows XP SP2, Windows Server 2003 SP1 และ Windows Vista โดยสามารถทำงานได้ทั้งแพลตฟอร์ม 32 บิต และ 64 บิต สำหรับผู้ที่สนใจ สามารถทำการดาวน์โหลดโปรแกรม Process Monitor v2.0 มาทดลองใช้งานโดยไม่มีค่าใช้จ่ายพร้อมชุด Sysinternals Suite หรือดาวน์โหลดแบบเดี่ยวๆ ได้จาก Sysinternals Process Monitor v2.0 สำหรับวิธีการใช้งานนั้น สามารถอ่านได้จาก การใช้งาน Sysinternals Process Monitor v1.2
• ZoomIt v2.11 New!
ZoomIt เป็นโปรแกรมสำหรับใช้ในการนำเสนองานทางด้านเทคนิคต่างๆ โดยสามารถทำการ Zoom หน้าจอ การวาดภาพบนหน้าจอ และยังสามารถใช้จับเวลาได้อีกด้วย (สูงสุด 99 นาที)โดยในเวอร์ชัน 2.11 นี้ ได้ปรับปรุงการทำงานให้มีประสิทธิภาพเพิ่มขึ้น สำหรับผู้สนใจสามารถ ดาวน์โหลดมาทดลองใช้งานได้โดยไม่มีค่าใช้จ่าย โดยทำการดาวน์โหลดพร้อมชุด Sysinternals Suite หรือดาวน์โหลดแบบเดี่ยวๆ ได้จาก ZoomIt
รายชื่อเครื่องมือใน Sysinternals Suite
ในชุดเครื่องมือ Sysinternals Suite นั้น นอกจาก Coreinfo 1.0 แล้ว ยังมีเครื่องมือต่างๆ จำนวน 62 ตัว ดังนี้
1. AccessChk v4.02 (9/4/2007)
2. AccessEnum v1.32 (11/1/2006)
3. AdExplorer v1.01 (11/5/2007)
4. AdRestore v1.1 (11/1/2006)
5. Autologon v2.10 (11/1/2006)
6. Autoruns v9.33 (8/21/2008)
7. BgInfo v4.12 (11/5/2007)
8. CacheSet v1.0 (11/1/2006)
9. ClockRes v1.0 (11/1/2006)
10. Contig v1.54 (3/21/2007)
11. Ctrl2Cap v2.0 (11/1/2006)
12. DebugView v4.74 (11/27/2007)
13. Desktops 1.0 (08/21/2008)
14. DiskExt 1.1 (5/14/2007)
15. Diskmon v2.01 (11/1/2006)
16. DiskView v2.21 (11/1/2006)
17. DU v1.31 (11/1/2006)
18. EFSDump v1.02 (11/1/2006)
19. Filemon v7.04 (11/1/2006)
20. Handle v3.30 (10/15/2007)
21. Hex2dec v1.0 (11/1/2006)
22. Junction v1.05 (7/24/2007)
23. LdmDump v1.02 (11/1/2006)
24. ListDlls v2.25 (11/1/2006)
25. LiveKd v3.0 (11/1/2006)
26. LoadOrder v1.0 (11/1/2006)
27. LogonSessions v1.1 (11/1/2006)
28. NewSid v4.10 (11/1/2006)
29. NtfsInfo v1.0 (11/1/2006)
30. PageDefrag v2.32 (11/1/2006)
31. PendMoves v1.1 (11/1/2006)
32. Portmon v3.02 (11/1/2006)
33. ProcessExplorer v11.10 (26/2/2008)
34. ProcessMonitor v2.0 (11/5/2007) New!
35. ProcFeatures v1.10 (11/1/2006)
36. PsExec v1.92 (11/27/2007)
37. PsFile v1.02 (12/4/2006)
38. PsGetSid v1.43 (12/4/2006)
39. PsInfo v1.75 (7/9/2007)
40. PsKill v1.12 (12/4/2006)
41. PsList v1.28 (12/4/2006)
42. PsLoggedOn v1.33 (12/4/2006)
43. PsLogList v2.64 (12/4/2006)
44. PsPasswd v1.22 (12/4/2006)
45. PsService v2.21 (12/4/2006)
46. PsShutdown v2.52 (12/4/2006)
47. PsSuspend v1.06 (12/4/2006)
48. RegDelNull v1.10 (11/1/2006)
49. RegJump v1.01 (11/1/2006)
50. RegMon v7.04 (11/1/2006)
51. RootkitRevealer v1.71 (11/1/2006)
52. SDelete v1.51 (11/1/2006)
53. ShareEnum v1.6 (11/1/2006)
54. SigCheck v1.52 (26/2/2008)
55. Streams v1.56 (4/27/2007)
56. Strings v2.40 (4/24/2007)
57. Sync v2.0 (11/1/2006)
58. TcpView v2.51 (8/16/2007)
59. VolumeId v2.0 (11/1/2006)
60. WhoIs v1.01 (11/1/2006)
61. WinObj v2.15 (11/1/2006)
62. ZoomIt v2.11 (09/30/2007) New!
ลิงค์ที่เกี่ยวข้อง
• อ่านรายละเอียดเพิ่มเติม Sysinternals Suite Sysinternals Suite
• ดาวน์โหลด Sysinternals Suite Sysinternals Suite
• เว็บไซต์ Windows Sysinternals Windows Sysinternals
• เว็บไซต์ http://live.sysinternals.com/
Sysinternals Suite Build 20080930
© 2008 Thai Windows Administrator, All Rights Reserved.
ชุดเครื่องมือ Sysinternals Suite นั้น เป็นการรวบรวมเครื่องมือต่างๆ จำนวน 63 ตัว ที่พัฒนาโดย Sysinternals นำมารวมเป็นชุดเดียวเพื่อให้ง่ายในการดาวน์โหลดไปใช้งาน โดยเมื่อวันที่ 11 กันยายน 2551 ที่ผ่านมา ทาง Sysinternals ก็ได้ออกอัพเดทเวอร์ชันใหม่ล่าสุดของชุดเครื่องมือ Sysinternals Suite Build 20080930 ซึ่งในเวอร์ชันล่าสุดนี้ มีโปรแกรมเครื่องมือใหม่จำนวน 2 ตัว คือ Process Monitor v2.0 และ ZoomIt v2.11
สำหรับผู้ที่สนใจสามารถอ่านรายละเอียดเพิ่มเติม และดาวน์โหลด Sysinternals Suite มาทดลองใช้งานได้จากเว็บไซต์ (ไฟล์มีขนาดประมาณ 8 MB) ดาวน์โหลด Sysinternals Suite
เครื่องมือที่อัพเดทเป็นเวอร์ชันใหม่ใน Sysinternals Suite Build 20080930
ในชุดเครื่องมือ Sysinternals Suite Build 20080930 นั้น มีโปรแกรมเครื่องมือใหม่ จำนวน 2 ตัว คือ
• Process Monitor v2.0 New!
โปรแกรม Process Monitor นั้น เป็นเครื่องมือสำหรับใช้มอนิเตอร์การทำงานของระบบแบบเรียลไทม์ สามารถใช้เพื่อตรวจสอบหาสาเหตุและแก้ไขปัญหาต่างๆ ที่เกี่ยวกับการทำงานของระบบวินโดวส์ และยังใช้ในการแก้ไขปัญหาด้านมัลแวร์ได้อีกด้วย โดย Process Monitor นั้น สามารถทำงานได้บน Windows 2000 SP4 ที่ติดตั้ง Update Rollup 1, Windows XP SP2, Windows Server 2003 SP1 และ Windows Vista โดยสามารถทำงานได้ทั้งแพลตฟอร์ม 32 บิต และ 64 บิต สำหรับผู้ที่สนใจ สามารถทำการดาวน์โหลดโปรแกรม Process Monitor v2.0 มาทดลองใช้งานโดยไม่มีค่าใช้จ่ายพร้อมชุด Sysinternals Suite หรือดาวน์โหลดแบบเดี่ยวๆ ได้จาก Sysinternals Process Monitor v2.0 สำหรับวิธีการใช้งานนั้น สามารถอ่านได้จาก การใช้งาน Sysinternals Process Monitor v1.2
• ZoomIt v2.11 New!
ZoomIt เป็นโปรแกรมสำหรับใช้ในการนำเสนองานทางด้านเทคนิคต่างๆ โดยสามารถทำการ Zoom หน้าจอ การวาดภาพบนหน้าจอ และยังสามารถใช้จับเวลาได้อีกด้วย (สูงสุด 99 นาที)โดยในเวอร์ชัน 2.11 นี้ ได้ปรับปรุงการทำงานให้มีประสิทธิภาพเพิ่มขึ้น สำหรับผู้สนใจสามารถ ดาวน์โหลดมาทดลองใช้งานได้โดยไม่มีค่าใช้จ่าย โดยทำการดาวน์โหลดพร้อมชุด Sysinternals Suite หรือดาวน์โหลดแบบเดี่ยวๆ ได้จาก ZoomIt
รายชื่อเครื่องมือใน Sysinternals Suite
ในชุดเครื่องมือ Sysinternals Suite นั้น นอกจาก Coreinfo 1.0 แล้ว ยังมีเครื่องมือต่างๆ จำนวน 62 ตัว ดังนี้
1. AccessChk v4.02 (9/4/2007)
2. AccessEnum v1.32 (11/1/2006)
3. AdExplorer v1.01 (11/5/2007)
4. AdRestore v1.1 (11/1/2006)
5. Autologon v2.10 (11/1/2006)
6. Autoruns v9.33 (8/21/2008)
7. BgInfo v4.12 (11/5/2007)
8. CacheSet v1.0 (11/1/2006)
9. ClockRes v1.0 (11/1/2006)
10. Contig v1.54 (3/21/2007)
11. Ctrl2Cap v2.0 (11/1/2006)
12. DebugView v4.74 (11/27/2007)
13. Desktops 1.0 (08/21/2008)
14. DiskExt 1.1 (5/14/2007)
15. Diskmon v2.01 (11/1/2006)
16. DiskView v2.21 (11/1/2006)
17. DU v1.31 (11/1/2006)
18. EFSDump v1.02 (11/1/2006)
19. Filemon v7.04 (11/1/2006)
20. Handle v3.30 (10/15/2007)
21. Hex2dec v1.0 (11/1/2006)
22. Junction v1.05 (7/24/2007)
23. LdmDump v1.02 (11/1/2006)
24. ListDlls v2.25 (11/1/2006)
25. LiveKd v3.0 (11/1/2006)
26. LoadOrder v1.0 (11/1/2006)
27. LogonSessions v1.1 (11/1/2006)
28. NewSid v4.10 (11/1/2006)
29. NtfsInfo v1.0 (11/1/2006)
30. PageDefrag v2.32 (11/1/2006)
31. PendMoves v1.1 (11/1/2006)
32. Portmon v3.02 (11/1/2006)
33. ProcessExplorer v11.10 (26/2/2008)
34. ProcessMonitor v2.0 (11/5/2007) New!
35. ProcFeatures v1.10 (11/1/2006)
36. PsExec v1.92 (11/27/2007)
37. PsFile v1.02 (12/4/2006)
38. PsGetSid v1.43 (12/4/2006)
39. PsInfo v1.75 (7/9/2007)
40. PsKill v1.12 (12/4/2006)
41. PsList v1.28 (12/4/2006)
42. PsLoggedOn v1.33 (12/4/2006)
43. PsLogList v2.64 (12/4/2006)
44. PsPasswd v1.22 (12/4/2006)
45. PsService v2.21 (12/4/2006)
46. PsShutdown v2.52 (12/4/2006)
47. PsSuspend v1.06 (12/4/2006)
48. RegDelNull v1.10 (11/1/2006)
49. RegJump v1.01 (11/1/2006)
50. RegMon v7.04 (11/1/2006)
51. RootkitRevealer v1.71 (11/1/2006)
52. SDelete v1.51 (11/1/2006)
53. ShareEnum v1.6 (11/1/2006)
54. SigCheck v1.52 (26/2/2008)
55. Streams v1.56 (4/27/2007)
56. Strings v2.40 (4/24/2007)
57. Sync v2.0 (11/1/2006)
58. TcpView v2.51 (8/16/2007)
59. VolumeId v2.0 (11/1/2006)
60. WhoIs v1.01 (11/1/2006)
61. WinObj v2.15 (11/1/2006)
62. ZoomIt v2.11 (09/30/2007) New!
ลิงค์ที่เกี่ยวข้อง
• อ่านรายละเอียดเพิ่มเติม Sysinternals Suite Sysinternals Suite
• ดาวน์โหลด Sysinternals Suite Sysinternals Suite
• เว็บไซต์ Windows Sysinternals Windows Sysinternals
• เว็บไซต์ http://live.sysinternals.com/
Sysinternals Suite Build 20080930
© 2008 Thai Windows Administrator, All Rights Reserved.