การเพิ่ม Windows XP เวิร์กสเตชันเข้าเป็นสมาชิกโดเมน
โดยทั่วไปนั้น การใช้งานเครื่องคอมพิวเตอร์ซึ่งใช้ระบบปฏิบัติการวินโวส์ จะมีอยู่ 2 ลักษณะด้วยกัน คือ Workgroup และ Domain โดยรายละเอียดของทั้ง 2 ลักษณะ มีดังนี้
Workgroup
การใช้งานในแบบ Workgroup นั้น ส่วนมากจะเป็นการใช้งานทั่วไปของผู้ใช้ตามบ้าน หรือว่าเป็นการใช้งานในสำนักงานที่มีขนาดไม่ใหญ่นัก และไม่มีการการติดตั้งให้บริการ Acitve Directory อยู่บนระบบเครือข่าย โดยชื่อของ Workgroup นั้น จะถูกกำหนดในขั้นตอนการติดตั้ง ซึ่งค่าดีฟอลท์จะเป็น "Workgroup" และสามารถมีสมาชิกเป็นเครื่องคอมพิวเตอร์ที่ใช้ระบบปฏิบัติการว Windows 98, Windows ME, Windows 2000 Professional, Windows XP Home และ Professional, Windows 2000 Server, Windows Server 2003 และ Windows Vista
สำหรับการแชร์ทรัพยากรต่างๆ เช่น ไฟล์และโฟลเดอร์, เครื่องพิมพ์ เป็นต้น จะเป็นการแชร์ในแบบ Peer-to-Peer โดยในการเข้าใช้งานนั้นอาจมีความยุ่งยากมาก ถ้าหากมีการกำหนดยูสเซอร์และรหัสผ่านไว้ ดังนั้นการใช้งานจึงเหมาะกับการใช้ในระบบเครือข่ายที่มียูสเซอร์ไม่มากนัก
Domain
การใช้งานในแบบ Domain นั้น ส่วนมากจะนิยมใช้งานองค์การที่ขนาดกลางจนถึงใหญ่ โดยมีเงื่อนไขที่สำคัญ คือ ต้องมีการติดตั้ง Acitve Directory ให้บริการบนระบบเครือข่าย โดยชื่อของ Domain นั้น จะถูกกำหนดในขั้นตอนการติดตั้ง Active Directory และแบ่งสมาชิกออกเป็น 3 ประเภทด้วกัน คือ
1. Domain Controller (DC) เป็นเครื่องเซิร์ฟเวอร์คอมพิวเตอร์ที่ทำหน้าที่ควบคุมการทำงานของ Domain มีสมาชิกเป็นเครื่องคอมพิวเตอร์ที่ใช้ระบบปฏิบัติการ Windows 2000 Server และ Windows Server 2003 เท่านั้น
2. Member Server เป็นเครื่องเซิร์ฟเวอร์คอมพิวเตอร์ที่ทำหน้าที่ให้บริการต่างๆ แก่ยูสเซอร์ เช่น File Server, Print Server, DHCP Server,Web Server เป็นต้น สมาชิกของกลุ่มนี้ สามารถเป็นเครื่องคอมพิวเตอร์ที่ใช้ระบบปฏิบัติการ Windows 2000 Server และ Windows Server 2003 เท่านั้น
3 Member Computer เป็นเครื่องคอมพิวเตอร์สมาชิกของโดเมน ซึ่งจะเป็นผู้ใช้ทรัพยากรต่างๆ ของโดเมน เช่น User Account, Services, System Policies เป็นต้น เครื่องคอมพิวเตอร์สมาชิกของโดเมนนั้นสามารถถูกควบคุมและจัดการได้โดย Acitve Directory และสมาชิกจะเป็นเครื่องคอมพิวเตอร์ที่ใช้ระบบปฏิบัติการ Windows 98, Windows ME, Windows 2000 Professional, Windows XP Professional และ Windows Vista (Business/Ultimate/Enterprise)
การแชร์ทรัพยากรต่างๆ ในระบบ Domain นั้น จะเป็นการแบบรวมศูนย์ ซึ่งโดยทั่วไปจะรับหน้าที่โดยตัว Member Server ในการให้บริการแชร์ทรัพยากรต่างๆ เข่น ไฟล์และโฟลเดอร์, เครื่องพิมพ์ เป็นต้น และเมื่อยูสเซอรืต้องการเข้าใช้งานทรัยากรที่แชร์บนระบบโดเมนก็จะใช้ "Domain user" ซึ่งเก็บอยู่บน DC เป็นตัวตรวจสอบสิทธิ์ในการใช้งาน ทำให้การจัดการระบบ User & Password สามารถทำได้ง่ายกว่าแบบ Workgroup เนื่องจากสามารถจัดการจากส่วนกลางได้ ดังนั้นการใช้งานในลักษณะ Domain จึงเหมาะสำหรับการใช้งานในระบบที่ใหญ่และมีผู้ใช้ค่อนข้างมาก
การเตรียมตัวก่อนเข้าเป็นสมาชิกของโดเมน
การเพิ่มคอมพิวเตอร์ที่ใช้ระบบปฏิบัติการ Windows XP Professional เข้าเป็นสมาชิกของโดเมนได้นั้น จะต้องทำโดยยูสเซอร์ที่เป็นสมาชิกของกลุ่ม Domain Admins โดยก่อนที่จะสามารถเพิ่มคอมพิวเตอร์ที่ใช้ระบบปฏิบัติการ Windows XP Professional เข้าเป็นสมาชิกของโดเมนได้นั้น จะต้องทำการความพร้อมในด้านต่างๆ ดังนี้
1. มีโดเมนยูสเซอร์และพาสเวิร์ดที่มีสิทธิ์ในการเพิ่มเครื่องคอมพิวเตอร์เข้าเป็นสมาชิกของโดเมน
2. ทำการคอนฟิกค่า DNS Server ของเครื่องคอมพิวเตอร์ที่จะเข้าเป็นสมาชิกของโดเมน ให้สอดคล้องกับของระบบ Active Directory
3. ทำการเชื่อมต่อเครื่องคอมพิวเตอร์ที่จะเพิ่มเข้าเป็นสมาชิกของโดเมนเข้ากับระบบเครือข่าย และทดสอบการใช้งาน โดยจะต้องสามารถติดต่อกับ DNS Server และ Domain Controler ของ Active Directory ได้
ในกรณีนี้จะอยู่บนสมมุติฐานที่ว่า เราทราบโดเมนยูสเซอร์และพาสเวิร์ดที่มีสิทธิ์ในการเพิ่มเครื่องคอมพิวเตอร์เข้าเป็นสมาชิกของโดเมน และเครื่องคอมพิวเตอร์ที่จะเพิ่มเข้าเป็นสมาชิกของโดเมน สามารถติดต่อการสื่อสารกับ DNS Server และ Domain Controller ของ Active Directory ได้อย่างไม่มีปัญหา สำหรับการคอนฟิกและตรวจสอบระบบ DNS Server ของเครื่องคอมพิวเตอร์ที่จะเพิ่มเข้าเป็นสมาชิกของโดเมน ให้สอดคล้องกับของระบบ Active Directory มีขั้นตอนดังนี้
1. บนเครื่องคอมพิวเตอร์ที่จะเพิ่มเข้าเป็นสมาชิกของโดเมน ให้คลิกที่ Start แล้วคลิกที่ Control Panel
2. ในหน้าต่าง Control Panel ให้ดับเบิลคลิกที่ Network Connections
3. ในหน้าต่าง Network Connections ให้คลิกขวาที่ Local Area Connection แล้วคลิก Properties ดังรูปที่ 1

รูปที่ 1 Network Connections
4. ในหน้าไดอะล็อกบ็อกซ์ Local Area Connection Properties ให้คลิกเลือก Internet Protocol (TCP/IP) แล้วคลิกที่ Properties ดังรูปที่ 2

รูปที่ 2 Local Area Connection Properties
5. ในหน้าไดอะล็อกบ็อกซ์ Internet Protocol (TCP/IP) Properties ให้ตรวจสอบค่า Preferred DNS server และ Alternate DNS server ว่าได้ตั้งค่าถูกต้องแล้วหรือไม่ ในกรณีที่ตั้งค่าเป็น Obtain DNS Server automatically ก้ให้ตรวจสอบว่าค่า DNS server ที่กำหนดบน DHCP server ตั้งค่าไว้ถูกต้องแล้วหรือไม่
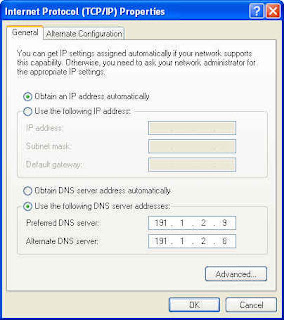
รูปที่ 3 Internet Protocol (TCP/IP) Properties
6. หากการตั้งค่าทุกอย่างถูกต้องแล้วให้คลิก OK สองครั้งเพื่อจบการทำงาน และออกจากการตั้งค่า DNS Server
การเพิ่มเครื่อง Windows XP เวิร์กสเตชันเข้าเป็นสมาชิกโดเมน
เมื่อเครื่องคอมพิวเตอร์ที่จะทำการเพิ่มเข้าเป็นสมาชิกโดเมน ได้รับการตั้งค่าต่างๆ ถูกต้องเรียบร้อยแล้ว ให้ทำการเพิ่มเข้าเป็นสมาชิกของโดเมนตามขั้นตอนต่อไปนี้
1. คลิกปุ่ม Start คลิกขวาที่ My Computer แล้วคลิก Properties (หรือคลิกขวาที่ไอคอน My Computer บนเดสท็อปแล้วคลิก Properties / หรือกดปุ่ม Windows+Break พร้อมกัน)
2. ที่ไดอะล็อก System Properties ให้คลิกแท็บ Computer Name แล้วคลิก Change ดังรูปที่

รูปที่ 4 Computer Name
2. ในหน้าไดอะล็อกบ็อกซ์ Computer Name Changes ในส่วน Member of ให้คลิกเลือก Domain แล้วพิมพ์ชื่อโดเมนที่ต้องการเข้าเป็นสมาชิกในช่องด้านล่างดังรูปที่ 5

รูปที่ 5 Computer Name Changes
3. วินโดวส์จะแสดงไดอะล็อกบ็อกซ์ให้ใส่ยูสเซอร์และพาสเวิร์ดดังรูปที่ 6 ให้ใส่โดเมนยูสเซอร์และพาสเวิร์ดที่มีสิทธิ์ในการเพิ่มเครื่องคอมพิวเตอร์เข้าเป็นสมาชิกของโดเมน

รูปที่ 6 Computer Name Changes
4. หากการเข้าเป็นสมาชิกโดเมนสำเร็จวินโดวส์จะแสดงไดอะล็อกบ็อกซ์ ดังรูปที่ 7 ให้คลิก OK
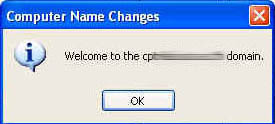
รูปที่ 7 Welcome to your_domain
5. จากนั้นวินโดวส์จะแสดงไดอะล็อกบ็อกซ์แจ้งให้ทำการรีสตาร์ทคอมพิวเตอร์เพื่อให้การเปลี่ยนแปลงมีผล ดังรูปที่ 8 ให้คลิก OK ซึ่งวินโดวส์จะถามว่าจะทำการรีสตาร์ทคอมพิวเตอร์ทันทีหรือไม่ ดังรูปที่ 9 ให้คลิก Yes เพื่อทำการรีสตาร์ทเครื่องคอมพิวเตอร์ในทันที

รูปที่ 8 You must restart this computer

รูปที่ 9 Do you want to restart your computer now
6. หลังจากที่เครื่องคอมพิวเตอร์ทำการรีสตาร์ทแล้วเสร็จก็จะแสดงหน้า Welcome to Windows ดังรูปที่ 10 ให้กดปุ่ม Control+Alt+Delete พร้อมกัน ซึ่งจะได้หน้าต่างดังรูปที่ 11

รูปที่ 10 Welcome to Windows
7. ในหน้า Log On to Windows ดังรูปที่ 11 (หากวินโดวส์แสดงเพียง 2 ช่อง คือ Username และ Password ให้ทำการคลิกที่ Options) ให้ทำการตรวจสอบให้แน่ใจว่าช่อง Log on to เลือกเป็น Domain ตามที่คอนฟิกในขั้นตอนที่ 2 จากนั้นใส่โดเมนยูสเซอร์และรหัสผ่าน เสร็จแล้วคลิก OK เพื่อทำการ Log on เข้าสู่วินโดวส์

รูปที่ 11 Log On to windows
8. หากใส่ยูสเซอร์เนมและรหัสผ่านถูกต้อง ระบบก็จะทำการ Log on เข้าสู่วินโดวส์ ซึ่งจะได้หน้า Desktop ดังรูปที่ 12 จากนั้นก็สามารถใช้งานต่างๆ ได้ตามปกติ

รูปที่ 12 Windows Desktop
Keywords: วิธีการ การเพิ่ม Add Windows XP Workstation to Domain join
© 2007 Thai Windows Administrator, All Rights Reserved.











0 Comment:
Post a Comment