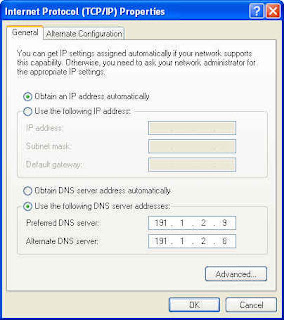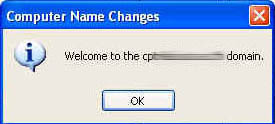ไม่สามารถสตาร์ทระบบ Windows XP ได้เนื่องจากไฟล์ SAM เสีย
ยูสเซอร์ที่ใช้ Windows XP อาจประสบกับปัญหาไม่สามารถสตาร์ทระบบได้ โดยจะได้รับข้อความแสดงข้อผิดผลาดดังนี้
Security Accounts Manager initialization failed because of the following error: A device attached to the system is not functioning.
Error Status: 0xc0000001.
Please click OK to shut down this system and reboot into Safe Mode, check event log for more detailed information.
และเมื่อทำการสตาร์ทคอมพิวเตอร์ใน Safe mode ก็ยังได้รับข้อความแสดงข้อผิดผลาดเหมือนเดิม ซึ่งสาเหตุของปัญหาเกิดจากไฟล์ Security Accounts Manager file (SAM) เสียหรือหายไปจากระบบ
วิธีการแก้ไข
วิธีการแก้ไขปัญหานี้ ทำได้โดยการรีสโตร์หรือเปลี่ยนไฟล์ Security Accounts Manager file (SAM) แทนไฟล์ที่เสีย
หมายเหตุ: ไม่สามารถใช้ขั้นตอนการรีแพร์หรือรีคัฟเวอรีคอนโซลในการแก้ไขปัญหานี้ได้ เนื่องจากวิธีการที่กล่าวมานั้นต้องการการตรวจสอบตัวตน (Authentication) ซึ่งไม่สามารถทำได้ในกรณีที่ไฟล์ SAM เสียหรือหายไปจากระบบ
วิธีการที่ 1: รีสโตร์ไฟล์ SAM จากแบ็คอัพ
ถ้าบน Windows XP ได้ทำการแบ็คอัพ System State เก็บไว้ สามารถทำการรีสโตร์ SAM (และการตั้งค่ารีจีสทรีทั้งหมด) จากไฟล์แบ็คอัพ โดยใช้รีสโตร์วิซาร์ด หรือ Automated System Recovery (ASR) วิซาร์ด
หมายเหตุ: ASR ไม่รองรับบน Windows XP Home Edition
วิธีการที่ 2: ทำการก็อปปี้ไฟล์ SAM จากโฟลเดอร์ Repair
ถ้าหากไม่สามารถทำการรีสโตร์ไฟล์ SAM โดยใช้เครื่องมือแบ็คอัพของวินโดวส์ได้ ให้ทำการก็อปปี้ไฟล์ SAM จากต่ำแหน่งดังต่อไปนี้
C:\WINDOWS\repair ไปยังต่ำแหน่ง C:\WINDOWS\system32\config
วิธีการก็อปปี้ไฟล์ SAM
1. ให้ทำตามข้อใดข้อหนึ่ง ดังนี้
1.1 สตาร์ทคอมพิวเตอร์เข้าระบบปฏิบัติการอื่นซึ่งจะใช้ได้ในกรณีที่มีการติดตั้งแบบ multiple-boot system
1.2 ทำการติดตั้ง Windows XP ในลักษณะคู่ขนานในพาร์ติชันอื่น จากนั้นทำการสตาร์ทคอมพิวเตอร์เข้าระบบ Windows XP ที่ติดตั้งใหม่
2. คลิก Start คลิก Run พิมพ cmd จากนั้นคลิก OK
3. ในหน้าต่างคอมมานด์พร้อมพ์ ให้ทำการพิมพ์คำสั่งตามด้านล่างที่ละบรรทัด โดยกด Enter หลังคำสั่งแต่ละคำสั่ง
copy c:\windows\system32\config\sam c:\windows\tmp\sam.bak
delete c:\windows\system32\config\sam
copy c:\windows\repair\sam c:\windows\system32\config\sam
หมายเหตุ: ขั้นตอนด้านบนอยู่บนสมมุติฐานว่า Windows XP ตัวเดิมติดตั้งอยู่ที่ C:\windows
4. ทำการรีสตาร์ทคอมพิวเตอร์เข้าระบบ Windows XP ตัวเดิม
หมายเหตุ: วิธีการที่ 2 นี้ จะทำให้สูญเสียแอคเคาท์ทั้งหมดที่สร้างขึ้นหลังการรัน Automated System Recovery (ASR) ครั้งล่าสุด และจะต้องใช้แอคเคาท์และพาสเวิร์ดสร้างก่อนการรัน ASR ครั้งล่าสุดในการล็อกอนหลังทำการก็อปปี้ไฟล์ SAM ถ้าไม่มีการรัน ASR บนระบบ ระบบแอคเคาท์จะกลับไปเหมือนกับการติดตั้งระบบครั้งแรก
วิธีการที่ 3: ทำการติดตั้ง Windows XP ใหม่
ในกรณีที่ไม่สามารถแก้ไขปัญหาด้วยวิธีการที่ 1 และ วิธีการที่ 2 ได้ ให้ทำการติดตั้ง Windows XP ใหม่ โดยให้ทำการติดตั้งแบบ New Installation และทำการฟอร์แมตพาร์ติชันก่อนทำการติดตั้ง
หมายเหตุ: วิธีการที่ 3 นี้ จะทำให้ข้อมูลบนพาร์ติชันที่ถูกฟอร์แมตจะหายไปทั้งหมด ดังนั้นก่อนทำการฟอร์แมตให้ทำการแบ็คอัพข้อมูลเก็บไว้ในที่ปลอดภัยให้เรียบร้อยก่อน
วิธีการนี้สามารถใช้ได้กับ
• Microsoft Windows XP Home Edition
• Microsoft Windows XP Professional
แหล่งข้อมูลอ้างอิง
• "Security Accounts Manager Initialization Failed" Error Message When You Start Windows XP
Keywords: Security Accounts Manager file SAM Automated System Recovery ASR
© 2007 Thai Windows Administrator, All Rights Reserved.
ยูสเซอร์ที่ใช้ Windows XP อาจประสบกับปัญหาไม่สามารถสตาร์ทระบบได้ โดยจะได้รับข้อความแสดงข้อผิดผลาดดังนี้
Security Accounts Manager initialization failed because of the following error: A device attached to the system is not functioning.
Error Status: 0xc0000001.
Please click OK to shut down this system and reboot into Safe Mode, check event log for more detailed information.
และเมื่อทำการสตาร์ทคอมพิวเตอร์ใน Safe mode ก็ยังได้รับข้อความแสดงข้อผิดผลาดเหมือนเดิม ซึ่งสาเหตุของปัญหาเกิดจากไฟล์ Security Accounts Manager file (SAM) เสียหรือหายไปจากระบบ
วิธีการแก้ไข
วิธีการแก้ไขปัญหานี้ ทำได้โดยการรีสโตร์หรือเปลี่ยนไฟล์ Security Accounts Manager file (SAM) แทนไฟล์ที่เสีย
หมายเหตุ: ไม่สามารถใช้ขั้นตอนการรีแพร์หรือรีคัฟเวอรีคอนโซลในการแก้ไขปัญหานี้ได้ เนื่องจากวิธีการที่กล่าวมานั้นต้องการการตรวจสอบตัวตน (Authentication) ซึ่งไม่สามารถทำได้ในกรณีที่ไฟล์ SAM เสียหรือหายไปจากระบบ
วิธีการที่ 1: รีสโตร์ไฟล์ SAM จากแบ็คอัพ
ถ้าบน Windows XP ได้ทำการแบ็คอัพ System State เก็บไว้ สามารถทำการรีสโตร์ SAM (และการตั้งค่ารีจีสทรีทั้งหมด) จากไฟล์แบ็คอัพ โดยใช้รีสโตร์วิซาร์ด หรือ Automated System Recovery (ASR) วิซาร์ด
หมายเหตุ: ASR ไม่รองรับบน Windows XP Home Edition
วิธีการที่ 2: ทำการก็อปปี้ไฟล์ SAM จากโฟลเดอร์ Repair
ถ้าหากไม่สามารถทำการรีสโตร์ไฟล์ SAM โดยใช้เครื่องมือแบ็คอัพของวินโดวส์ได้ ให้ทำการก็อปปี้ไฟล์ SAM จากต่ำแหน่งดังต่อไปนี้
C:\WINDOWS\repair ไปยังต่ำแหน่ง C:\WINDOWS\system32\config
วิธีการก็อปปี้ไฟล์ SAM
1. ให้ทำตามข้อใดข้อหนึ่ง ดังนี้
1.1 สตาร์ทคอมพิวเตอร์เข้าระบบปฏิบัติการอื่นซึ่งจะใช้ได้ในกรณีที่มีการติดตั้งแบบ multiple-boot system
1.2 ทำการติดตั้ง Windows XP ในลักษณะคู่ขนานในพาร์ติชันอื่น จากนั้นทำการสตาร์ทคอมพิวเตอร์เข้าระบบ Windows XP ที่ติดตั้งใหม่
2. คลิก Start คลิก Run พิมพ cmd จากนั้นคลิก OK
3. ในหน้าต่างคอมมานด์พร้อมพ์ ให้ทำการพิมพ์คำสั่งตามด้านล่างที่ละบรรทัด โดยกด Enter หลังคำสั่งแต่ละคำสั่ง
copy c:\windows\system32\config\sam c:\windows\tmp\sam.bak
delete c:\windows\system32\config\sam
copy c:\windows\repair\sam c:\windows\system32\config\sam
หมายเหตุ: ขั้นตอนด้านบนอยู่บนสมมุติฐานว่า Windows XP ตัวเดิมติดตั้งอยู่ที่ C:\windows
4. ทำการรีสตาร์ทคอมพิวเตอร์เข้าระบบ Windows XP ตัวเดิม
หมายเหตุ: วิธีการที่ 2 นี้ จะทำให้สูญเสียแอคเคาท์ทั้งหมดที่สร้างขึ้นหลังการรัน Automated System Recovery (ASR) ครั้งล่าสุด และจะต้องใช้แอคเคาท์และพาสเวิร์ดสร้างก่อนการรัน ASR ครั้งล่าสุดในการล็อกอนหลังทำการก็อปปี้ไฟล์ SAM ถ้าไม่มีการรัน ASR บนระบบ ระบบแอคเคาท์จะกลับไปเหมือนกับการติดตั้งระบบครั้งแรก
วิธีการที่ 3: ทำการติดตั้ง Windows XP ใหม่
ในกรณีที่ไม่สามารถแก้ไขปัญหาด้วยวิธีการที่ 1 และ วิธีการที่ 2 ได้ ให้ทำการติดตั้ง Windows XP ใหม่ โดยให้ทำการติดตั้งแบบ New Installation และทำการฟอร์แมตพาร์ติชันก่อนทำการติดตั้ง
หมายเหตุ: วิธีการที่ 3 นี้ จะทำให้ข้อมูลบนพาร์ติชันที่ถูกฟอร์แมตจะหายไปทั้งหมด ดังนั้นก่อนทำการฟอร์แมตให้ทำการแบ็คอัพข้อมูลเก็บไว้ในที่ปลอดภัยให้เรียบร้อยก่อน
วิธีการนี้สามารถใช้ได้กับ
• Microsoft Windows XP Home Edition
• Microsoft Windows XP Professional
แหล่งข้อมูลอ้างอิง
• "Security Accounts Manager Initialization Failed" Error Message When You Start Windows XP
Keywords: Security Accounts Manager file SAM Automated System Recovery ASR
© 2007 Thai Windows Administrator, All Rights Reserved.