Create New Virtual Machine
เมื่อทำการติดตั้ง MSVPC 2007 เสร็จแล้ว ขั้นตอนต่อไปคือ ทำการสร้าง Virtual Machine สำหรับใช้ในการติดตั้ง Guest OS ขึ้นมา โดยวิธีการสร้าง Virtual Machine นั้น มีขั้นตอนดังนี้
1. เปิดโปรแกรม Microsoft Virtual PC 2007 แล้วคลิกที่ New Virtual Machine จะได้ไดอะล็อกซ์บ็อกซ์วิซาร์ด ดังรูปที่ 1. ให้คลิก Next เพื่อเริ่มต้นทำการสร้าง New Virtual Machine
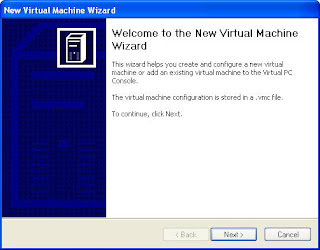
รูปที่ 1. New Virtual Machine Wizard
2. ในไดอะล็อกซ์บ็อกซ์เวอร์ชวลแมชีนออปชัน ดังรูปที่ 2. ให้ทำการเลือก Cretae a New Virtual Machine เพื่อทำการสร้างเวอร์ชวลแมชีนขึ้นมาใหม่และเลือกการกำหนดค่าต่างๆ ด้วยตนเอง แล้วคลิก Next
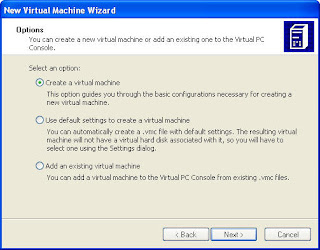
รูปที่ 2. New Virtual Machine Wizard Options
3.ในไดอะล็อกซ์บ็อกซ์เวอร์ชวลแมชีนเนม ดังรูปที่ 3. ให้กำหนดชื่อให้กับเวอร์ชวลแมชีนที่จะสร้างหากต้องการเก็บไฟล์เวอร์ชวลแมชีนไว้ในตำแหน่งดีฟอลท์ (My Virtual Machine ใน My Documents) ก็ให้คลิก Next แต่หากต้องการเปลี่ยนตำแหน่งที่จะเก็บไฟล์ ก็ให้คลิกที่ Browse จะได้ไดอะล็อกซ์บ็อกซ์ดังรูปที่ 4. ให้เลือกโฟลเดอร์ที่ต้องการเสร็จแล้วคลิก Save เพื่อบันทึกไฟล์ แล้วคลิก Next เพื่อไปยังขั้นตอนต่อไป
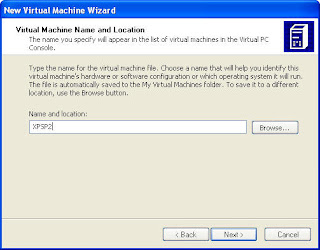
รูปที่ 3. Virtual Machine Name
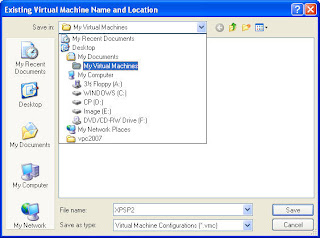
รูปที่ 4. Virtual Machine Location
4. ในไดอะล็อกซ์บ็อกซ์โอเปอร์เรตติงซีสเต็ม ดังรูปที่ 5. ทำการเลือกระบบปฏิบัติการของเวอร์ชวลแมชีนเนม โดยการคลิกที่ดร็อปดาวน์ลิสต์แล้วเลือกระบบปฏิบัติการที่ต้องการดังรูปที่ 6. เสร็จแล้วคลิก Next
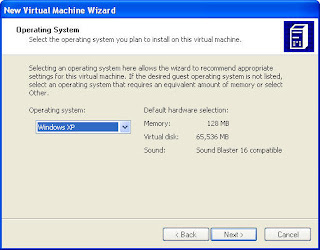
รูปที่ 5. Virtual Machine Operating System
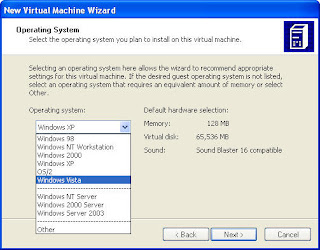
รูปที่ 6. New Virtual Machine Operating System
5.ในไดอะล็อกซ์บ็อกซ์เมมมอรี ดังรูปที่ 7. ให้เลือก Using the recommended RAM แต่ถ้าหากต้องการกำหนดค่าเองให้เลือก Adjusting the RAM แล้วใส่ค่าที่ต้องการ เสร็จแล้วคลิก Next
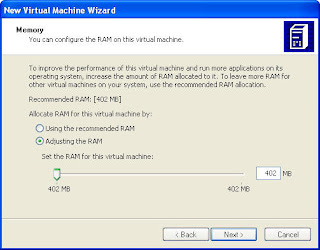
รูปที่ 7. Memory Settings
6.ในไดอะล็อกซ์บ็อกซ์เวอร์ชวลฮาร์ดดิสก์ออปชัน ดังรูปที่ 8. ให้เลือก A New virtual hard disk แต่หากต้องการใช้งาน virtual hard disk ที่มีอยู่แล้วก็ให้เลือกเป็น An existing virtual hard disk
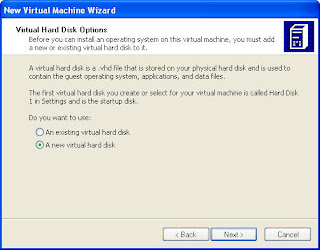
รูปที่ 8. Virtual Hard Disk Options
7.ในไดอะล็อกซ์บ็อกซ์เวอร์ชวลฮาร์ดดิสก์โลเคชัน ดังรูปที่ 9. หากต้องการใช้ค่าดีฟอลท์ให้คลิก Next เพื่อไปยังขั้นตอนต่อไป แต่ถ้าหากต้องการเปลี่ยนชื่อเวอร์ชวลฮาร์ดดิสก์หรือตำแหน่งที่จะใช้เก็บไฟล์ ก็ให้คลิกที่ Browse แล้วใส่ชื่อของเวอร์ชวลฮาร์ดดิสก์และเลือกโฟลเดอร์ที่ต้องการเสร็จแล้วคลิก Save เพื่อบันทึกไฟล์ จากนั้นทำการกำหนดขนาดของเวอร์ชวลฮาร์ดดิสก์ในช่อง Virtual hard disk size แล้วคลิก Next เพื่อไปยังขั้นตอนต่อไป
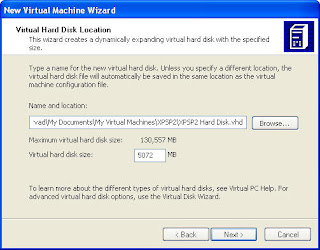
รูปที่ 9. Virtual Hard Disk Location
8.ในไดอะล็อกซ์บ็อกซ์ถัดไป ดังรูปที่ 10. ให้คลิก Finish เพื่อจบการสร้าง New virtual machine
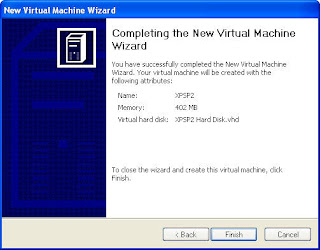
รูปที่ 10. Finish New Virtual Machine Wizard
ลิงค์ที่เกี่ยวข้อง
Microsoft Virtual PC 2007
Virtual Machine Additions
ไลเซนส์การใช้งาน Microsoft Virtual PC 2007
Microsoft Virtual PC 2007 1/4 Installation
Microsoft Virtual PC 2007 2/4 Create New Virtual Machine
Microsoft Virtual PC 2007 3/4 Virtual machine settings
Microsoft Virtual PC 2007 4/4 Windows XP as Guest OS
MSVPC2007 Microsoft Virtual PC 2007 VirtualPC2007 VirtualPC 2007 VPC2007 VPC 2007 Virtualization
© 2007 Thai Windows Administrator, All Rights Reserved.










0 Comment:
Post a Comment