ในการทดลองติดตั้งนี้ จะติดตั้ง Windows Server 2008 Beta 3 บน Virtual Server 2005 R2 SP1 ครับ โดยการติดตั้ง Windows Server 2008 Beta3 นั้น จะค่อนข้างแตกต่างไปจาก Windows Server 2003 พอสมควร โดยในขั้นตอนการติดตั้งนั้นจะให้เลือกว่าจะติดตั้งแบบ "SERVERSTANDDARD" ซึ่งจะเป็นการติดตั้งระบบแบบสมบูรณ์ หรือจะติดตั้งแบบ "SERVERSTANDDARDCORE" ซึ่งจะเป็นการติดตั้งเฉพาะคอร์ของระบบปฏิบัติการโดยไม่มีอินเทอร์เฟชแบบ GUI (ในที่นี้ติดตั้งแบบ "SERVERSTANDDARD" ครับ)
เริ่มต้นติดตั้ง Windows Server 2008 Beta 3
ในการทดลองติดตั้ง Windows Server 2008 Beta 3 นี้ จะทำการติดตั้งบน Virtual Server 2005 R2 SP1 โดยคอนฟิกให้เวอร์ชวลแมชีนใช้หน่วยความจำประมาณ 1 GB และเครื่องคอมพิวเตอร์ที่ใช้เป็นโฮสต์นั้น ใช้ซีพียู AMD Athlon X2 5200+, 2.6 GHz, RAM 2GB, รัน Windows XP SP2 32Bit (การติดตั้งโดยตรงบนเครื่องคอมพิวเตอร์ดังสเปคที่กล่าวมานั้นใช้เวลาน้อยกว่าการติดตั้งการติดตั้งบน Virtual Server ประมาณครึ่งหนึ่ง)
1. เมื่อทำการบูตเครื่องคอมพิวเตอร์ด้วยแผ่น Windows Setup จะได้หน้าจอลักษณะดังรูปที่ 1

รูปที่ 1 Windows is loading files
2. เมื่อบูตเครื่องเสร็จจะไปยังหน้าเลือกภาษาที่ต้องการติดตั้ง ลักษณะดังรูปที่ 2 ให้เลือกภาษาที่ต้องการ และตั้งค่าอื่นๆ ตามความต้องการ เสร็จแล้วคลิก Next เพื่อไปยังขั้นตอนต่อไป

รูปที่ 2 Enter your language and other preferences
3. ในหน้าจอพร้อมติดตั้งดังรูปที่ 3 ให้เลือก Install Now เพื่อทำเริ่มการติดตั้ง
#ในหน้านี้จะมีห้วข้อให้เลือกดำเนินการ 3 หัวข้อ คือ
> Install Now สำหรับทำการติดตั้ง Windows Server 2008
> Repair your computer สำหรับทำการซ่อมเครื่องในกรณีเครื่องมีปัญหา
> What to know before installing Windows ซึ่งเป็นส่วนช่วยเหลือในการติดตั้ง Windows Sevrer 2008

รูปที่ 3 Install Now
4. (1 Collecting Information) ในหน้าถัดไปดังรูปที่ 4 จะให้ใส่หมายเลข product key ของ Windows Server 2008 โดยให้พิมพ์ product key เสร็จแล้วคลิก Next เพื่อไปยังหน้าถัดไป

รูปที่ 4 Enter product key
5. (1 Collecting Information) ในหน้าถัดไปดังรูปที่ 5 จะให้เลือกว่าจะทำการติดตั้งแบบใด โดยมีให้เลือก 2 แบบ คือ "Windows Longhorn SERVERSTANDDARD" และ "Windows Longhorn SERVERSTANDDARDCORE" ในที่นี้เลือก "Windows Longhorn SERVERSTANDDARD" เสร็จแล้วคลิก Next เพื่อไปยังหน้าถัดไป

รูปที่ 5 Select the Operating System to install
6. (1 Collecting Information) ในหน้า License Terms ดังรูปที่ 6 ให้อ่าน License Terms เสร็จแล้ว ให้คลิกเช็คบ็อกซ์ I accept the license terms จากนั้นคลิก Next เพื่อไปยังหน้าถัดไป

รูปที่ 6 License Terms
7. (1 Collecting Information) ในหน้า Which type of installation do you want ดังรูปที่ 7 ให้เลือกเป็น Custom (Advanced)
> ถ้าหากต้องการติดตั้งแบบ Upgrade จะต้องทำการติดตั้งจากระบบปฏิบัติการวินโดวส์

รูปที่ 7 Which type of installation do you want
8. (1 Collecting Information) ในหน้า Where do you want to install Windows ดังรูปที่ 8 ให้เลือก Hard Disk ที่ต้องการติดตั้ง หากต้องการทำการพาร์ติชัน Hard Disk ให้ทำการคลิกที่ Drive options (Advanced) ซึ่งจะได้หน้าจอดังภาพที่ 9

รูปที่ 8 Where do you want to Install Windows
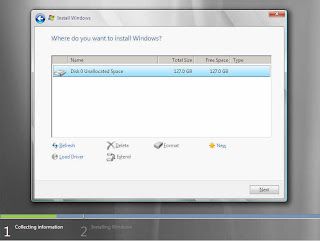
รูปที่ 9 Drive options (Advanced)
9. (1 Collecting Information) ในหน้า Where do you want to install Windows ดังรูปที่ 9 ทำการพาร์ติชัน Hard Disk โดยการคลิกที่ New (รปูที่ 10) แล้วใส่ค่าความจุของพาร์ติชันที่ต้องการ เสร็จแล้วคลิก Apply

รูปที่ 10 Create new partition
10. (1 Collecting Information) ในหน้า Where do you want to install Windows ดังรูปที่ 11 ให้คลิกเลือกพาร์ติชันที่ทำการสร้างในขั้นตอนที่ 9 เสร็จแล้วคลิก Next ซึ่งจะทำการเริ่มต้นการติดตั้ง Windows Server 2008 ดังรูปที่ 12

รูปที่ 11 Select hard disk partition to install Windows

รูปที่ 12 Installing Windows
11. (2 Installing Windows) จะเข้าสู่หน้าการติดตั้งแบบกราฟิกโดยจะดำเนินการต่างๆ คือ Copying files, Expanding files, Installing features, Installing updates และ Completing Installatio ดังรูปที่ 13 เมื่อแล้วเสร็จจะได้หน้าจอดังรูปที่ 14 ให้รอจนกระทั่งการติดตั้งแล้วเสร็จ ซึ่งจะมีการรีสตาร์ทระบบ 1 ครั้ง

รูปที่ 13 Installing Windows

รูปที่ 14 Completing Installation
12. เมื่อทำการติดตั้งแล้วเสร็จ ก็จะทำการเริ่มการทำงานของ Windows Server 2008 Apply คือ Windows Settings ดังรูปที่ 15, Preparing your desktop ดังรูปที่ 16, และ Local Session Manager ดังรูปที่ 17

รูปที่ 15 Apply Windows Settings

รูปที่ 16 Preparing your desktop

รูปที่ 17 Local Session Manager
13. Windows Server 2008 จะทำการโหลด Initial Configuration Tasks ซึ่งเทียบได้กับ Manage Your Server ใน Windows Server 2003 สำหรับการตั้งค่าคอนฟิกเพิ่มเติม (ในที่นี้จะไม่ได้ทำการตั้งค่าคอนฟิกเพิ่มเติม) ดังรูปที่ 18 จากนั้นให้ปิดหน้า Initial Configuration Tasks เพื่อเข้าไปยังหน้า Windows Server 2008 Desktop ดังรูปที่ 19

รูปที่ 18 Initial Configuaration Tasks
14. หน้าตาของ Start Menu ของ Windows Server 2008 จะมีลักษณะคล้ายกับของ Windows Vista ดังรูปที่ 19

รูปที่ 19 Start Menu ของ Windows Server 2008
รายละเอียดเพิ่มเติม
• Windows Server 2008 Home Page
• Microsoft Technet Windows Server 2008
Keywords: การติดตั้ง Windows Server 2008 Beta3 Evaluation Installation Setup Longhorn
© 2007 Thai Windows Administrator, All Rights Reserved.











0 Comment:
Post a Comment