Internet Explorer 11 (IE11) บน Windows 8.1 นั้นนอกจากจะมีประสิทธิภาพการทำงานเพิ่มขึ้นแล้วยังมีโหมด Reading View ซึ่งออกแบบมาสำหรับใช้อ่านหน้าเว็บเป็นการเฉพาะอีกด้วย โหมด Reading View จะทำการแสดงหน้าเว็บต่อเนื่องในแนวนอนแบบเดียวกับหน้าหนังสือซึ่งผู้ใช้สามารถทำการเลื่อนหน้าจอในแนวนอนได้ นอกจากนี้มันยังตัดโฆษณาและแบบเนอร์ต่างๆ ออกทำให้หน้าเว็บดูสะอาดตาและอ่านข้อความได้ง่ายขึ้น
วิธีการเปิด Reading View
การเปิดหน้าเว็บในโหมด Reading View ทำได้โดยการเปิดไปยังหน้าเว็บไซต์ที่ต้องการด้วย IE11 เวอร์ชันโมเดิร์น จากนั้นปัดขอบจอด้านล่างขึ้นข้างบนหรือคลิกเมาส์ขวาแล้วคลิกหรือแตะปุ่ม Switch to reading view ที่ปรากฏอยู่ด้านขวาของแถบที่อยู่ (Address bar)
IE11 จะทำการแสดงหน้าเว็บในโหมด Reading View ดังภาพด้านล่าง โดยในโหมด Reading View นั้นจะทำการแสดงแถบที่อยู่ด้านล่างของหน้าจอและปุ่ม Switch to reading view จะเปลี่ยนเป็นปุ่ม Leave reading view
วิธีการสวิทซ์กลับไปยังโหมดปกติทำได้โดยการแตะหรือคลิกปุ่ม Leave reading view ถ้าหากไม่ปรากฏแถบที่อยู่ให้ทำการปัดขอบจอด้านล่างขึ้นข้างบนหรือคลิกเมาส์ขวาเพื่อทำการแสดงแถบที่อยู่
เคล็ดลับ:
หากใช้งานด้วยแป้นพิมพ์สามารถเปิด/ปิดโหมด Reading View ได้โดยการกดปุ่ม CTRL+SHIFT+R
การปรับแต่งโหมด Reading View
เราสามารถทำการปรับแต่งโหมด Reading View ให้ทำงานในแบบที่ต้องการได้ วิธีการทำให้ปัดขอบจอด้านขวาไปด้านซ้ายแล้วแตะหรือคลิก Settings แล้วคลิกแตะหรือคลิก Options จากนั้นเลือกรูปแบบที่ต้องการคือ Bright, Medium, Light และ Dark จากหัวข้อ Style และเลือกขนาดฟอนท์ Extra Large, Large, Medium และ Small จากหัวข้อ Font size
ข้อควรทราบ
การใช้งาน IE11 Reading View นั้นมีข้อควรทราบ 2 ข้อคือ
1. IE11 Reading View รองรับเฉพาะการเปิด IE11 ในแบบโมเดิร์นเท่านั้น
2. IE11 Reading View รองรับเฉพาะการเปิดหน้าเว็บเท่านั้น โดยไม่รองรับการเปิดหน้าโฮม (Home) ของเว็บไซต์หรือหน้าเว็บบางลักษณะ
สรุป
โหมด Reading View ของ IE11 ช่วยให้การอ่านหน้าเว็บทำได้สะดวกและสบายตามากขึ้นโดยเฉพาะการใช้งานบนแท็บเล็ต แต่จากที่ได้ทดลองใช้งาน ผมพบว่ามันยังมีปัญหาการแสดงผลในบางเว็บโดยเฉพาะเว็บภาษาไทย ตัวอย่างปัญหาที่พบเช่น แสดงภาพประกอบไม่ตรงกับตำแหน่งที่ควรจะเป็น และ ข้อความบางส่วนหายไป เป็นต้น
แหล่งข้อมูลอ้างอิง
7 Hidden Features In Microsoft Windows 8.1
Better Reading with Internet Explorer 11
Copyright © 2013 TWA Blog. All Rights Reserved.
Monday, December 2, 2013
Home »
Internet Explorer 11
,
Microsoft
,
Operating System
,
Tips
,
Tutorials
,
Windows 8.1
» Windows 8.1 Tip: Internet Explorer 11 Reading View โหมดที่ช่วยให้อ่านหน้าเว็บได้ดีขึ้น


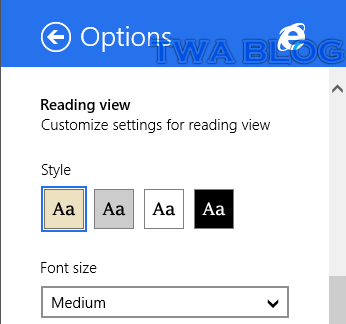











0 Comment:
Post a Comment