การใช้งาน System Restore ใน Windows Vista
System Restore นั้นจะช่วยในการเรียกคืนระบบในกรณีที่วินโดวส์มีปัญหา โดยจะทำการรีสโตร์ ไฟล์ระบบ, โปรแกรมต่างๆ และการตั้งค่ารีจีสทรีของวินโดวส์ กลับไปยังจุดที่สร้างเก็บไว้ (ต้องเป็นจุดก่อนที่จะเกิดปัญหา) โดยการทำ System Restore นั้นจะไม่มีผลกับข้อมูลหรือไฟล์ในส่วนของยูสเซอร์ เช่น อีเมล, ไฟล์เอกสาร, ไฟล์รูปภาพ เป็นต้น (System Restore ไม่สามารถกู้คืนข้อมูลหรือไฟล์ในส่วนของยูสเซอร์ที่ถูกลบไปได้)
การสร้าง Restore Point
การสร้าง Restore Point มีขั้นตอนดังนี้
1. คลิก Start คลิก All Programs คลิก Accessories คลิก System Tools แล้วคลิก System Restore
2. ในหน้าไดอะล็อกบ็อกซ์ User Account Control ให้คลิก Continue
3. ในหน้าไดอะล็อกบ็อกซ์ Restore system file and Settings ให้คลิก open System protection
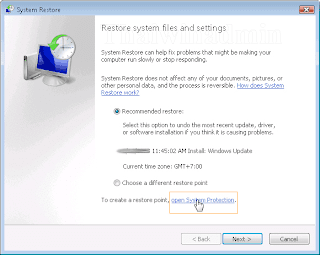
รูปที่ 1 open System protection
4. บนแท็บ System Protection ในหน้าไดอะล็อกบ็อกซ์ System Properties ให้คลิก Create

รูปที่ 2 System protection tab
5. ในหน้าไดอะล็อกบ็อกซ์ System Protection ให้ใส่คำอธิบายของ restore point เสร็จแล้วดลิก Create ระบบจะทำการสร้าง restore point ให้รอจนการทำงานแล้วเสร็จ
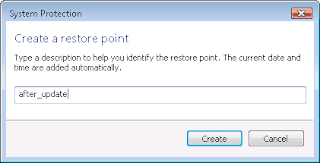
รูปที่ 3 Description
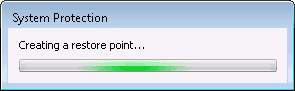
รูปที่ 4 Creating a restore point
6. ในหน้าไดอะล็อกบ็อกซ์ที่แจ้งว่า The restore point was created successfully ใหคลิก OK
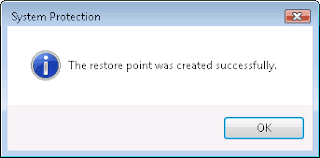
รูปที่ 5 The restore point was created successfully
7. ในหน้าไดอะล็อกบ็อกซ์ System Properties คลิก OK เพื่อจบการสร้าง restore point
การ Restore system บน Windows Vista
การ Restore ระบบ Windows Vista มีขั้นตอนดังนี้
1. คลิก Start คลิก All Programs คลิก Accessories คลิก System Tools แล้วคลิก System Restore
2. ในหน้าไดอะล็อกบ็อกซ์ User Account Control ให้คลิก Continue
3. ในหน้าไดอะล็อกบ็อกซ์ Restore system file and Settings ในกรณีที่มี restore point เดียวให้คลิก Next
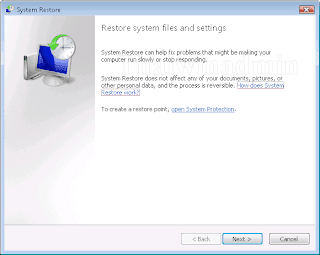
รูปที่ 6 Restore system file and Settings
4. ในกรณีที่มี restore point หลายชุด โดยดีฟอลท์ระบบจะเลือกเป็น Recommended restore ให้คลิก Next หากต้องการเลือกดีฟอลท์ restore point จากนั้นไปขั้นตอนที่ 7
5. ในกรณีที่มี restore point หลายชุด และไม่ต้องการใช้ ดีฟอลท์ restore point ให้คลิก Choose a different restore point เสร็จแล้วคลิก Next
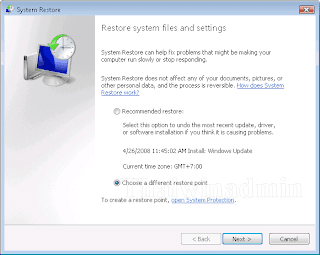
รูปที่ 7 Choose a different restore point
6. ในหน้าไดอะล็อกบ็อกซ์ Choos a restore point ให้ทำการเลือก restore point ที่ต้องการเสร็จแล้วคลิก Next
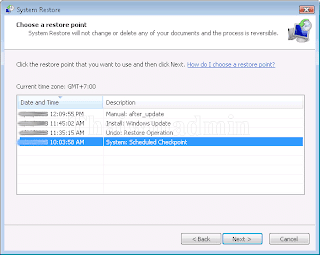
รูปที่ 8 Choos a restore point
7. ในหน้าไดอะล็อกบ็อกซ์ Confirm your restore point ให้คลิก Finish เพื่อยืนยันการรีสโตร์
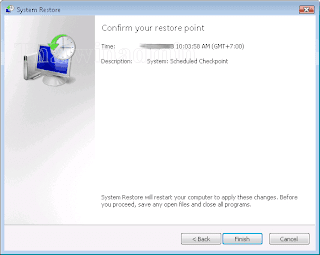
รูปที่ 9 Confirm your restore point
8. ในหน้าไดอะล็อกบ็อกซ์ถัดไป ระบบจะแจ้งว่าในระหว่างการรีสโตร์นั้น ไม่ให้ยูสเซอร์รบกวนการทำงาน ให้คลิก Yes เพื่อยืนยันการรีสโตร์
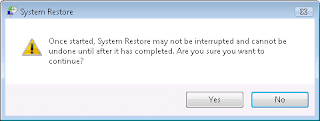
รูปที่ 10 System restore
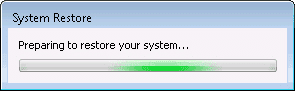
รูปที่ 11 Preparing to restore system
9. ระบบจะทำการรีสโตร์ระบบกลับไปยัง restore point ที่กำหนด โดยหลังจากทำการรีสโตร์เสร็จจะทำการรีสตาร์ทระบบหนึ่งครั้ง เมื่อทำการรีสตาร์ทแล้วเสร็จ ยูสเซอร์สามารถใช้งานได้ตามปกติ โดยหลังจากยูสเซอร์ล็อกออนวินโดวส์จะแสดงหน้าไดอะล็อกบ็อกซ์ดังรูปที่ 12 ให้คลิก Close เพื่อจบการทำรีสโตร์ระบบ
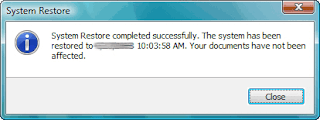
รูปที่ 12 System Restore completed successfully
Keywords: Windows Vista System Restore Restore point
© 2008 Thai Windows Administrator, All Rights Reserved.
System Restore นั้นจะช่วยในการเรียกคืนระบบในกรณีที่วินโดวส์มีปัญหา โดยจะทำการรีสโตร์ ไฟล์ระบบ, โปรแกรมต่างๆ และการตั้งค่ารีจีสทรีของวินโดวส์ กลับไปยังจุดที่สร้างเก็บไว้ (ต้องเป็นจุดก่อนที่จะเกิดปัญหา) โดยการทำ System Restore นั้นจะไม่มีผลกับข้อมูลหรือไฟล์ในส่วนของยูสเซอร์ เช่น อีเมล, ไฟล์เอกสาร, ไฟล์รูปภาพ เป็นต้น (System Restore ไม่สามารถกู้คืนข้อมูลหรือไฟล์ในส่วนของยูสเซอร์ที่ถูกลบไปได้)
การสร้าง Restore Point
การสร้าง Restore Point มีขั้นตอนดังนี้
1. คลิก Start คลิก All Programs คลิก Accessories คลิก System Tools แล้วคลิก System Restore
2. ในหน้าไดอะล็อกบ็อกซ์ User Account Control ให้คลิก Continue
3. ในหน้าไดอะล็อกบ็อกซ์ Restore system file and Settings ให้คลิก open System protection
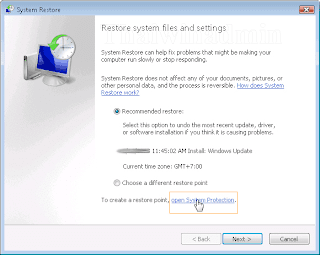
รูปที่ 1 open System protection
4. บนแท็บ System Protection ในหน้าไดอะล็อกบ็อกซ์ System Properties ให้คลิก Create

รูปที่ 2 System protection tab
5. ในหน้าไดอะล็อกบ็อกซ์ System Protection ให้ใส่คำอธิบายของ restore point เสร็จแล้วดลิก Create ระบบจะทำการสร้าง restore point ให้รอจนการทำงานแล้วเสร็จ
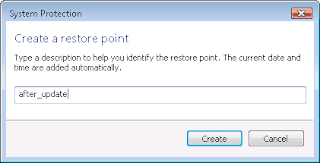
รูปที่ 3 Description
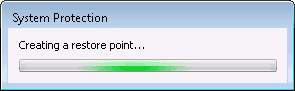
รูปที่ 4 Creating a restore point
6. ในหน้าไดอะล็อกบ็อกซ์ที่แจ้งว่า The restore point was created successfully ใหคลิก OK
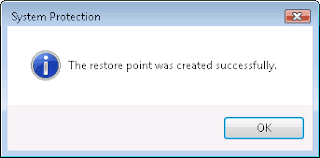
รูปที่ 5 The restore point was created successfully
7. ในหน้าไดอะล็อกบ็อกซ์ System Properties คลิก OK เพื่อจบการสร้าง restore point
การ Restore system บน Windows Vista
การ Restore ระบบ Windows Vista มีขั้นตอนดังนี้
1. คลิก Start คลิก All Programs คลิก Accessories คลิก System Tools แล้วคลิก System Restore
2. ในหน้าไดอะล็อกบ็อกซ์ User Account Control ให้คลิก Continue
3. ในหน้าไดอะล็อกบ็อกซ์ Restore system file and Settings ในกรณีที่มี restore point เดียวให้คลิก Next
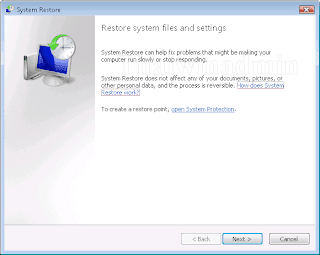
รูปที่ 6 Restore system file and Settings
4. ในกรณีที่มี restore point หลายชุด โดยดีฟอลท์ระบบจะเลือกเป็น Recommended restore ให้คลิก Next หากต้องการเลือกดีฟอลท์ restore point จากนั้นไปขั้นตอนที่ 7
5. ในกรณีที่มี restore point หลายชุด และไม่ต้องการใช้ ดีฟอลท์ restore point ให้คลิก Choose a different restore point เสร็จแล้วคลิก Next
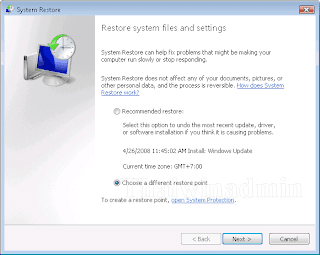
รูปที่ 7 Choose a different restore point
6. ในหน้าไดอะล็อกบ็อกซ์ Choos a restore point ให้ทำการเลือก restore point ที่ต้องการเสร็จแล้วคลิก Next
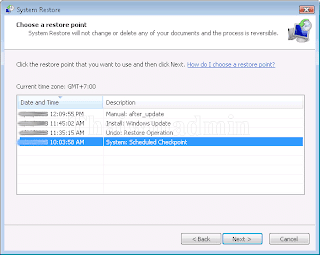
รูปที่ 8 Choos a restore point
7. ในหน้าไดอะล็อกบ็อกซ์ Confirm your restore point ให้คลิก Finish เพื่อยืนยันการรีสโตร์
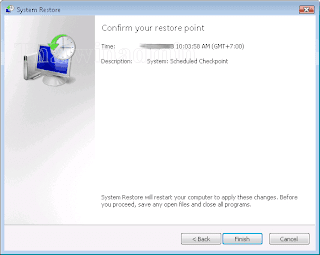
รูปที่ 9 Confirm your restore point
8. ในหน้าไดอะล็อกบ็อกซ์ถัดไป ระบบจะแจ้งว่าในระหว่างการรีสโตร์นั้น ไม่ให้ยูสเซอร์รบกวนการทำงาน ให้คลิก Yes เพื่อยืนยันการรีสโตร์
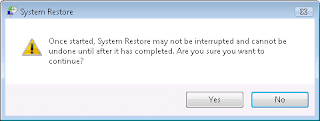
รูปที่ 10 System restore
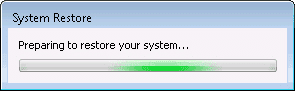
รูปที่ 11 Preparing to restore system
9. ระบบจะทำการรีสโตร์ระบบกลับไปยัง restore point ที่กำหนด โดยหลังจากทำการรีสโตร์เสร็จจะทำการรีสตาร์ทระบบหนึ่งครั้ง เมื่อทำการรีสตาร์ทแล้วเสร็จ ยูสเซอร์สามารถใช้งานได้ตามปกติ โดยหลังจากยูสเซอร์ล็อกออนวินโดวส์จะแสดงหน้าไดอะล็อกบ็อกซ์ดังรูปที่ 12 ให้คลิก Close เพื่อจบการทำรีสโตร์ระบบ
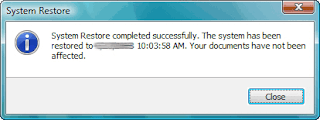
รูปที่ 12 System Restore completed successfully
Keywords: Windows Vista System Restore Restore point
© 2008 Thai Windows Administrator, All Rights Reserved.
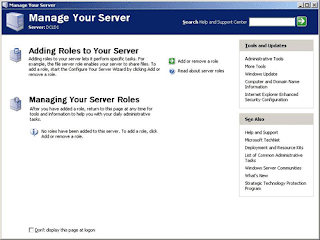





















 del.icio.us
del.icio.us



















