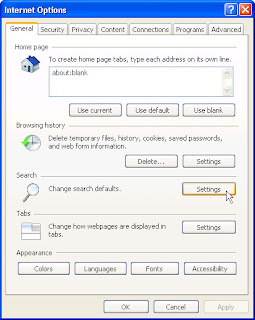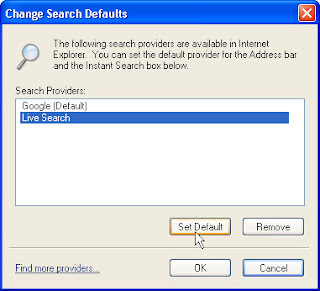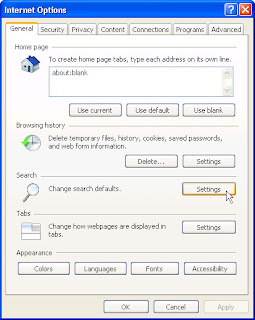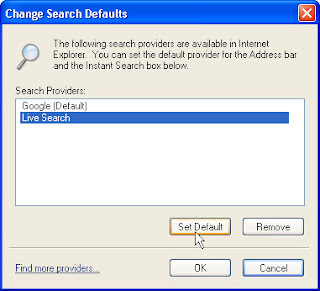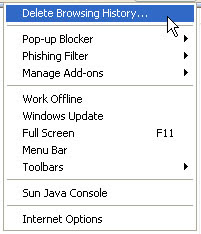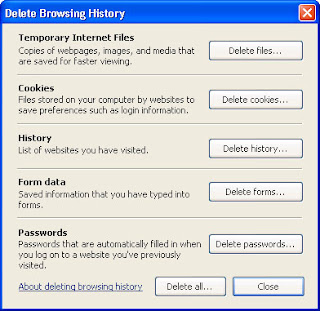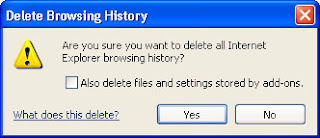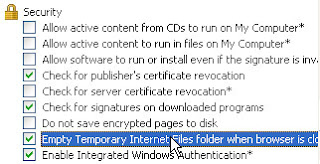แก้ไขล่าสุด: 19 มกราคม 2551
เวอร์ชันอัพเดท
CCleaner 2.26.1050 (26 พ.ย. 2552) อ่านรายละเอียดที่
Download Free CCleaner 2.26.1050
การใช้งานโปรแกรม CCleaner Step by Step
การใช้งานคอมพิวเตอร์ในงานต่างๆ นั้น วินโดวส์จะทำการสร้างไฟล์ต่างๆ ซึ่งเรียกว่า Temporary File หลังจากทำการปิดโปรแกรมไฟล์เหล่านั้นก็จะถูกลบไปด้วย อย่างไรก็ตาม ในบางครั้งนั้นไฟล์เหล่านี้บางตัวยังคงค้างอยู่บนฮาร์ดดิสก์ ซึ่งนอกจากจะเปลืองพื้นที่ยนฮาร์ดดิสก์แล้ว ยังทำให้การทำงานช้าลงอีกด้วย
การลบไฟล์ต่างๆ ที่ยังคงค้างอยู่บนฮาร์ดดิสก์นั้น ผู้ใช้จะต้องทำการลบด้วยตนเองแต่จะยุ่งยากและใช้เวลา แต่หากใช้โปรแกรมเครื่องมือช่วยในการทำงานดังกล่าวแทนจะสะดวกมากกว่า และยิ่งจะดีขึ้นไปอีกถ้าโปรแกรมที่ว่านั้นให้ใช้งานกันฟรีๆ โปรแกรมที่น่าจะเป็นคำตอบของคำถามนี้ คือ CCleaner ครับ ซึ่งเป็นมีคุณสมบัติดังที่กล่าวมาครบถ้วน
ทำความรู้จัก CCleaner
CCleaner นั้นเป็นโปรแกรมทำความสะอาดไฟล์ขยะและไฟล์ชั่วคราวต่างๆ ของวินโดวส์ ซึ่งพัฒนาโดยทีมพัฒนาของ
Periform Limited ในประเทศอังกฤษ
CCleaner เป็นซอฟต์แวร์ที่เปิดให้ใช้งานกันฟรีๆ ซึ่งมีการดาวน์โหลดไปใช้งานกันเป็นจำนวนถึงกว่า 110 ล้านครั้งนับถึงเดือนมกราคม 2551 (จาก 65 ล้านครั้ง เมื่อเดือนมิถุนายน 2550 ) สำหรับเวอร์ชันในขณะนี้ (17 มิถุยายน 2550) เป็นเวอร์ชัน 1.10.520 ท่านใดสนใจสามารถดาวน์โหลดได้ฟรีจากเว็บไซต์
Ccleaner.com เมื่อดาวน์โหลดเสร็จแล้ว ขั้นตอนการติดตั้งนั้นก็ง่ายๆ ตรงไปตรงมาโดยให้ดับเบิลคลิกที่ไฟล์ ccsetup140.exe แล้วทำตามคำสั่งบนจอภาพจนแล้วเสร็จ
Install CCleaner
เมื่อทำการดาวน์โหลดโปรแกรมเสร็จแล้ว ก็เริ่มติดตั้งกันเลย
1. ให้ดับเบิลคลิกที่ไฟล์ ccsetup1xx.exe ที่ดาวน์โหลดมา (xx เป็นเวอร์ชัน = 39 หรือ 40 แล้วแต่ว่าดาวน์โหลดตัวไหนมา แนะนำให้ใช้ตัวใหม่ที่สุดครับ)จะได้ดังรูปที่ 1
2. จากรูปที่ 1 ให้เลือกติดตั้งเป็นภาษาอังกฤษ แล้วคลิก OK

รูปที่ 1 Installer Language
3. ในหน้า Ccleaner v1.xx setup ดังรูปที่ 2 ให้คลิก Next

รูปที่ 2. ccleaner v1.xx setup
4.ในหน้า License Agreement ดังรูปที่ 3 ให้คลิก I Agree

รูปที่ 3. License Agreement
5. ในหน้า Choose Install Location ดังรูปที่ 4 ให้คลิก Next

รูปที่ 4. Choose Install Location
6. ในหน้า Install Options ดังรูปที่ 5 ให้เลือกอ็อปชันที่ต้องการ เสร็จแล้วคลิก Install

รูปที่ 5. Install Options
7. ในหน้า Completing the CCleaner v1.xx Setup Wizard ดัวรูปที่ 6 ให้คลิก Finish

รูปที่ 6. Completing the CCleaner v1.xx Setup Wizard
เริ่มต้นใช้งาน CCleaner
เมื่อทำการติดตั้งโปรแกรม CCleaner เสร็จแล้วก็เริ่มต้นใช้งานกันเลย
1. ทำการเปิดโปรแกรมโดยการดับเบิลคลิกที่ชอร์ตคัท Ccleaner บนเดสก์ท็อป ซึ่งจะได้หน้าต่างเริ่มต้นโปรแกรม CCleaner ดังรูปที่ 7 ซึ่งเป็นหน้าการตั้งค่าการลบไฟล์ต่างๆ ของวินโดวส์ ซึ่งมี 4 หัวข้อ คือ Internet Explorer, Windows Explorer, System และ Advanced โดยในหน้านีให้เราเลือกค่าที่ต้องการลบตามความต้องการ

รูปที่ 7. Cleaner Windows
2. ให้คลิกที่แท็ป Applications จะได้หน้าต่างดังรูปที่ 8 ซึ่งเป็นหน้าการตั้งค่าการลบไฟล์ต่างๆ ของโปรแกรมประยุกต์ ในส่วนนี้อาจจะแตกต่างกันไปในคอมพิวเตอร์แต่ละเครื่อง ขึ้นอยู่กับโปรแกรมที่ติดตั้งอยู่ในเครื่องนั้นๆ ให้เราเลือกค่าที่ต้องการลบตามความต้องการ

รูปที่ 8. Cleaner Applications
3. ให้คลิกที่ Issues จะได้หน้าต่างดังรูปที่ 9 ซึ่งเป็นหน้าการตั้งค่าการหัวข้อต่างๆ ที่ต้องการสแกน โดยจะมีอยู่ 2 หัวข้อ คือ Registry Integrity และ File Integrity ให้เราเลือกหัวข้อตามความต้องการ (แนะนำให้ใช้ค่าที่โปรแกรมกำหนดให้)

รูปที่ 9. Issues
4. ให้คลิกที่ Tools ซึ่งจะมี 2 หัวข้อย่อย คือ Uninstall และ Startup ดังรูปที่ 10 และ 11 ตามลำดับ
4.1 หน้าต่าง Uninstall ดังรูปที่ 10 จะแสดงโปรแกรมต่างๆ ที่ติดตั้งอยูภายในคเรื่อง และเราสามารถทำการ ยกเลิกการติดตั้งโปรแกรม หรือ เปลียนชื่อโปรแกรมที่ติดตั้งอยู่ หรือ ลบรายชื่อโปรแกรมที่ติดตั้งอยู่ออก ได้โดยการคลิกเลือกโปรแกรมที่ต้องการแล้วคลิกที่คำสั่งในด้านขวาของหน้าต่าง

รูปที่ 10. Uninstall
4.2 หน้าต่าง Startup ดังรูปที่ 11 จะแสดงโปรแกรมต่างๆ ที่เริ่มทำงานในพร้อมกับการสตารท์ระบบวินโดวส์ เราสามารถทำการ ลบโปรแกรมที่ไม่ต้องการให้ทำกงานเมื่อสตารท์ระบบวินโดวส์ โดยการคลิกเลือกหัวข้อที่ต้องการแล้วคลิกคำสั่ง Delete Entry ในด้านล่างของหน้าต่าง

รูปที่ 11. Startup
5. เมื่อคลิกที่ Options จะได้หน้าต่างแสดงรายละเอียดของโปรแกรมดังรูปที่ 12

รูปที่ 12. About
6. ในหน้าต่าง Options ให้คลิกที่ Advanced เพื่อทำการตั้งค่าในขั้นสูง จะได้หน้าต่างดังรูปที่ 13 จากนั้นทำการตั้งค่าตามความต้องการโดยการคลิกเลือกเชคบ็อกซ์หน้าหัวข้อที่ต้องการให้มีเครื่องหมายถูกหากต้องการเลือกข้อนั้นให้ทำงาน

รูปที่ 13. Advanced
7. ในหน้าต่าง Options ให้คลิกที่ Custom เพื่อทำการตั้งค่าไฟล์หรือโฟลเดอร์ที่ต้องการลบ จะได้หน้าต่างดังรูปที่ 14 จากนั้นทำการเลือกไฟล์หรือโฟลเดอร์โดยการคลิกที่ Add File หรือ Add Folder ตามความเหมาะสม ในกรณีที่เลือกเป็นโฟลเดอร์นั้นโปรแกรมจะให้ยืนยันการลบ ให้คลิก Yes เพื่อยืนยัน

รูปที่ 14. Custom
8. ในหน้าต่าง Options ให้คลิกที่ Cookies เพื่อทำการตั้งค่าเกี่ยวกับคุกกี้ จะได้หน้าต่างดังรูปที่ 15 จากนั้นทำการเลือกว่าจะไม่ลบคุกกี้ตัวใดบ้าง โดยการคลิกเลือกตัวที่ต้องการแล้วคลิกที่ลูกศรที่ชี้ไปทางด้านขวามือ

รูปที่ 15. Cookies
9. ในหน้าต่าง Options ให้คลิกที่ Settings เพื่อทำการตั้งค่าการทำงานของ CCleaner จะได้หน้าต่างดังรูปที่ 16 จากนั้นทำการให้เลือกค่าตามความต้องการ โดยการคลิกเลือกเช็คบ็อกซ์หน้าหัวข้อที่ต้องการให้มีเครื่องหมายถูกหากต้องการเลือกข้อนั้นให้ทำงาน

รูปที่ 16. Options settings
10. เมื่อตั้งค่าต่างๆ เสร็จแล้ว ให้กลับไปยังหน้าเริ่มต้นโดยการคลิกที่ Cleaner จากนั้นคลิกปุ่ม Analyze เพื่อให้โปรแกรมทำการวิเคราะห์ระบบ รอจนกว่าการทำงานแล้วเสร็จ จะได้หน้าต่างที่มีลักษณะดังรูปที่ 17

รูปที่ 17. Analyze
11. ในหน้าต่าง Cleaner เมื่อการ Analyze แล้วเสร็จ ให้คลิดที่ปุ่ม Run Cleaner เพื่อทำการลบไฟล์ต่างๆ โดยโปรแกรมจะแจ้งเตือนว่าจะทำการลบข้อมูลอย่างถาวรดังรูปที่ 18 ให้ยืนยันการลบโดยการคลิก Yes

รูปที่ 18. Confirm
12. เมื่อโปรแกรมทำงานแล้วเสร็จก็จะแสดงรายละเอียดต่างๆ เช่น ขนาดไฟล์โดยรวมที่ทำการลบ และรายการของไฟล์ที่ทำการลบ ดังรูปที่ 19 ปิดโปรแกรมเพื่อจบการทำงาน

รูปที่ 19. Clean finished
การรันโปรแกรม CCleaner จาก Recycle Bin
นอกจากนี้แล้วยังสามารถรันโปรแกรม CCleaner โดยการคลิกขวาที่ Recycle Bin แล้วเลือก Run CCleaner ดังรูปที่ 20 ซึ่งจะทำการคลีนเครื่องคอมพิวเตอร์โดยที่ไม่ต้องเปิดโปรแกรม

รูปที่ 20 CCleaner จาก Recycle
แหล่งอ้างอิง
• โฮมเพจ CCleaner: www.ccleaner.com
© 2007 Thai Windows Administrator, All Rights Reserved.