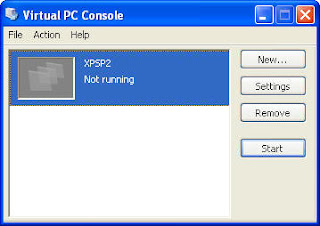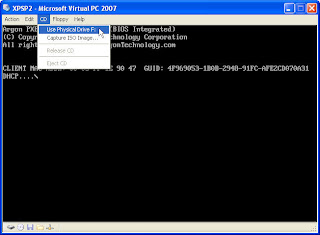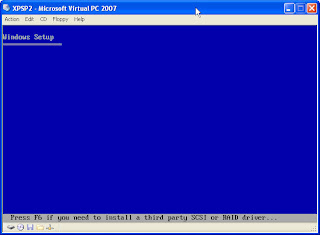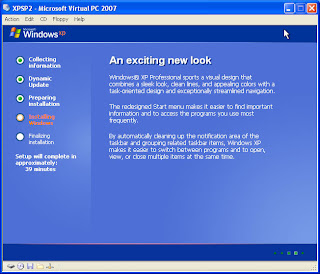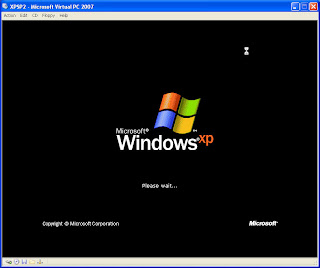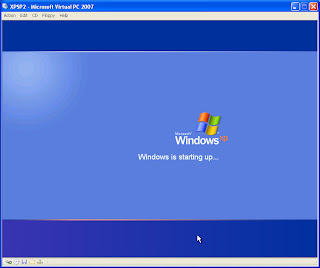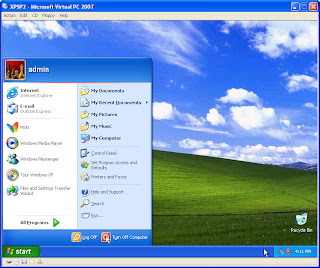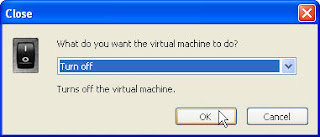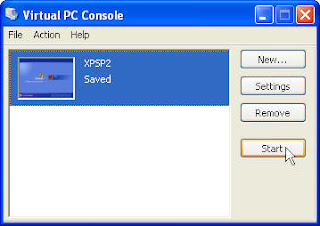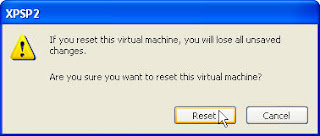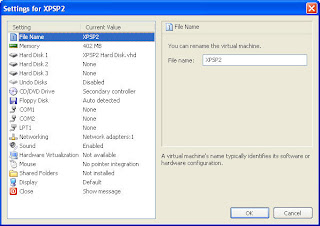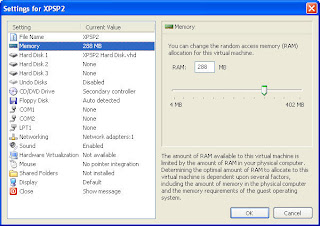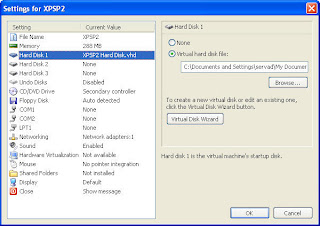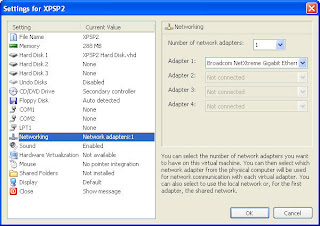อัพเดทล่าสุด:5 MAY 2008
อ่านรายละเอียดการใช้งาน MBSA Beta 2.1 Final ได้ที่ การตรวจสอบวินโดวส์ด้วย MBSA 2.1
MBSA Beta 2.1 Beta 2
Microsoft Baseline Security Analyzer 2.1 Beta 2 นั้นจะทำการปรับปรุงจาก Beta 1 เพื่อให้รองรับ Windows Vista ได้
MBSA 2.1 Beta 2 ทำการปรับปรุงดังนี้:
• รองรังการสแกนแบบ Full online remote ระบบ Windows Vista.
• รองรับระบบ 64-bit.
• อัพเดทกราฟิกอินเทอร์เฟชใหม่
MBSA 2.1 Beta 1 รองรับการใช้งานในลักษณะต่างๆ ดังนี้
• สามารถติดตั้งบน Windows 2000 SP4 จนถึง Windows Vista.
• มีการอัพเดทการสแกน Security
• สามารถทำการสแกนแบบ Local online บน Windows 2000 SP4 จนถึง Windows Vista.
• สามารถทำการสแกนแบบ Local offline บน Windows 2000 SP4 จนถึง Windows Vista.
• สามารถทำการสแกนแบบ Remote offline ระบบ Windows 2000 SP4 จนถึง Windows Vista.
• สามารถทำการสแกนแบบ Remote online ระบบ Windows 2000 SP4 จนถึง Windows 2003.
• สามารถทำการสแกนแบบ Local และ Remote VA ระบบ Windows 2000 SP4 จนถึง Windows Vista (32-bit and 64-bit)
การดาวน์โหลด:
Microsoft Baseline Security Analyzer v2.1 Beta 2 32-bit (x86)
Microsoft Baseline Security Analyzer v2.1 Beta 2 64-bit (x64)
32-bit WUA standalone installer
64-bit WUA standalone installer
หมายเหตุ: ไมโครซอฟท์จะออก MBSA 2.1 Full Version ประมาณไตรมาสที่สามปี 2007
การติดตั้ง MBSA 2.1 Beta 2
หากยังไม่มีโปรแกรมติดตั้ง ให้ไปดาวน์โหลดจากเว็บไซต์ศูนย์ดาวน์โหลดของไมโครซอฟต์ http://www.microsoft.com/downloads จากนั้นให้ทำการติดตั้ง ตามขี้นตอนดังนี้
1.ในที่โฟลเดอร์ที่เก็บโปรแกรม ให้ทำการดับเบิลคลิกที่ไฟล์ setup.exe จะได้หน้าไดอะล็อกดังรูปที่ 1. ให้คลิก Next

รูปที่ 1. MBSA 2.1 Setup
2. ในหน้าไดอะล็อก License Agreement ให้คลิก I accept the license agreement ดังรูปที่ 2. แล้วคลิก Next

รูปที่ 2. License Agreement
3. ในหน้าไดอะล็อก Destination Folder หากต้องการเปลี่ยนตำแหน่งการติดตั้งให้คลิกที่ Browse แล้วเลือก โฟลเดอร์ที่ต้องการ เสร็จแล้วคลิก Next ดังรูปที่ 3.

รูปที่ 3. Destination Folder
4. ในหน้าไดอะล็อก Start Installation ให้คลิก Next เพื่อเริ่มทำการติดตั้งโปรแกรมดังรูปที่ 4.

รูปที่ 4. Start Installation
5. ระบบจะทำการติดตั้ง ดังรูปที่ 5. เมื่อการการติดตั้งแล้วเสร็จ ให้คลิก Finish ดังรูปที่ 6.

รูปที่ 5. Installation Progress

รูปที่ 6. Installation Completed
การติดตั้ง WUA
เมื่อทำการติดตั้ง MBSA 2.1 Beta2 เสร็จแล้วขั้นต่อไปต้องทำการติดตั้ง WUA โดยสามารถทำการดาวน์โหลดได้ตาม url ในหัวข้อ Download Location เสร็จแล้วทำการติดตั้งตามขั้นตอนดังนี้
1.ในที่โฟลเดอร์ที่เก็บโปรแกรม ให้ทำการดับเบิลคลิกที่ไฟล์ WindowsUpdateAgent30-x86.exe จะได้หน้าไดอะล็อกดังรูปที่ 7. ให้คลิก Next
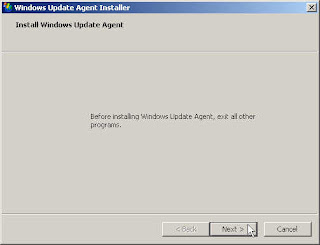
รูปที่ 7. Installation Windows Update Agent
2. ในหน้าไดอะล็อก WUA License Term ให้คลิก I Agree เสร็จแล้วคลิก Next ดังรูปที่ 8.

รูปที่ 8. WUA License Term
3. ในหน้าไดอะล็อก ระบบจะทำการติดตั้ง ดังรูปที่ 9. เมื่อการการติดตั้งแล้วเสร็จ ให้คลิก Finish ดังรูปที่ 10.

รูปที่ 9. Installation Progress

รูปที่ 10. Install Completed
เริ่มต้นใช้งาน Microsoft Baseline Security Analyzer 2.1
เมื่อทำการติดตั้ง MBSA และ WUA เสร็จแล้วเริ่มต้นใช้งานโดยการดับเบิลคลิกที่ไอคอน Microsoft Baseline Security Analyzer 2.1 บนเดสท็อป ซึ่งจะได้หน้าต่าง MBSA ดังรูปที่ 11. สำหรับคำอธิบายแต่ละหัวข้ออ่านได้จากหัวข้อ การใช้งาน Microsoft Baseline Seciryt Analyzer http://thaiwinadmin.blogspot.com/2007/03/microsoft-baseline-security-analyzer.html

รูปที่ 11. MBSA startup windows
2. เริ่มทำการสแกนโดยการคลิก Scan a Computer จะได้หน้าต่างดังรูปที่ 12. ในช่อง Computer Name ให้ใส่ชื่อเครื่องคอมพิวเตอร์ที่ต้องการสแกน โดยค่าเริ่มต้นนั้นจะเป็นเครื่องที่โปรแกรมติดตั้งอยู่ แล้วคลิก Start scan

รูปที่ 12. Which computer do you want to scan
3. โปรแกรม MBSA จะทำการดาวน์โหลดอัพเดทฐานข้อมูลของมันเอง เสร็จแล้วจะเริ่มทำการสแกน ดังรูปที่ 13. รอจนกว่าโปรแกรมทำงานแล้วเสร็จ

รูปที่ 13. Scanning Computer
4. เมื่อ MBSA สแกนแล้วเสร็จจะแสดงผลการสแกนดังนี้
-รูปที่ 14. Security assessment & Security Update Scan Results
-รูปที่ 15. Windows Scan Results
-รูปที่ 16. Addition System Information IIS Scan Results SQL Server Scan results Desktop Application Scan Results

รูปที่ 14. Scan report 1/3

รูปที่ 15. Scan report 2/3

รูปที่ 16. Scan report 3/3
5. ในกรณีที่ MBSA แจ้งว่ามีปัญหา สามารถดูวิธีการแก้ไขได้โดยการคลิกที่ How to correct this ดังรูปที่ 17. ซึ่งจะเปิดหน้าต่างคำแนะนำในการแก้ไขปัญหาดังรูปที่ 18.

รูปที่ 17. How to correct

รูปที่ 18. How to correct web page
การใช้งานร่วมกับ WSUS Server
สำหรับหน่วยงานที่บริหารจัดการการอัพเดทระบบวินโดวส์โดยใช้เซิร์ฟเวอร์ WSUS สามารถใช้งานร่วมกับ MBSA ได้ตามวิธีการดังนี้
1.จากหน้าหน้าต่าง MBSA Startup เมื่อคลิก Scan a computer หรือ Scan multiple computers ซึ่งจะได้หน้าต่าง MBSA ดังรูปที่ 12 จากนั้น ในหัวข้อ Check for security updates เลือกหัวข้อ Advanced Update Services Options แล้วเลือก Scan using assigned Update Services server only ดังรูปที่ 19. แล้วคลิก Start scan

รูปที่ 19. Scan using assigned WSUS
2. จากนั้นให้ดำเนินการตามขั้นตอนที่ 2-5 ในหัวข้อ เริ่มต้นใช้งาน MBSA จนแล้วเสร็จ
การดูรายงานผลการสแกน
ในการดูรายงานผลการสแกนของ MBSA นั้น ทำได้ดังนี้
1. คลิก View Security Report จากหน้าต่างเริ่มต้นของ MBSA ดังรูปที่ 11. MBSA startup windows
2. คลิกเลือก Security Report ที่ต้องการดูจากหน้า Choose a security report to view ดังรูปที่ 20.

รูปที่ 20. Choose a security report to view
หัวข้อที่เกี่ยวข้อง
1. แนะนำ MBSA http://thaiwinadmin.blogspot.com/2007/03/microsoft-baselibe-security-analyzer.html
2. การใช้งาน MBSA 2.0 http://thaiwinadmin.blogspot.com/2007/03/microsoft-baseline-security-analyzer.html
3. MBSA web site http://www.microsoft.com/technet/security/tools/mbsahome.mspx
Microsoft Baseline Security Analyzer 2.1 MBSA2.1 Beta 2 MBSA v2.1 Beta 2
© 2007 Thai Windows Administrator, All Rights Reserved.
อ่านรายละเอียดการใช้งาน MBSA Beta 2.1 Final ได้ที่ การตรวจสอบวินโดวส์ด้วย MBSA 2.1
MBSA Beta 2.1 Beta 2
Microsoft Baseline Security Analyzer 2.1 Beta 2 นั้นจะทำการปรับปรุงจาก Beta 1 เพื่อให้รองรับ Windows Vista ได้
MBSA 2.1 Beta 2 ทำการปรับปรุงดังนี้:
• รองรังการสแกนแบบ Full online remote ระบบ Windows Vista.
• รองรับระบบ 64-bit.
• อัพเดทกราฟิกอินเทอร์เฟชใหม่
MBSA 2.1 Beta 1 รองรับการใช้งานในลักษณะต่างๆ ดังนี้
• สามารถติดตั้งบน Windows 2000 SP4 จนถึง Windows Vista.
• มีการอัพเดทการสแกน Security
• สามารถทำการสแกนแบบ Local online บน Windows 2000 SP4 จนถึง Windows Vista.
• สามารถทำการสแกนแบบ Local offline บน Windows 2000 SP4 จนถึง Windows Vista.
• สามารถทำการสแกนแบบ Remote offline ระบบ Windows 2000 SP4 จนถึง Windows Vista.
• สามารถทำการสแกนแบบ Remote online ระบบ Windows 2000 SP4 จนถึง Windows 2003.
• สามารถทำการสแกนแบบ Local และ Remote VA ระบบ Windows 2000 SP4 จนถึง Windows Vista (32-bit and 64-bit)
การดาวน์โหลด:
Microsoft Baseline Security Analyzer v2.1 Beta 2 32-bit (x86)
Microsoft Baseline Security Analyzer v2.1 Beta 2 64-bit (x64)
32-bit WUA standalone installer
64-bit WUA standalone installer
หมายเหตุ: ไมโครซอฟท์จะออก MBSA 2.1 Full Version ประมาณไตรมาสที่สามปี 2007
การติดตั้ง MBSA 2.1 Beta 2
หากยังไม่มีโปรแกรมติดตั้ง ให้ไปดาวน์โหลดจากเว็บไซต์ศูนย์ดาวน์โหลดของไมโครซอฟต์ http://www.microsoft.com/downloads จากนั้นให้ทำการติดตั้ง ตามขี้นตอนดังนี้
1.ในที่โฟลเดอร์ที่เก็บโปรแกรม ให้ทำการดับเบิลคลิกที่ไฟล์ setup.exe จะได้หน้าไดอะล็อกดังรูปที่ 1. ให้คลิก Next

รูปที่ 1. MBSA 2.1 Setup
2. ในหน้าไดอะล็อก License Agreement ให้คลิก I accept the license agreement ดังรูปที่ 2. แล้วคลิก Next

รูปที่ 2. License Agreement
3. ในหน้าไดอะล็อก Destination Folder หากต้องการเปลี่ยนตำแหน่งการติดตั้งให้คลิกที่ Browse แล้วเลือก โฟลเดอร์ที่ต้องการ เสร็จแล้วคลิก Next ดังรูปที่ 3.

รูปที่ 3. Destination Folder
4. ในหน้าไดอะล็อก Start Installation ให้คลิก Next เพื่อเริ่มทำการติดตั้งโปรแกรมดังรูปที่ 4.

รูปที่ 4. Start Installation
5. ระบบจะทำการติดตั้ง ดังรูปที่ 5. เมื่อการการติดตั้งแล้วเสร็จ ให้คลิก Finish ดังรูปที่ 6.

รูปที่ 5. Installation Progress

รูปที่ 6. Installation Completed
การติดตั้ง WUA
เมื่อทำการติดตั้ง MBSA 2.1 Beta2 เสร็จแล้วขั้นต่อไปต้องทำการติดตั้ง WUA โดยสามารถทำการดาวน์โหลดได้ตาม url ในหัวข้อ Download Location เสร็จแล้วทำการติดตั้งตามขั้นตอนดังนี้
1.ในที่โฟลเดอร์ที่เก็บโปรแกรม ให้ทำการดับเบิลคลิกที่ไฟล์ WindowsUpdateAgent30-x86.exe จะได้หน้าไดอะล็อกดังรูปที่ 7. ให้คลิก Next
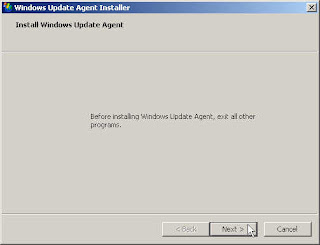
รูปที่ 7. Installation Windows Update Agent
2. ในหน้าไดอะล็อก WUA License Term ให้คลิก I Agree เสร็จแล้วคลิก Next ดังรูปที่ 8.

รูปที่ 8. WUA License Term
3. ในหน้าไดอะล็อก ระบบจะทำการติดตั้ง ดังรูปที่ 9. เมื่อการการติดตั้งแล้วเสร็จ ให้คลิก Finish ดังรูปที่ 10.

รูปที่ 9. Installation Progress

รูปที่ 10. Install Completed
เริ่มต้นใช้งาน Microsoft Baseline Security Analyzer 2.1
เมื่อทำการติดตั้ง MBSA และ WUA เสร็จแล้วเริ่มต้นใช้งานโดยการดับเบิลคลิกที่ไอคอน Microsoft Baseline Security Analyzer 2.1 บนเดสท็อป ซึ่งจะได้หน้าต่าง MBSA ดังรูปที่ 11. สำหรับคำอธิบายแต่ละหัวข้ออ่านได้จากหัวข้อ การใช้งาน Microsoft Baseline Seciryt Analyzer http://thaiwinadmin.blogspot.com/2007/03/microsoft-baseline-security-analyzer.html

รูปที่ 11. MBSA startup windows
2. เริ่มทำการสแกนโดยการคลิก Scan a Computer จะได้หน้าต่างดังรูปที่ 12. ในช่อง Computer Name ให้ใส่ชื่อเครื่องคอมพิวเตอร์ที่ต้องการสแกน โดยค่าเริ่มต้นนั้นจะเป็นเครื่องที่โปรแกรมติดตั้งอยู่ แล้วคลิก Start scan

รูปที่ 12. Which computer do you want to scan
3. โปรแกรม MBSA จะทำการดาวน์โหลดอัพเดทฐานข้อมูลของมันเอง เสร็จแล้วจะเริ่มทำการสแกน ดังรูปที่ 13. รอจนกว่าโปรแกรมทำงานแล้วเสร็จ

รูปที่ 13. Scanning Computer
4. เมื่อ MBSA สแกนแล้วเสร็จจะแสดงผลการสแกนดังนี้
-รูปที่ 14. Security assessment & Security Update Scan Results
-รูปที่ 15. Windows Scan Results
-รูปที่ 16. Addition System Information IIS Scan Results SQL Server Scan results Desktop Application Scan Results

รูปที่ 14. Scan report 1/3

รูปที่ 15. Scan report 2/3

รูปที่ 16. Scan report 3/3
5. ในกรณีที่ MBSA แจ้งว่ามีปัญหา สามารถดูวิธีการแก้ไขได้โดยการคลิกที่ How to correct this ดังรูปที่ 17. ซึ่งจะเปิดหน้าต่างคำแนะนำในการแก้ไขปัญหาดังรูปที่ 18.

รูปที่ 17. How to correct

รูปที่ 18. How to correct web page
การใช้งานร่วมกับ WSUS Server
สำหรับหน่วยงานที่บริหารจัดการการอัพเดทระบบวินโดวส์โดยใช้เซิร์ฟเวอร์ WSUS สามารถใช้งานร่วมกับ MBSA ได้ตามวิธีการดังนี้
1.จากหน้าหน้าต่าง MBSA Startup เมื่อคลิก Scan a computer หรือ Scan multiple computers ซึ่งจะได้หน้าต่าง MBSA ดังรูปที่ 12 จากนั้น ในหัวข้อ Check for security updates เลือกหัวข้อ Advanced Update Services Options แล้วเลือก Scan using assigned Update Services server only ดังรูปที่ 19. แล้วคลิก Start scan

รูปที่ 19. Scan using assigned WSUS
2. จากนั้นให้ดำเนินการตามขั้นตอนที่ 2-5 ในหัวข้อ เริ่มต้นใช้งาน MBSA จนแล้วเสร็จ
การดูรายงานผลการสแกน
ในการดูรายงานผลการสแกนของ MBSA นั้น ทำได้ดังนี้
1. คลิก View Security Report จากหน้าต่างเริ่มต้นของ MBSA ดังรูปที่ 11. MBSA startup windows
2. คลิกเลือก Security Report ที่ต้องการดูจากหน้า Choose a security report to view ดังรูปที่ 20.

รูปที่ 20. Choose a security report to view
หัวข้อที่เกี่ยวข้อง
1. แนะนำ MBSA http://thaiwinadmin.blogspot.com/2007/03/microsoft-baselibe-security-analyzer.html
2. การใช้งาน MBSA 2.0 http://thaiwinadmin.blogspot.com/2007/03/microsoft-baseline-security-analyzer.html
3. MBSA web site http://www.microsoft.com/technet/security/tools/mbsahome.mspx
Microsoft Baseline Security Analyzer 2.1 MBSA2.1 Beta 2 MBSA v2.1 Beta 2
© 2007 Thai Windows Administrator, All Rights Reserved.