ต้นเดือนที่ผ่านมาไมโครซอฟท์ออก Windows Server 2008 Service Pack 2 และ Windows Vista Service Pack 2 เวอร์ชัน Beta Customer Preview Program (CPP) ให้ผู้ใช้ทั่วไปดาวน์โหลดทดลองใช้งานได้ พอดีมีเวลาว่างก็เลยมีโอกาสได้ทดลองติดตั้ง โดยทำการติดตั้งบน Windows Vista Enterprise 32Bit SP1 เลยโพสให้ดูเล่นๆ กันครับ
หมายเหตุ:
ไม่แนะนำให้ทดสอบบนเครื่องที่ใช้งานจริงครับ
รายละเอียดของเครื่องคอมพิวเตอร์ที่ใช้ทดลอง
สำหรับเครื่องคอมพิวเตอร์ที่ทดลองติดตั้งนั้น สเป็คไม่ได้สูงมากครับ โดยมีรายละเอียดดังนี้
OS: Windows Vista Enterprise 32Bit with SP1
CPU: AMD Athlon 64 X2 5200+, 2.6 GHz
RAM: 1 GB (Share Video)
Audio: On-Board
Video: On-Board
การดาวน์โหลด Service Pack 2 CPP
สามารถอ่านรายละเอียดได้ที่เว็บไซต์ http://support.microsoft.com/kb/948465 หรือดาวน์โหลดเวอร์ชัน Standalone ของ Vista Service Pack 2 CPP ได้จากเว็บไซต์ต่างๆ ดังนี้
• ไฟล์ ISO สำหรับ Windows Server 2008 x86/x64/ia64 and Windows Vista x86/x64
ดาวน์โหลดได้ที่เว็บไซต์: http://www.microsoft.com/downloads/details.aspx?FamilyId=0A3D7A63-46AF-4E04-AC8C-91B8BC476450
• x86 for Windows Server 2008 and Windows Vista x86
ดาวน์โหลดได้ที่เว็บไซต์: http://www.microsoft.com/downloads/details.aspx?FamilyId=DCA54ECC-362A-4B4D-B62B-22780E839A7E
• x64 for Windows Server 2008 and Windows Vista x64
ดาวน์โหลดได้ที่เว็บไซต์: http://www.microsoft.com/downloads/details.aspx?FamilyId=361D0CA3-4B2C-4F1C-8B3E-DE376FDB1DE8
• IA64 for Windows Server 2008 ia64
ดาวน์โหลดได้ที่เว็บไซต์: http://www.microsoft.com/downloads/details.aspx?FamilyId=9E77AE84-BB5A-4A3F-A481-68826B34C893
ขั้นตอนการติดตั้ง Windows Vista Service Pack 2 CPP
หลังจากดาวน์โหลดไฟล์ติดตั้ง Windows Vista Service Pack 2 CPP เสร็จแล้ว ให้ทำการติดตั้ง ตามขั้นตอนดังนี้
1. ให้ทำการล็อกออนด้วยยูสเซอร์ที่มีสิทธิ์ระดับ Administrator
2. ให้ท่องไปยังโฟลเดอร์ที่เก็บไฟล์ที่ดาวน์โหลดมา แล้วดับเบิลคลิกไฟล์ติดตั้ง Service Pack 2 (ในที่นี้ไฟล์ชื่อ Windows6.0-KB948465-x86.exe)
3. ในหน้าไดอะล็อกบ็อกซ์ Open File Security Warning ให้คลิก Run หากวินโดวส์แสดงหน้าไดอะล็อกบ็อกซ์ User Account Control ให้คลิก Continue หรือใส่พาสเวิร์ดของ Administrator
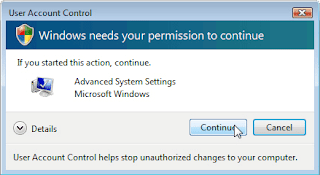
รูปที่ 1 User Account Control
4. ในหน้าไดอะล็อกบ็อกซ์ Welcome to Windows Vista Service Pack 2 ให้คลิก Next

รูปที่ 2 Welcome to Windows Service Pack 2
5. ในหน้าไดอะล็อกบ็อกซ์ Microsoft Pre-Release Software License Terms Windows Vista Service Pack 2 ให้คลิกเลือกเช็คบ็อกซ์ I accept the license terms แล้วคลิก Next

รูปที่ 3 Please read the license terms
6. ในหน้าไดอะล็อกบ็อกซ์ Install Windows Vista Service Pack 2 ให้คลิก Install (หากไม่ต้องการให้รีสตาร์ทเครื่องอัตโนมัติให้เคลียร์เช็คบ็อกซ์หน้า Automactically restart the computer)

รูปที่ 4 Install Windows Service Pack 2
7. วินโดวส์จะทำการติดตั้ง Services Pack 2 ไปเรื่อยๆ จนกว่าจะแล้วเสร็จ โดยจะทำการรีสตาร์ทเครื่องจำนวน 2 ครั้ง
8. เมื่อการติดตั้ง Services Pack 2 แล้วเสร็จ จะแสดงหน้าต่างวินโดวส์ล็อกกอน ให้ทำการล็อกออนด้วยยูสเซอร์ที่ใช้ในการติดตั้ง ซึ่งวินโดวส์จะแสดงหน้าไดอะล็อกบ็อกซ์ Windows Vista Service Pack 2 is now installed จากนั้นให้คลิก Close เพื่อจบการติดตั้ง Windows Vista Services Pack 2

รูปที่ 5 Installation was successful
หมายเหตุ: ในตัวอย่างนี้เป็นการติดตั้ง Service Pack 2 บนวินโดวส์วิสต้าเวอร์ชัน Enterprise เอดิชัน 32 บิต
การตรวจสอบผลการติดตั้งและเปรียบเทียบข้อแตกต่าง
หลังจากทำการติดตั้ง Windows Vista Service Pack 2 CPP เสร็จแล้ว เมื่อดูเวอร์ชันของวินโดวส์เปรียบเทียบก่อนและหลังติดตั้งดังรูปที่ 6 และ 7 ด้านล่างครับ โดยหลังการติดตั้งหมายเลขเวอร์ชันจะเปลี่ยนเป็น Service Pack 2 v.113

รูปที่ 6 System Information: ก่อนติดตั้ง Service Pack 2

รูปที่ 7 System Information: หลังติดตั้ง Service Pack 2
สรุปผลการติดตั้ง Windows Vista Service Pack 2 CPP
จากการทดลองติดตั้ง Windows Vista Service Pack 2 CPP นั้น จะใช้เวลานานมากดังที่แจ้งในขั้นตอนที่ 6 ด้านบน และหลังการติดตั้งหมายเลขเวอร์ชันจะเปลี่ยนเป็น Service Pack 2 v.113 อย่างไรก็ตามเนื่องจากยังเป็นเพียงเวอร์ชัน Customer Preview Program อยู่ แนะนำให้อดใจรอทดสอบเวอร์ชัน RC จะดีกว่า สำหรับโดยส่วนตัวหวังว่าในเวอร์ชันต่อๆ ไป การติดตั้งคงใช้เวลาน้อยกว่านี้ ถ้าลดลงเหลือครึ่งหนึ่งได้จะดีมากๆ
ปล. ย้ำอีกครั้งถ้าใครจะทดสอบอย่าทดสอบบนเครื่องที่ใช้งานจริงนะครับ
Windows Vista Service Pack 2 Customer Preview Program CPP
© 2008 Thai Windows Administrator, All Rights Reserved.











0 Comment:
Post a Comment